Nuestro ordenador es una de las herramientas que más usamos y necesitamos en nuestra vida personal y profesional pues es la que nos ayuda a realizar multitud de tareas. Puede ser un fiel aliado en la oficina y una gran compañía en nuestros momentos de ocio viendo películas o escuchando música. Pero como en esta vida, tiene un precio. La tecnología tiene multitud de ventajas, facilitarnos la vida es a grandes rasgos una de sus principales funciones. Los ordenadores actuales tienen el objetivo de ser lo más ligeros posibles para poder acompañarnos a cualquier lugar pero a la vez muy potentes por dentro para que no nos impida realizar cualquier tarea.
El principal problema de los dispositivos móviles es la obsolescencia, es decir, que el tiempo es un factor grande de desgaste en todos ellos. En el momento que una cosa se lanza al mercado se empieza a desvalorizar tanto funcional como monetariamente y al final con el paso del tiempo se queda atrás con las nuevas incorporaciones, este es el caso de los ordenadores.
Es probable que tengas algún ordenador antiguo que ya no uses, no porque le tengas manía, sino porque ya no puede seguir el ritmo de las novedades en software. Por ello, te ofrecemos la posibilidad de revivir tu ordenador con un Sistema Operativo ligero pero efectivo que te dará las condiciones minimas para volver a usar tu ordenador, hablamos de Chrome OS o Chromium.
Chrome OS es un proyecto de Google que consiste en un Sistema Operativo basado en la web. Hemos de reseñar que sus funciones son básicas, muy básicas. Tendrás prácticamente lo mismo que en tu navegador Google Chrome. Tu sistema correrá bastante fluido, no tiene complejidades pero es efectivo.
Si quieres volver a dar vida a un ordenador que tienes abandonado, prueba a seguir este tutorial e instalar Chrome OS en él y no le dejes más solo.
- Soc o procesador de 32 bits
- 1 GB de RAM
- 16 GB de almacenamiento
1. Iniciar desde Chrome OS
Descargamos Chrome OS o Chromium OS desde el siguiente enlace.
Elige entre las distintas opciones que te ofrece en función del tipo de procesador y recuerda que cuanto más actual sea menos errores contendrá.
Una vez ya tengas descargada tu imagen del sistema, deberás descomprimirla y elaborar un pendrive o USB booteable con algún programa. Aquí te dejamos el enlace al tutorial donde puedes encontrar varias opciones:
Tras crear tu USB booteable con Chrome OS tan solo tendrás que iniciar tu ordenador desde este dispositivo para que arranque desde él. Para entra en la BIOS y configura para iniciar directamente desde tu USB (cada ordenador tiene una combinación diferente).
Con eso ya lo tendrás listo para iniciar en Chrome OS desde tu propio USB sin instalar nada. Así de simple, rápido y eficiente.
A continuación veremos los pasos a seguir para la instalación de Chrome Os o Chromium una vez hemos iniciado desde un USB Boot.
Una vez ha arrancado nuestro ordenador se nos mostrará la primera ventana para empezar a configurarlo. Selecciona tu idioma, idioma de teclado y por supuesto, conexión a internet:
- Ethernet (Cable RJ45)
- WiFi
Si no seleccionas o conectas internet no podrás continuar. En el momento que se lo pongas, el botón Siguiente aparecerá posible pulsarlo para pasar a la siguiente pantalla. Esto es normal, ya que este sistema operativo es para usar Chrome, es decir navegar por internet y poder usar múltiples apps que necesitan conexión a internet.
La siguiente ventana tiene que ver con iniciar sesión en tu cuenta de Gmail o Google. Tienes también la opción a la derecha de poder iniciar sesión como invitado (sin introducir datos) o bien crearte una cuenta nueva de Google.
Ahora aparecerá un surtido de imágenes para seleccionar la que pondremos para nuestro usuario. Después dale al botón de Siguiente.
Listo! Así de simple y rápido. Como podéis ver en la siguiente imagen, empezará a mostrar las diferentes opciones que nos ofrece este sistema operativo de Google (Chrome OS / Chromium).
Lo mejor es la suavidad, rapidez de carga en todo y facilidad de uso.
[color=#a9a9a9]Pulsa imagen para ampliar[/color]
[color=#a9a9a9]Pulsa imagen para ampliarla[/color]
Dejamos que lo investiguéis vosotros mismos, recomendamos 100% que tengáis este USB a mano con este genial sistema, podrás utilizarlo en cualquier equipo a gusto de cada uno. Aunque lógicamente sea un S.O algo limitado en funciones, se utiliza de forma perfecta en equipos antiguos, además de poseer un diseño, uso y eficiencia sobresaliente.

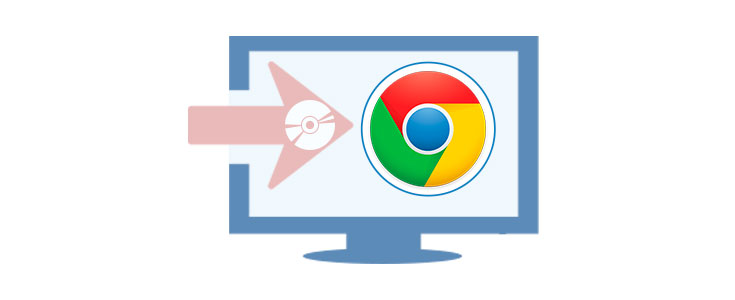
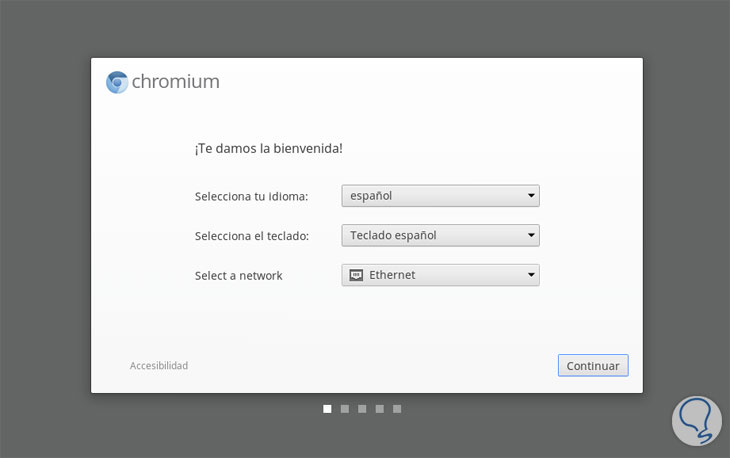

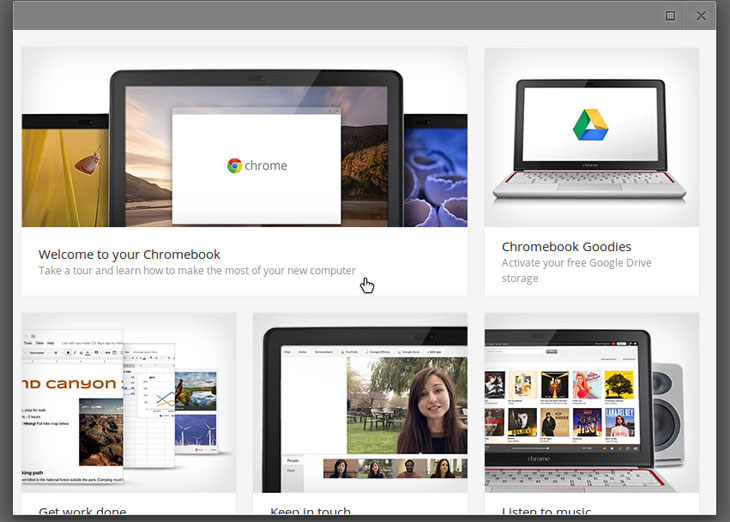
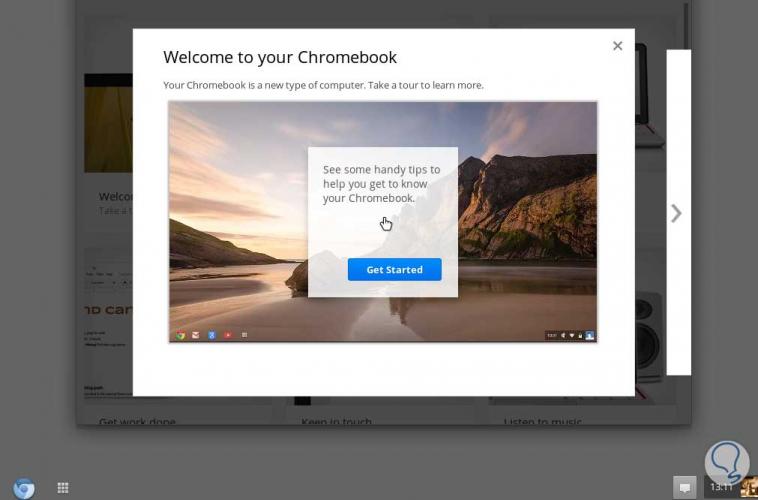
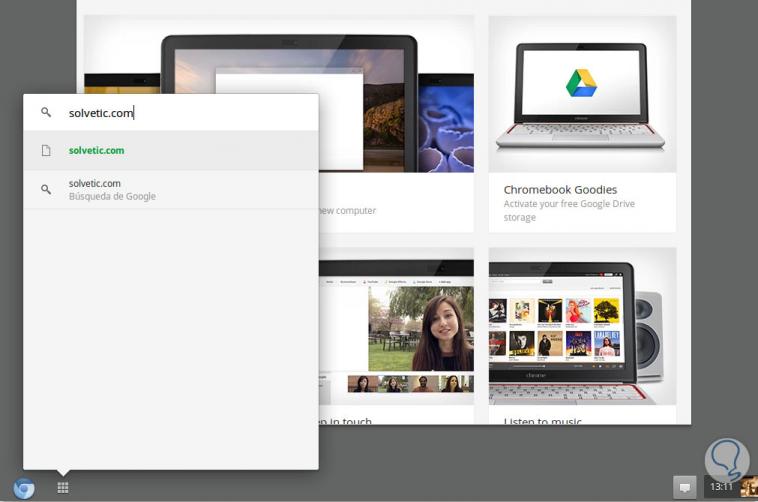



11 Comentarios
Cristina Garcia
jun 04 2016 14:51
Lo voy a montar, me pica la curiosidad, pero está muy chulo el poder tener un ordenador en un USB con Chrome OS. Aunque sea para navegar y algunas apps como mail etc.
gracias.
Nestor1
jun 04 2016 16:52
Que interesante, lo he montado en un USB y va perfecto en un ordenador antiguo con 2GB de ram. Me gusta que lo enchufas y arranca rápido sin instalar nada. Una gozada esto para usarlo para navegar o lo que sea. Me ha encantado esto como opción. saludos.
Saul Martin Siera
jun 05 2016 13:57
Me ha parecido bueno tener esto en un USB, así puedes arrancarlo en cualquier equipo aunque sea antiguo, para navegar y realizar ciertas tareas está muy bien.
Francisco
jun 05 2016 18:08
Nunca lo había probado. me ha sorprendido. Es justo, pero muy util y rápido con mismo estilo moderno que hay ahora.
Oscar Siro
jun 05 2016 19:28
Es un navegador y ofrece las aplicaciones, pero la verdad que esta chulo. Para usar un ordena en plan fast para navegar y tal, pues está perfecto.
Julian10
jun 07 2016 09:46
De lo mejor que he visto. Sorprendido me quedo también, ya tengo en un USB esto y da vida algunos equipos antiguos. No tarda nada en cargar el USB para entrar en el sistema Chrome OS.
Fernando Luciano
jun 11 2016 05:03
es necesario que tenga 1 gb de memoria? tengo una pc de escritorio ni llega a un 1 gb de memoria
Jafet Caceres
jul 11 2016 05:04
yo solo lo quiero para instalar apps de android mas q nada juegos
Fabian
jul 13 2016 17:15
Yeah, necesitarás un mínimo, y te diría que algo más.
Fabian
jul 13 2016 17:15
Pues a mi me encanta este sistema para meterlo en un USB y poder entrar desde el ordena que quiera.
Jafet Caceres
jul 14 2016 23:41
amigo puedes instalar una apk de android en este sistema? vi que lo hacen con un emulador. se puede sin este?