Hace exactamente un año nació uno de los sistemas operativos más dinámicos, seguros y llamativos de Microsoft: Windows 10.Con sus nuevas funciones y atajos de teclado, su llegada le colocaba como un Sistema Operativo completo y potente. Pero Microsoft decidió poner fecha límite a su adquisición gratuita y estableció el 29 de Julio como el final de esta posibilidad. Una vez traspasada la fecha parece ser que Microsoft no quiere cerrarnos las puertas del todo y seguir dando algo más de tregua.
A través de este año hemos recibido diversas actualizaciones y quizás las más importantes son las que podíamos recibir a través del programa Insider de Windows el cual nos permite hacer las pruebas de los productos antes de ser lanzados al público en general. Si eres de los que le gusta varios Sistemas Operativos te aconsejamos que tengas una copia de ellos para que puedas iniciarlos en cualquier momento.
Como bien sabemos la opción de actualización de Windows 7, 8 y 8.1 a 10 culminó y se anunciaba una de las actualizaciones más poderosas y amplias que ha lanzado Microsoft: La versión aniversario. Para los que les encanta el estilo de estas versiones anteriores deben saber que puedes convertir Windows 10 al estilo de Windows 8 por ejemplo.
Habíamos podido comprobar algunas de las novedades gracias al programa Insider pero hoy se ha distribuido de manera oficial la actualización 1607 (año 16 – mes 07) o de aniversario.Vamos a analizar todas las novedades que encontraremos en esta actualización la cual se es notoria desde la pantalla inicial. Las principales novedades que vamos a tener en esta edición de aniversario están enfocadas a Cortana, a nivel de seguridad y a cambios en la configuración del sistema.
Iniciemos este fascinante mundo de novedades que veremos en la edición de aniversario de Windows 10. Si aún no la tienes y quieres conseguir tu versión gratuita de Windows 10 Aniversario a continuación te dejamos cómo hacerlo.
1. Tema Oscuro o Dark Theme
Es posible que sepas que cuando se lanzó oficialmente Windows 10 existía un tema oscuro o dark theme el cual podía habilitarse cambiando algunos parámetros del registro o usando “trucos” para ello. En esta versión aniversario podemos habilitar el dark theme de manera muy sencilla, basta con entrar a Configuración / Personalización / Colores
Podemos ver que tenemos una amplia gama de opciones de personalización para Windows 10, pero si vemos en la parte inferior derecha tenemos la opción “Elegir el modo de aplicación” contamos con la opción Claro u Oscuro, si elegimos Oscuro (Dark Theme) veremos como el cambio es radical.
Vemos como el cambio es notorio y las diversas opciones que tenemos a mano para la personalización según nuestro criterio.
2. Extensiones en Microsoft Edge
El explorador Microsoft Edge ha superado a Internet Explorer en muchos aspectos pero se veía muy limitado al no poder obtener extensiones para ayudarnos con nuestras tareas diarias. Al abrir Edge vemos el cambio desde el principio y si vamos a la opción de Configuración de Edge veremos que podemos seleccionar la opción Extensiones.
Además, de la misma manera que hacemos con Google Chrome podemos añadir las extensiones que consideremos necesarias. De esta manera vemos como en la versión aniversario de Windows 10 Microsoft Edge ha sufrido cambios significativos.
3. Integración de nuestro dispositivo móvil con Windows 10 gracias a Cortana
Es una de las novedades interesantes que vemos en esta actualización de Windows ya que nos permite mantener una sincronización en tiempo real entre los dos dispositivos, podremos contestar las llamadas desde el equipo, recibir y enviar mensajes, entre otras tareas.
Lamentablemente por el momento esta opción sólo está disponible en Estados Unidos pero Microsoft trabaja arduamente para extenderlo al resto del mundo.
4. Calendario junto con el reloj en la barra de tareas
A todos nos viene bien llevar un orden específico y saber qué tareas o reuniones tenemos pendientes o programadas, por lo que esta actualización aniversario nos vendrá muy bien ya que cuando pulsamos el reloj ubicado en la barra de tareas veremos que se despliega el calendario de Windows para que tengamos presente que actividades realizar y cuándo.
Para agregar una nueva tarea o reunión simplemente pulsamos el icono + ubicado en la parte derecha.
5. Ahora las notificaciones vienen en forma de iconos
Con esta nueva actualización las notificaciones, de paso vemos que su ubicación ha sido modificada, está en la esquina derecha de la barra de tareas, nos ofrece las notificaciones con un nuevo entorno segmentado por categorías lo cual nos permite llevar un registro más personal de cada evento.
6. Mejoras en el desempeño de Windows Defender
Ahora Windows Defender estará deshabilitado por defecto si tenemos instalado un antivirus en nuestro sistema operativo pero vemos que se ha añadido una nueva acción a Windows Defender denominada Protección en tiempo real.
Si activamos esta opción tendremos un nivel de protección adicional al que nos brinda el antivirus que tenemos instalado en el equipo.
7. Novedades en el menú Inicio
Ahora cuando pulsemos el menú Inicio nos vamos a encontrar con un entorno totalmente diferente ya que la opción Todas las aplicaciones ha sido eliminada y veremos todo en una sola opción.
De la misma manera vemos como las opciones de usuario, de configuración y de apagado están ubicadas en la parte inferior en la barra lateral que es novedad en esta actualización de Windows 10.
8. Uso de Bash en Windows 10
Sin duda esta es una de las opciones más interesantes para los desarrolladores t personas que desean ejecutar tareas de Linux en un entorno Windows.
Para habilitar esta opción y comprender todo su uso podemos visitar el siguiente enlace para profundizar en el tema. La novedad es que en esta actualización basta con activar el modo desarrollador mientras que en versiones anteriores debíamos tener una compilación específica para la instalación.
9. Automatización de la zona horaria
Con esta actualización ya no tendremos que preocuparnos por establecer la zona horaria del país donde llevemos nuestro equipo ya que esta tarea la realizará de manera automática Windows 10 en su versión de aniversario.
10. Mejoras en Windows Ink
En la versión de aniversario de Windows 10 vamos a ver un cambio notorio en cuanto a los equipos portátiles se refiere con Windows Ink ya que esta función permitirá tomar notas, hacer dibujos y retoques como todos unos profesionales.
11. Mejoras en Cortana
Como bien sabemos, Cortana cumple las funciones de un asistente personal y en la versión aniversario podemos configurar Cortana para que esté presente desde la pantalla de bloqueo y ahora las búsquedas serán mucho más completas y dinámicas.
Por ejemplo, podemos preguntarle a Cortana acerca del clima y veremos los resultados obtenidos que Cortana nos despliega. De la misma manera podemos “ordenar” a Cortana que reproduzca canciones, nos abra el calendario, nos despliegue fotos, etc.
12. Nuevas opciones para recuperar el sistema
En la versión de aniversario tenemos nuevas opciones de recuperación y para ello debemos ir al menú Configuración / Actualización y seguridad / Recuperación/Más opciones de recuperación. Aquí encontrarás más opciones para poder recuperar tu Sistema incluida una instalación limpia del software. Si lo que necesitas es iniciar tu ordenador de un modo seguro para hacer alguna prueba o arreglar fallos, mira cómo iniciar tu Windows 10 modo seguro incluida la función de versiones anteriores con la tecla F8.
13. Mejoras en los escritorios virtuales
La utilidad de los escritorios virtuales en Windows 10 es muy útil ya que nos permite abrir diversas ventanas sin necesidad de llenar nuestra ventana actual de aplicaciones y programas .Para conocer más acerca de los escritorios virtuales podemos visitar el siguiente enlace.
Con esta nueva actualización veremos notorias mejoras en los escritorios virtuales como vemos a continuación. Vemos que contamos con opciones adicionales como mostrar esa ventana en todos los escritorios que despleguemos, moverlas, acoplarlas, etc.
14. Mejoras en el modo tableta
Cuando activamos el modo tableta (Configuración / Sistema / Modo tableta) en Windows 10 veremos que la interfaz es idéntica a la de Windows 8.
Una vez habilitemos esta opción e iniciemos sesión vamos a ver que todas las aplicaciones se despliegan en modo de pantalla completa. Podemos definir si ocultamos o no la barra de tareas para mejorar la visualización. También puedes ver cómo activar esta apariencia en el siguiente enlace.
15. Mejoras en Windows Update
Ahora cuando revisemos las opciones de Windows Update vamos a notar que contamos con nuevas opciones que se han incluido en esta versión de aniversario, ahora contamos con una opción llamada Cambiar horas activas y allí podemos indicar las horas que el equipo estará activo para de esta manera evitar que Windows Update reinicie el mismo para la instalación de las actualizaciones.
Podemos explorar opciones adicionales en la ficha Opciones avanzadas tal como aplazar las actualizaciones o usar la información de nuestro inicio de sesión para que de forma automática Windows Update instale las actualizaciones sin necesidad de ingresar nuestras credenciales.
16. Nuevas alternativas en el centro de acciones
Con la nueva actualización vamos a ver cambios en el centro de acciones, vamos a Configuración / Sistema / Notificaciones y acciones o podemos pulsar el botón del centro de acciones ubicado en la esquina inferior derecha y podemos ver que es muy editable la opción de configuración del centro de acciones.
De la misma manera podemos definir qué notificaciones recibir.
Además de estas novedades que vienen incluidas con la versión de aniversario en Windows 10 podemos mencionar otras no menos importantes.
- Ahora Xbox One va a ser compatible con todas las aplicaciones de Windows Store.
- La común “pantalla azul” que siempre nos causaba problemas ahora incluye un código el cual permanecerá congelado para que podamos realizar una búsqueda específica del error.
- Windows Defender ahora cuenta con un icono en el área de notificación y que constantemente nos emitirá notificaciones de seguridad.
- En las versiones Enterprise y Profesional de Windows 10 vienen con la opción de contenedores y esto nos facilita el uso de los contenedores sin usar Windows Server.
- Ahora podemos agregar hasta 260 caracteres en una ruta NTFS.
Como vemos tenemos novedades muy importantes e interesantes en la actualización de aniversario para Windows 10 las cuales van a ser muy productivas y beneficiosas para nuestras labores diarias.
Recordemos que a partir del día 2 de agosto estarán llegando la actualización 1607 a todos los equipos Windows 10.Aprovechemos esta actualización y disfrutemos aún más de este gran sistema operativo.
Si tras haber actualizado has notado que la memoria de tu ordenador ha descendido, es posible que se haya guardado una carpeta con los archivos antiguos de tu Sistema Operativo anterior. Tranquilo porque con el enlace siguiente podrás borrar cualquier residuo de él y así liberar espacio de tu disco duro.


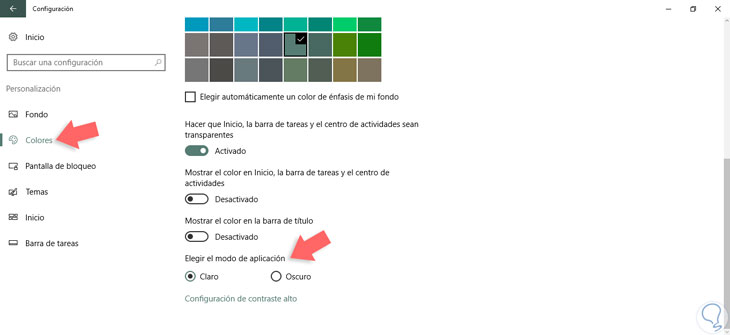

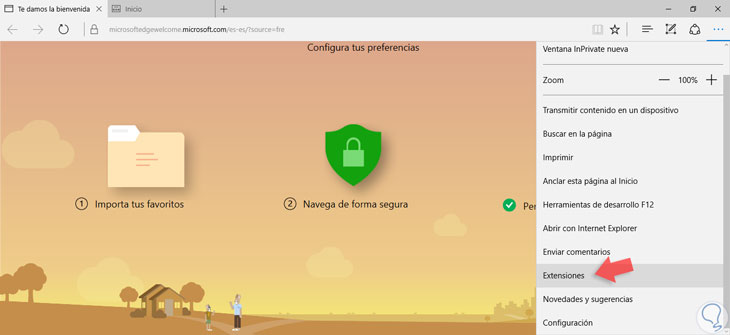
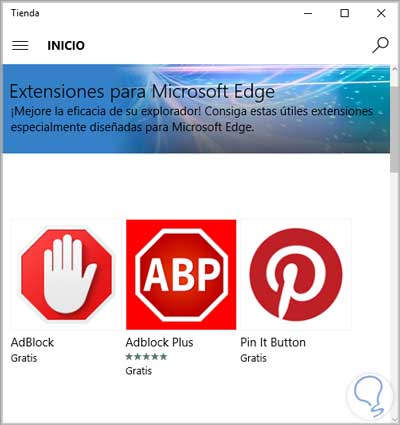
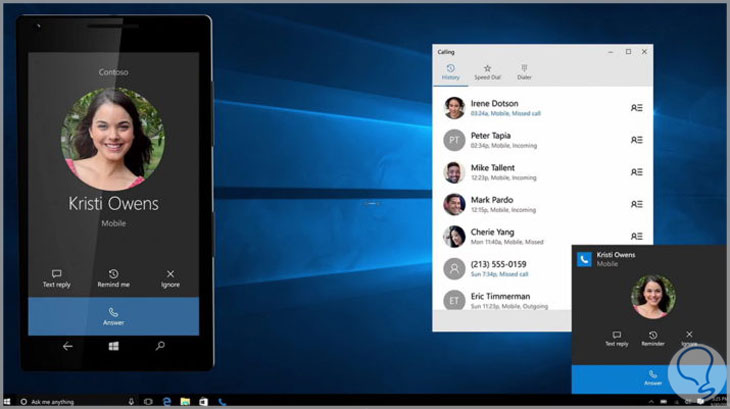
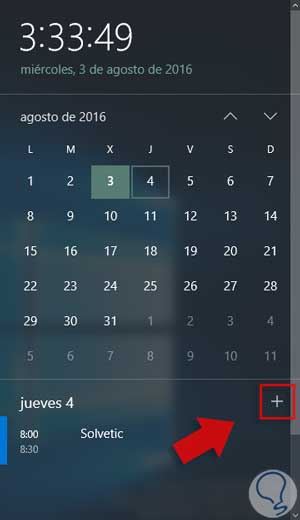
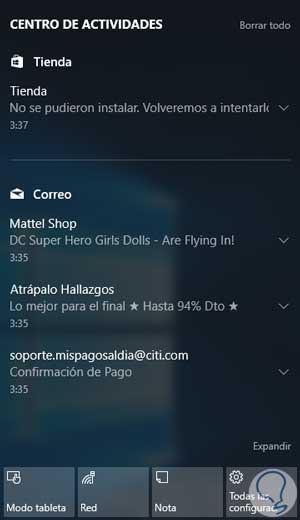
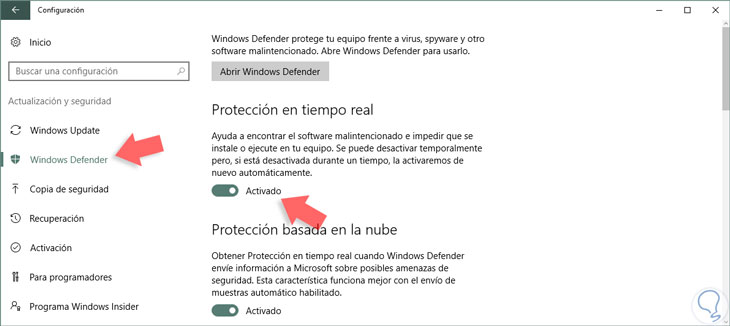
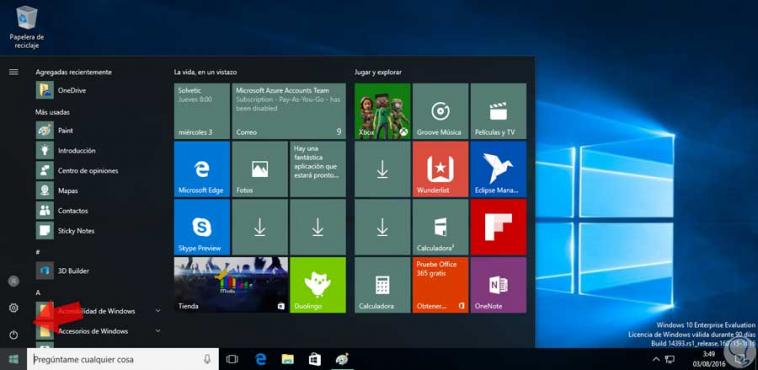
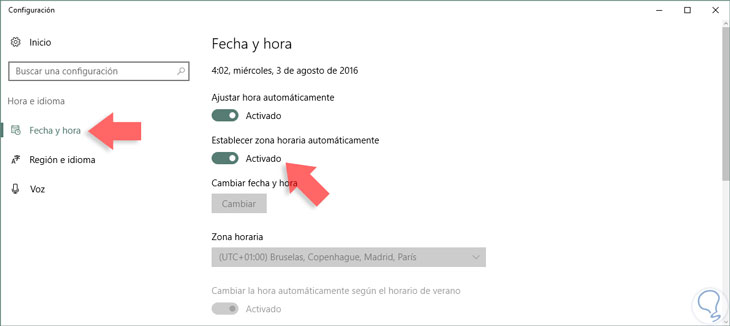
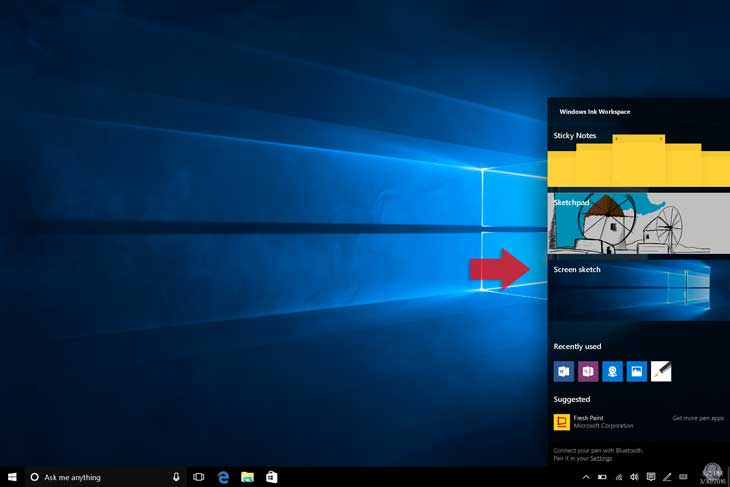
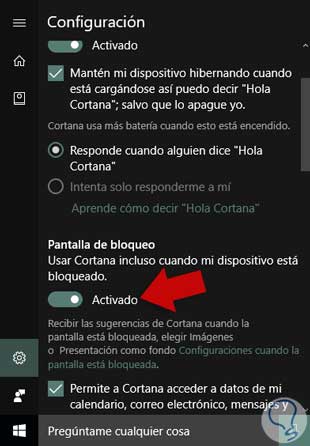
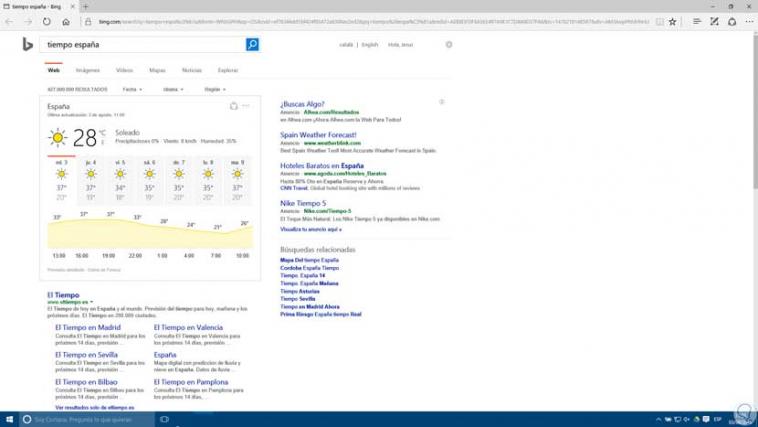
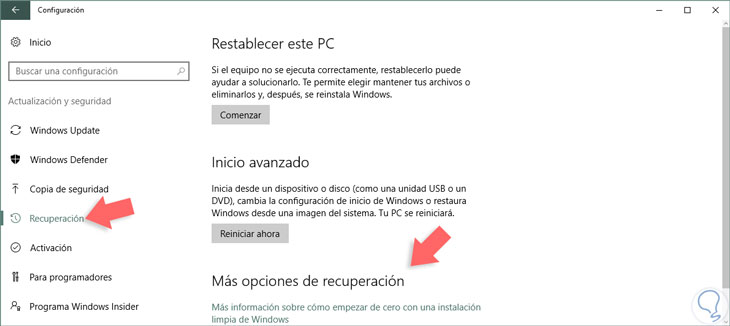
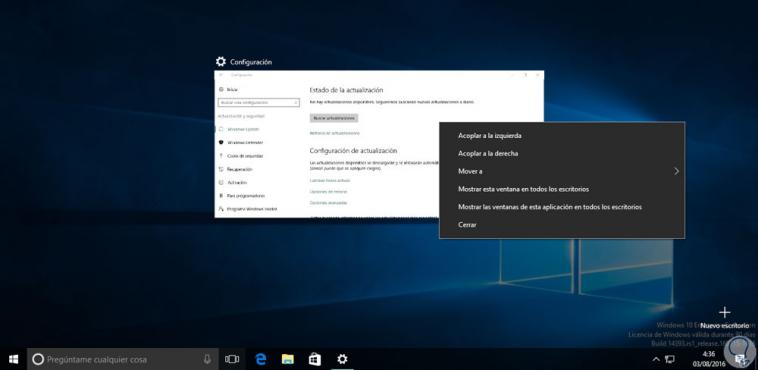
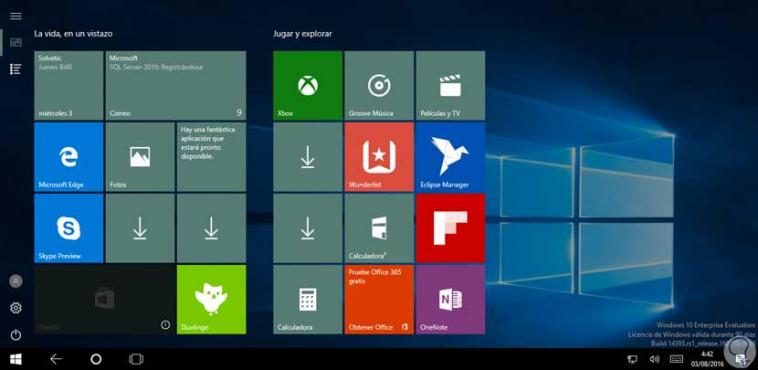
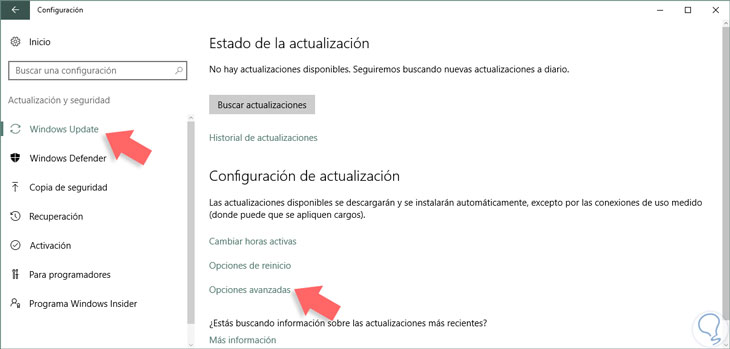
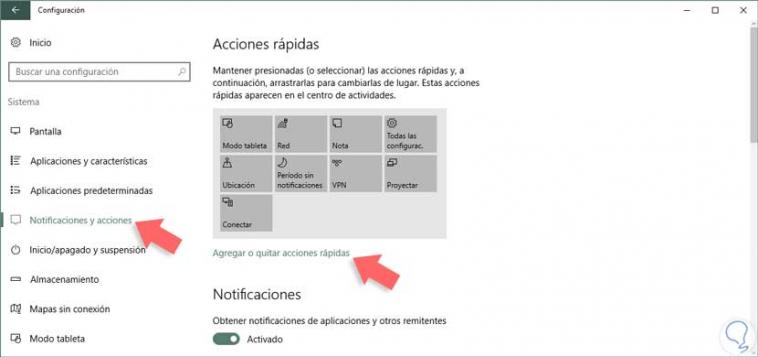
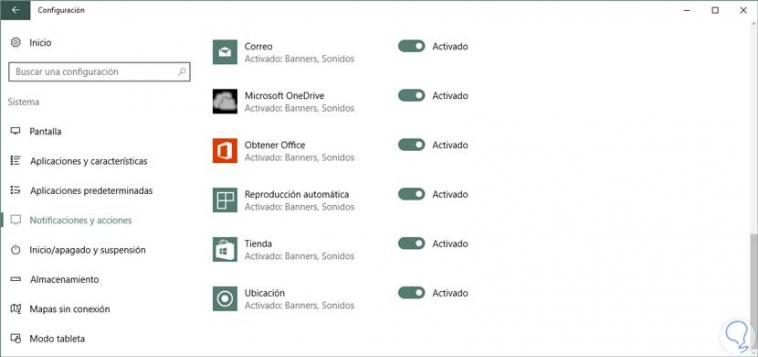



0 Comentarios