Configurar una cuenta de Apple ID no tiene demasiada complicación y gracias a ella podemos acceder a diferentes servicios como iCloud, buscar mi iPhone, Apple Music o realizar compras en el App Store. A pesar de ser tan utilizado, el conocimiento acerca de este servicio es relativamente desconocido.
A continuación te vamos a explicar no solo cómo configurar tu ID de Apple, sino también a cambiar la contraseña en el caso de que sea necesario, realizar la verificación en dos pasos o eliminar nuestra cuenta, y de este modo obtener el máximo provecho de todo ello.
¿Qué es un ID de Apple?
Nuestra Apple ID es algo asi como nuestro pasaporte al mundo de la manzana en forma de correo electrónico y contraseña. Como habremos podido comprobar, necesitamos nuestro ID para casi cualquier gestión que queramos realizar en nuestro teléfono: hacer una llamada por Facetime, comprar música, películas y aplicaciones o pagar cierto servicio. Además de todo esto, con el ID accedemos a todos nuestros datos y servicios de iCloud que incluye herramientas como puede ser iMessage, correo electrónico, calendario, fotos y un largo etc.
En el caso de que dispongamos de más de un dispositivo Apple, gracias al ID vamos a poder conectarlos el uno al otro. Al iniciar sesión con el mismo ID en ambos dispositivos estamos indicando que somos una misma persona y que todos los datos compartidos, aplicaciones y servicios pueden ser accesibles desde cualquiera de estos dispositivos.
Cómo obtener un ID de Apple e iniciar sesión
Si queremos obtener nuestro ID porque todavía no lo tenemos o porque a pesar de no disponer de ningún dispositivo de Apple queremos crearnos uno ya que no hay ningún requisito para disponer de el, lo único que debemos hacer es acceder a la página oficial para ello y seleccionar “Crear un ID de Apple”.
Para que nuestro ID sea creado de la manera adecuada, debemos proporcionar una cuenta de correo y un nombre de usuario correctos. Además debemos proporcionar una dirección de correo de confirmación para poder activar nuestra cuenta. Es importante que este cuenta sea real y esté activa, ya que la podremos necesitar para restablecer nuestra contraseña entre otras cosas.
Ademas de esto, vamos a tener que proporcionar nuestra fecha de nacimiento, rellenar algunas preguntas de seguridad y dar una dirección postal. Es importante que todos estos datos se correspondan con la realdad con el fin de que nuestra cuenta sea creada de manera correcta y segura.
Una vez que ya tenemos nuestra cuenta debidamente configurada y creada, podemos comenzar a iniciar sesión. ¿Desde donde podemos iniciar sesión?
- Desde el Mac
- Desde iTunes
- Desde el App Store
- Desde iCloud
Asegurar tu ID de : Verification en dos pasos
Ahora que ya tenemos configurado y sabemos desde donde acceder con nuestro ID de Apple, es importante que mediante la verificación de dos pasos, aseguremos nuestra cuenta. De este modo no se van a poder realizar cambios en nuestra cuenta sin no disponemos del código que Apple nos va a enviar. Este código no suele ser necesario en otras circunstancias. Por ejemplo en los equipos de Apple en los que ya hemos confirmado estos detalles, no va a resultar necesario.
La idea principal de la verificación en dos pasos, es que si por algún motivo nuestro Apple ID es hackeado por ejemplo, es poco probable que puedan realizar alguna acción en nuestra cuenta ya que difícilmente tendrán acceso al código que Apple nos haya proporcionado para verificar que somos nosotros. Es una buena manera de estar seguros en este sentido.
Para configurar esta verificación, tenemos que acceder al sitio web de Apple, y una vez que nos encontremos dentro, tenemos que acceder a la sección de seguridad, y dentro de estos apartados, seleccionar la verificación en dos pasos. Una vez que hayamos respondido las preguntas de seguridad, podremos comenzar con el proceso.
La primera de las opciones que nos vamos a encontrar dentro de esta configuración, es la de agregar un dispositivo de confianza. Tenemos la posibilidad de añadir un segundo número de teléfono o podemos seleccionar cualquier dispositivo de Apple que hayamos utilizado para iniciar sesión con nuestro ID de Apple.
Una vez que estemos listos, vamos a recibir una clave de recuperación con una serie de letras y números. Esta clave la debemos escribir en algún lugar seguro como puede ser un archivo cifrado. Es importante recordar esta clave, ya que la vamos a necesitar. Una vez que hayamos realizado todos los pasos pertinentes y confirmemos las advertencias, la verificación en dos pasos quedará activada.
A partir de ahora cuando utilicemos nuestro Apple ID en un dispositivo nuevo Mac o iOS o en iCloud, se va a desplegar una caja de autenticación tras introducir la contraseña principal,para que introduzcamos el código que nos habrán enviado.
Edita los datos de tu cuenta ID
Si alguna vez tenemos la intención de cambiar alguno de los datos de nuestra cuenta, la mayoría de estos detalles pueden ser modificados. Para ello debemos acceder a nuestra cuenta y seleccionar aquella sección la cual queremos modificar.
- Cuenta
- Seguridad
- Dispositivos
- Pago y Envío
- Boletines
Cómo restablecer contraseña o cuenta de ID de Apple
En el caso de que necesitemos restablecer nuestra contraseña ya que la hemos olvidado o no es reconocida, no recordemos nuestra cuenta o haya sido bloqueada, vamos a tener que dirigirnos a la web de iForgot para realizar las gestiones pertinentes.
Una vez que hemos accedido a esta web, vamos a tener varias opciones de recuperación.
En el caso de que la verificación en dos pasos la tengamos activa, necesitaremos la clave de recuperación creada durante la activación. Una vez realizado esto, un código de verificación será enviado a uno de los dispositivos de confianza que hayamos registrado para poder restablecer la contraseña.
Debemos acceder a este apartado en el caso de que hayamos olvidado nuestro ID de Apple o el usuario no sea reconocido. En este caso debemos acceder a la sección de “Forgot Apple ID” e ir rellenando toda aquella información que nos van requiriendo.
Una vez que hayamos introducido esta información, lo pasos que debemos seguir serán muy similares a los del apartado anterior.
Esta opción es la que debemos tener en cuenta en el caso de que nuestra cuenta esté deshabilitada o bloqueada por razones de seguridad. Esto se debe generalmente a que la contraseña se ha introducido de manera errónea demasiadas veces. En estos casos es posible que la cuenta se congele durante 24 horas, por lo que lo único que podemos hacer en estos casos sería esperar.
Una vez que tengamos acceso a su restablecimiento, debemos seguir los mismos pasos que hemos indicado en el primer punto de este apartado.
Cómo eliminar de forma permanente ID de Apple
Es posible que por algún motivo hayamos decidido que queremos eliminar nuestra cuenta de manera permanente. De ser así, no tenemos que preocuparnos por nuestros dispositivos ya que van a seguir funcionando a pesar de no estar conectados con este servicio.
Tenemos que tener en cuenta que cualquier contenido que haya sido descargado con esta dirección dejará de funcionar y no podremos instalar nuevas aplicaciones. La realidad es que no podemos eliminar el Apple ID por completo, pero si podemos deshacernos de toda la información en relación a nuestra cuenta.
Si queremos eliminar nuestro ID de Apple desde nuestro ordenador Mac, tenemos que realizar los siguientes pasos. Abrimos iTunes en OS X y seleccionamos “Cuenta” – “Ver cuenta”. Una vez aquí, tenemos que seleccionar “Gestionar dispositivos”
A continuación debemos seleccionar que queremos eliminar esta información y por ultimo seleccionamos “Terminado”
Por último tendríamos que ir de nuevo a la “Cuenta” – “Autorizaciones” –“Retirar autorización a este ordenador”
Si queremos eliminar de nuestros dispositivos iOS nuestro Apple ID, tenemos que seguir los siguientes pasos. Accedemos a los “Ajustes” – “iCloud” y pulsamos sobre el nombre de nuestra cuenta en la parte superior. Lo siguiente que debemos hacer es introducir nuestra contraseña.
El siguiente paso es que seleccionemos “Dispositivos” y toquemos cada uno de ellos para quitarlos de la cuenta. A continuación debemos ir accediendo a todos los apartados en los que podemos tener información acerca de nuestra cuenta de Apple. Es interesante que accedamos a los siguientes apartados.
- Borrar Información ID
- iTunes y App Store
- Música
- Correo, Contactos, Agenda
- Mensajes
- Game Center
- FaceTime
Dentro de la configuración de cada uno de estos servicios, tenemos que seleccionar la dirección ID y marcar la opción de “Cerrar sesión”.
Actualmente Apple no cuenta con ninguna opción para que nuestra cuenta pueda ser eliminada por completo. Sin embargo si desvinculamos todo esto, toda la información referente a esto habrá quedado borrada.

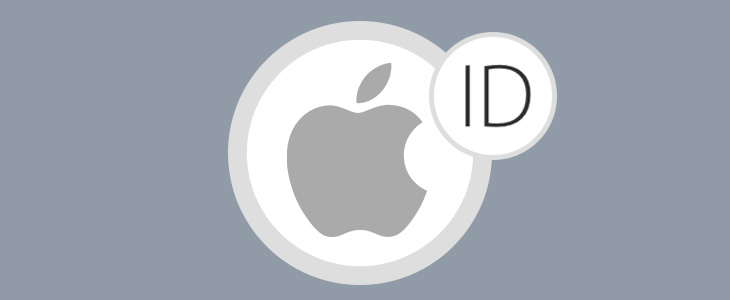

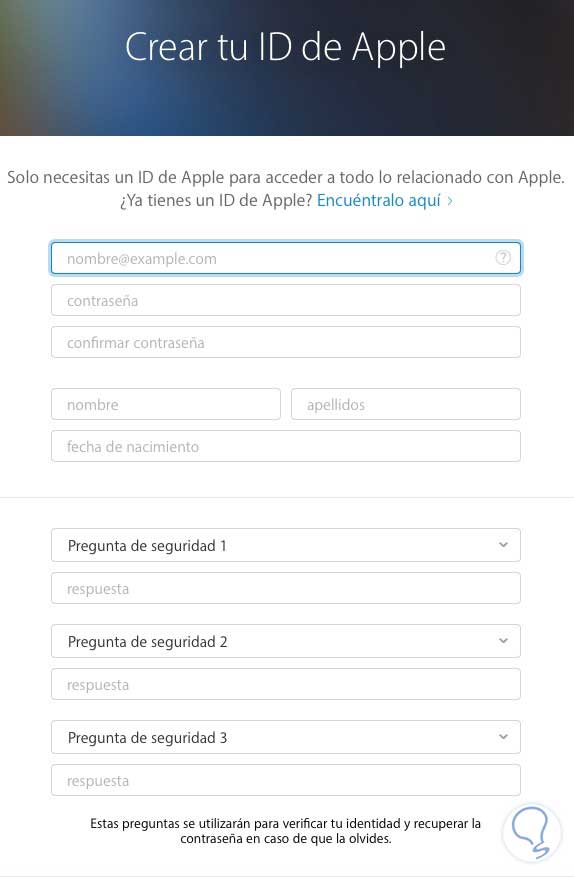
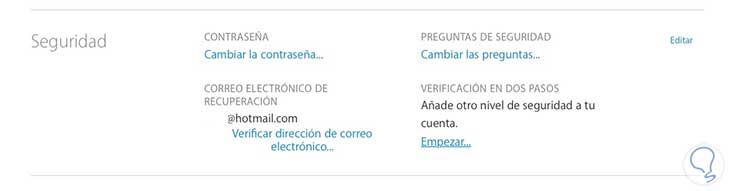
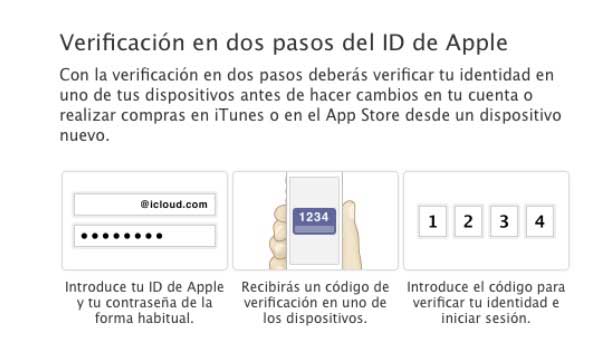
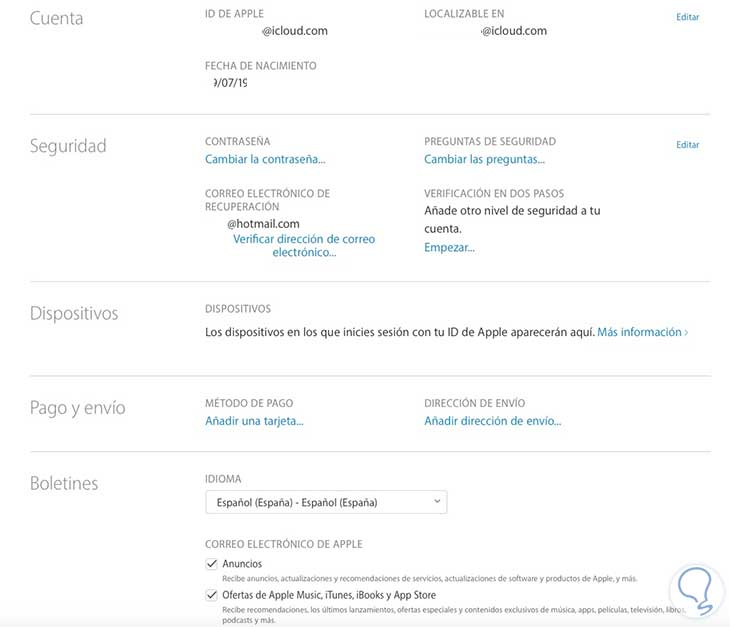
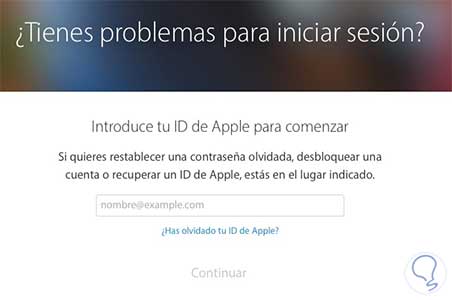

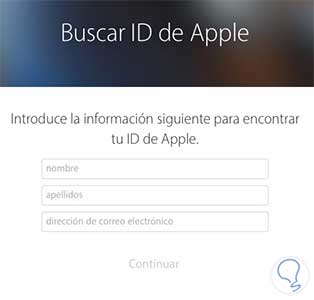
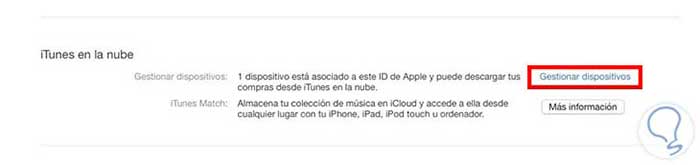
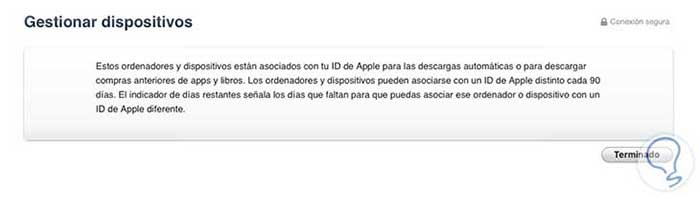
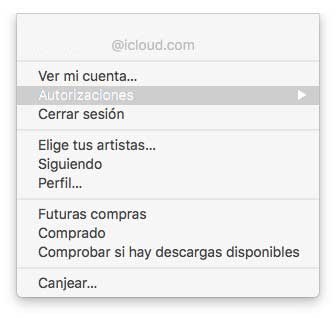
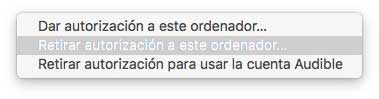
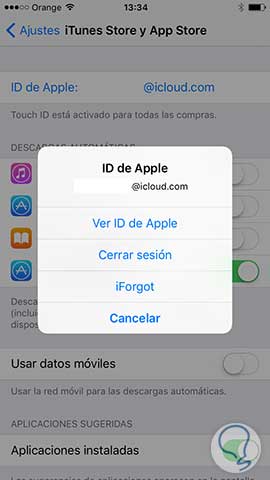
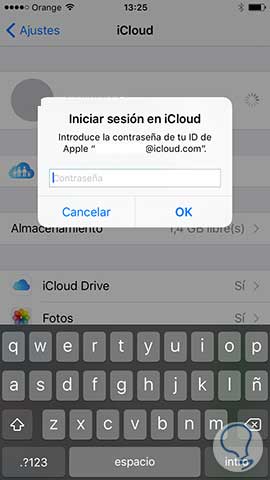


4 Comentarios
Martina Ortiz
jun 09 2016 06:55
Gracias por realizar este artículo. Esto va a salvar muchos quebraderos de cabeza que ni Apple sabe solucionar como lo estás explicando.
gracias!
Veronica Guzman
jun 13 2016 18:46
Me parece muy muy interesante e importante la verficación en dos pasos que comentas Zhaida. Yo una vez perdí el teléfono y través de un timo con un mensaje luego consiguieron acceder a mi cuenta de iCloud. Si llego a tener esto activo, no hubiera ocurrido.
Muchas gracias por informar de cosas tan útiles.
Zhaida Arillo
jun 13 2016 18:49
Gracias a vosotros por leernos. La verdad es que la seguridad es bastante importante y desde Solvetic siempre queremos transmitir ese mensaje. Siempre buscamos poder ayudar a nuestra comunidad. Si tenéis alguna duda no tardéis en preguntarla que os la resolveremos encantados.
Armando Goman
jun 22 2016 20:54
Que bueno. Esto me ha salvado tiempo para un detalle que tenía que hacer en la cuenta de Apple ID de uno del trabajo. Solucionado para restablecer cuenta Apple.