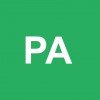Apagar y encender automaticamente windows 10
AUTOR PREGUNTA #1
De las 8:00 a.m. a las 10:00 p.m. de Lunes a Viernes (incluidos) necesito mantener encendido el ordenador, pues existen dos programas en funcionamiento esas 14horas, recibiendo y enviando información.
Mi ordenador tiene instalado WINDOWS-10 y es fijo, con SSD y disco duro, los programs que cito estan en el SSD
Desearía conocer algún programa o forma de realizar los siguiente:
1.- Apagar o Suspender el ordenador a partir de las 10:05 p.m. estando los dos programas activos.
2.- Encender o Reactivar el ordenador a las 7:55 a.m. del dia siguiente con los dos programas anteriores activos.
¿Alguna aplicación o método para conseguir ambos resultados? Pues los comentarios en la red, hablan de como suspender o cerrar despues de x tiempo, o encender el ordenador, pero sin programas.
Creo que lo ideal seria: que a las 10:05 p.m. se pusiera en modo Suspensión y a las 7:55 a.m. del dia siguiente se activara el ordenador y asi tambien los dos programas.
Gracias
-
41 personas más tuvieron esta duda Yo también
Esto también te interesa!
PREGUNTAS SIMILARES
#2
AUTOR PREGUNTA #3
Gracias pablo, ese es mi problema. Que veo varias maneras de apagar el ordenador como tu dices, pero no especificas asi la hora de la suspension, unicamente le dices a cuantos segundos se te apaga, y el problema esta en el encendido.
Para mi, tendria que ser Suspender a una hora determinada y encender dicha suspension a otra hora, pero no se como hacerlo.
AUTOR PREGUNTA #4
Alguien utiliza SMARTPOWER????????
#5
Hola Luis,
aquí tienes un tutorial reciente para programar el apagado de Windows 10 que necesitas:
http://www.solvetic....gar-windows-10/
saludos
#6
Saludos, si necesitas que tu computadora con Windows 10 se apague o prenda a una hora determinada automáticamente, sigue los pasos mostrados a continuación.
Lo primero mirate esto que es perfect para lo que buscas:
Cómo encender o apagar tu ordenador de forma automática
Para activar el auto-apagado de tu equipo Windows 10:
- Primero, dirígete a “Inicio” el cual se encuentra en la esquina inferior izquierda de la pantalla.
- Posteriormente, en la barra de búsquedas escribe “Ejecutar” y selecciónalo, también puedes acceder a él seleccionando las teclas “Windows+R”.
- Luego en la pestaña de ejecutar que aparecerá debes introducir el comando “shutdown –s –t [número]”.
Remplazando “[número]” por la cantidad de segundos en los cuales deseas que tu equipo se apague, por ejemplo, si quieres que se apague en 10 minutos serían 600 segundos, por lo que debes ingresar el comando de esta manera “shutdown –s –t 600”.
- Después, tienes que pulsar la tecla “Enter” o “Aceptar”.
- De esta manera, el equipo te avisará que se ha activado el auto-apagado y te indicará la fecha y hora en la cual se realizará.
Otro método que puedes seguir para que tu equipo se apague automáticamente es el siguiente.
- Dirígete a panel de control, luego a “Sistema y mantenimiento” y después a “Herramientas administrativas”.
- Posteriormente debes acceder a “Programador de tareas”, cuando abra selecciona “Crear una tarea básica” y escribe en el nombre “Apagado”.
- Pulsa la opción “Una vez” en la ventana que se abrirá debes configurar la fecha y hora en la que deseas que tu equipo se apague automáticamente, cuando termines este proceso pulsa la opción “Siguiente”.
- Después, selecciona la opción “Iniciar un programa” y luego busca C/Windows/System32, posteriormente abre “shutdown.exe” haciendo doble clic sobre el mismo.
- En la parte de “añadir argumento” debes pulsar “-s” y luego seleccionar “Siguiente”, de esta manera se activará el apagado automático.
En caso de que desees programar el encendido de tu equipo Windows 10 automáticamente:
- Reinicia tu equipo y justamente antes de iniciar accede a la “BIOS” esto lo puedes hacer mediante las teclas F2, F8, F10 o Supr dependiendo de tu equipo.
- Dentro de la “BIOS” tienes que buscar “Configuración de administración de energía” y dentro de estas opciones “Reanudar por alarma” o “Encender por alarma RTC”, ya que el nombre puede variar dependiendo del fabricante.
- En esta nueva ventana, puedes configurar la hora en la que deseas que tu equipo encienda diariamente.
- Por último, debes guardar los cambios realizados y salir de la misma.
En caso de que no desees acceder a la BIOS de tu equipo constantemente para ajustar a qué hora quieres que tu equipo encienda, también puedes hacerlo con ayuda de un programa.
- Inicialmente, debes descargar el programa “WakeupOnStandBy” de Internet.
- Una vez que hayas terminado el proceso de instalación, debes dirigente a la opción “Specify time to wake up computer” la cual se encuentra dentro del programa.
- Posteriormente, indica en la ventana que se abrirá la hora en la cual desees que tu equipo inicie.
- Por otra parte, si deseas que el encendido automático se realice diariamente a la misma hora, debes configurarlo desde la opción “Repeat these tasks”.
#7
Efectivamente es posible programar la computadora para que se pueda encender o apagar a una hora específica, solo debes llevar a cabo los siguientes procedimientos:
Método para programar el encendido
- Presiona de manera simultánea las teclas F2 F8 y F10
- A continuación, vas a presionar en la sección “BIOS”
- Posteriormente se abrirá una lista de opciones donde escogerás “Configuración de administración de energía”
- Luego, debes pulsar sobre la opción “Reanudar por alarma” o “Encender por alarma”
- Se desplegara una ventana en la que podrás escribir la hora en que deseas que el equipo se encienda en este caso será 7:55 am y pulsa en el rectángulo que dice “Guardar”.
Método para que se apague
- Ve a la parte inferior izquierda de la pantalla y presiona sobre el inicio de Windows, allí ubica y presiona la opción “Panel de control”
- Posteriormente selecciona la alternativa “Sistema y mantenimiento”
- Se verán varias opciones debes seleccionar “Herramientas administrativas”
- Luego, se abrirá una ventana con algunos apartados, presiona sobre “Programador de tareas”
- Ahora veras una sección donde debes escoger “Crear una tarea básica” y escribes “Apagado”
- Se abrirá un menu que dice la cantidad de veces que deseas que el equipo se apague, es decir si es solo ese día o en días consecutivos, acá se abre una ventana donde vas a configurar la fecha y la hora en este caso 10:05 pm. Y presionas “Guardar”