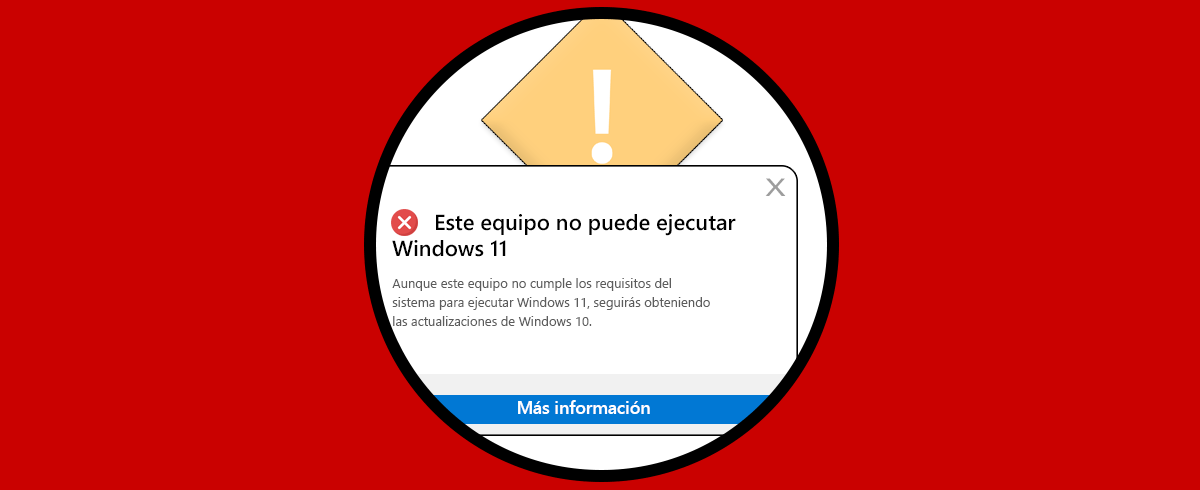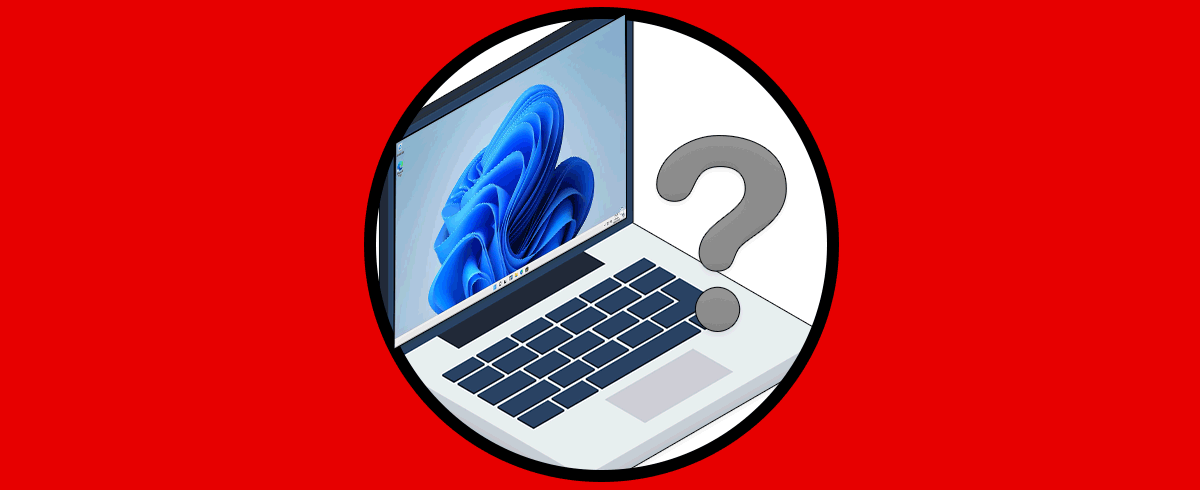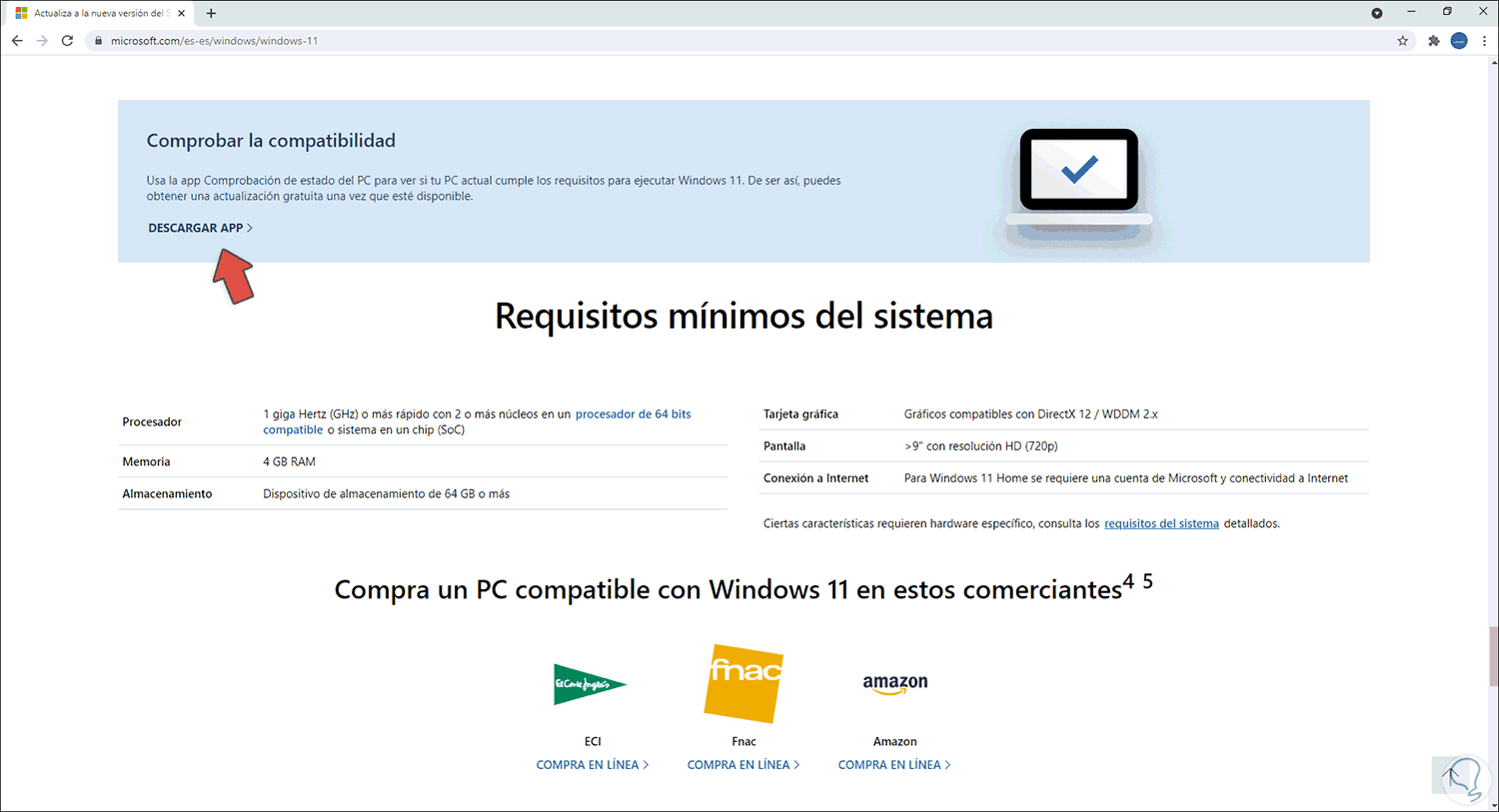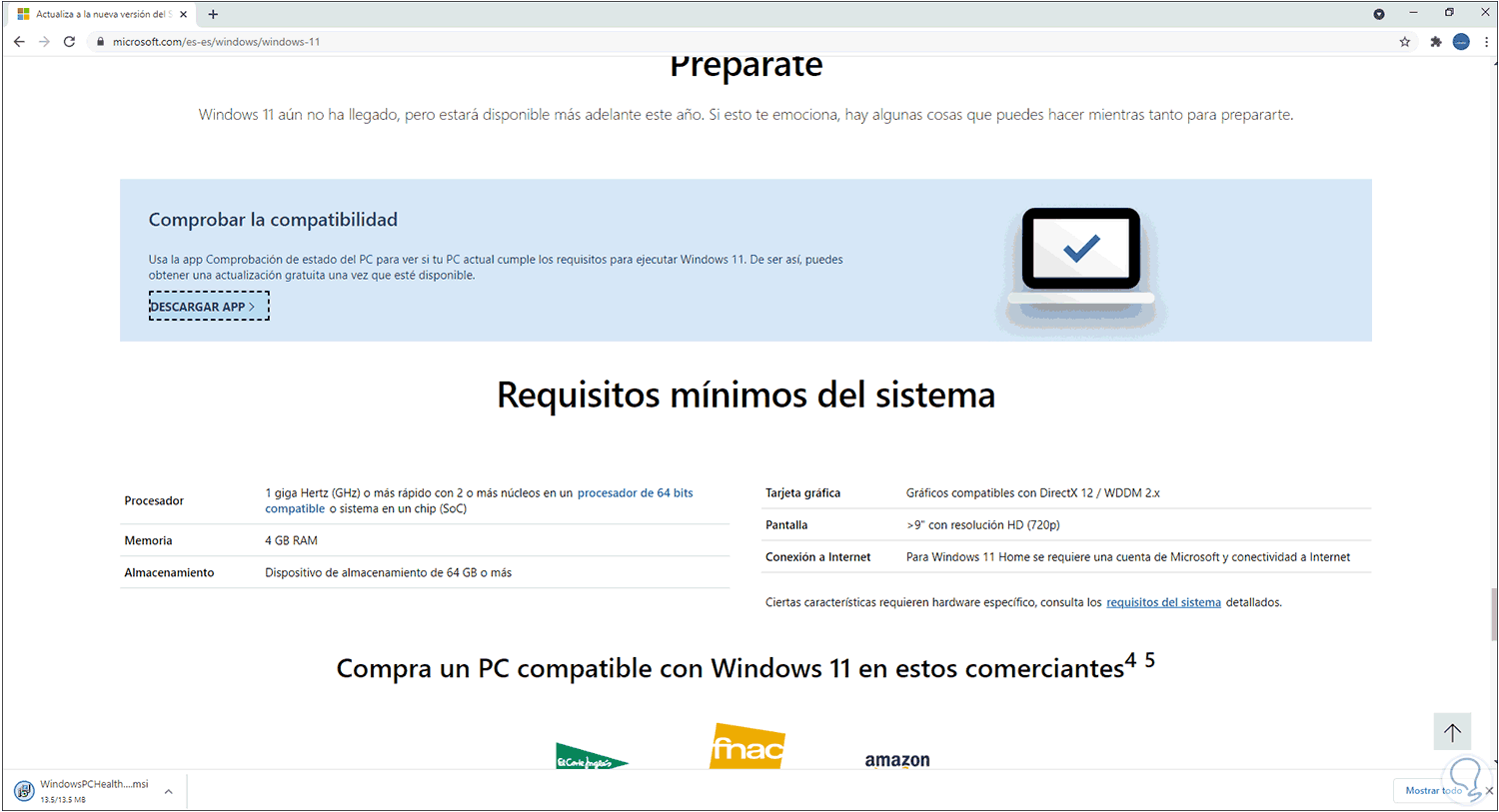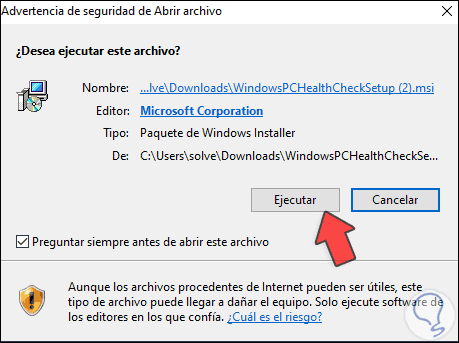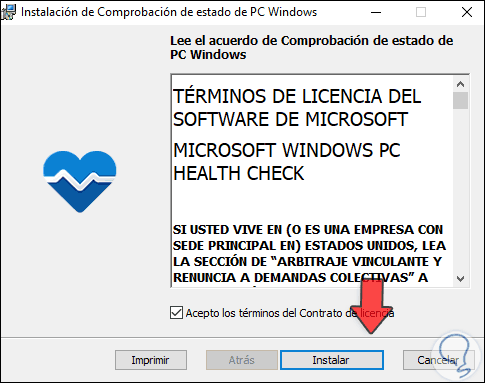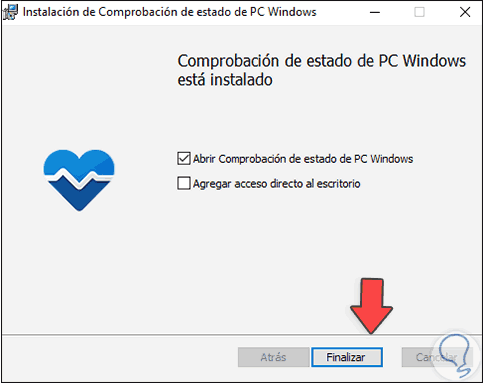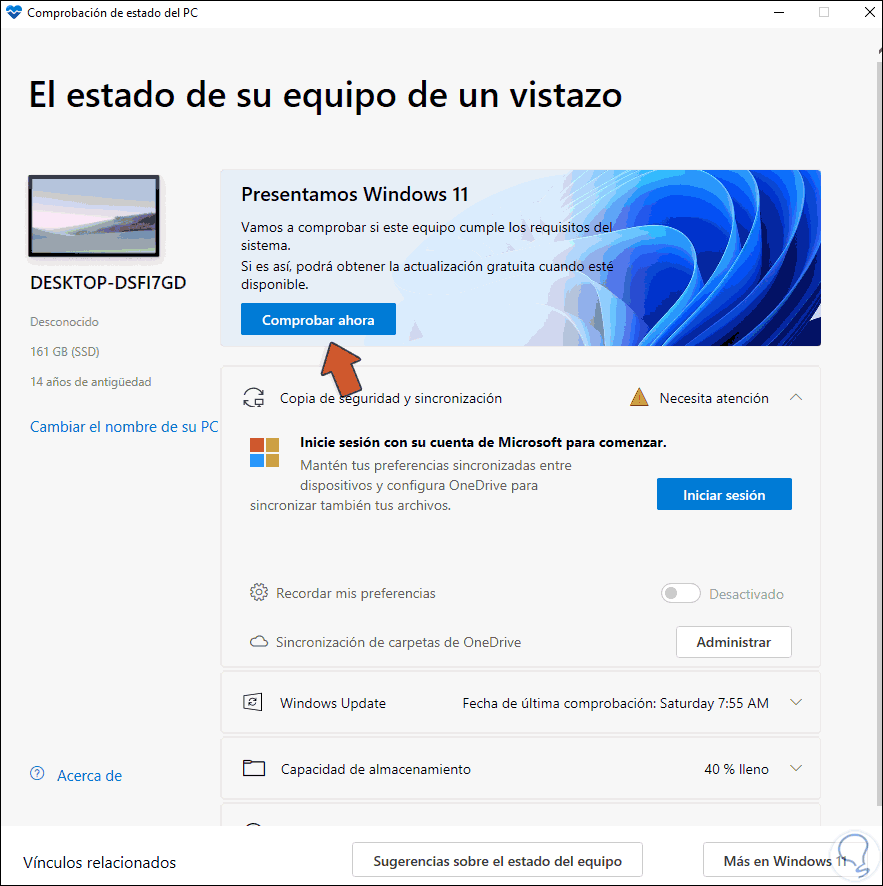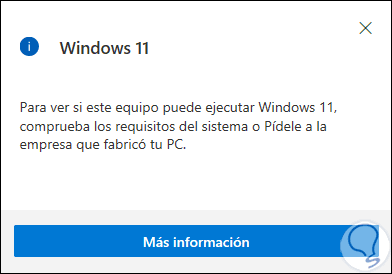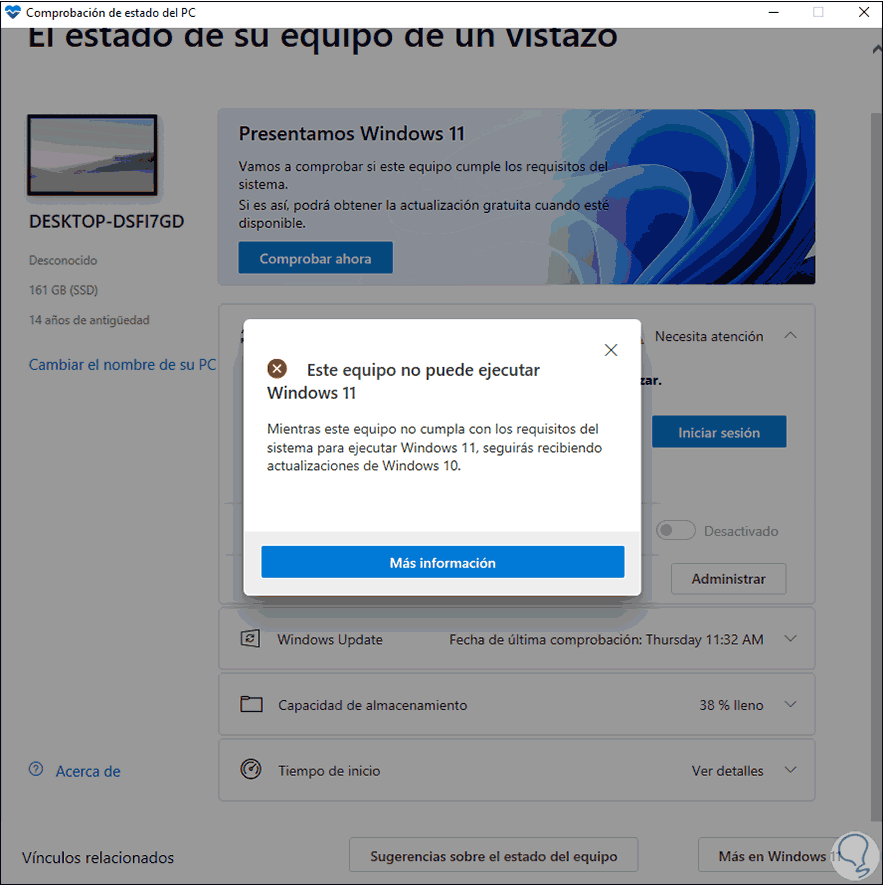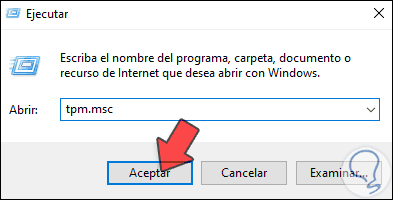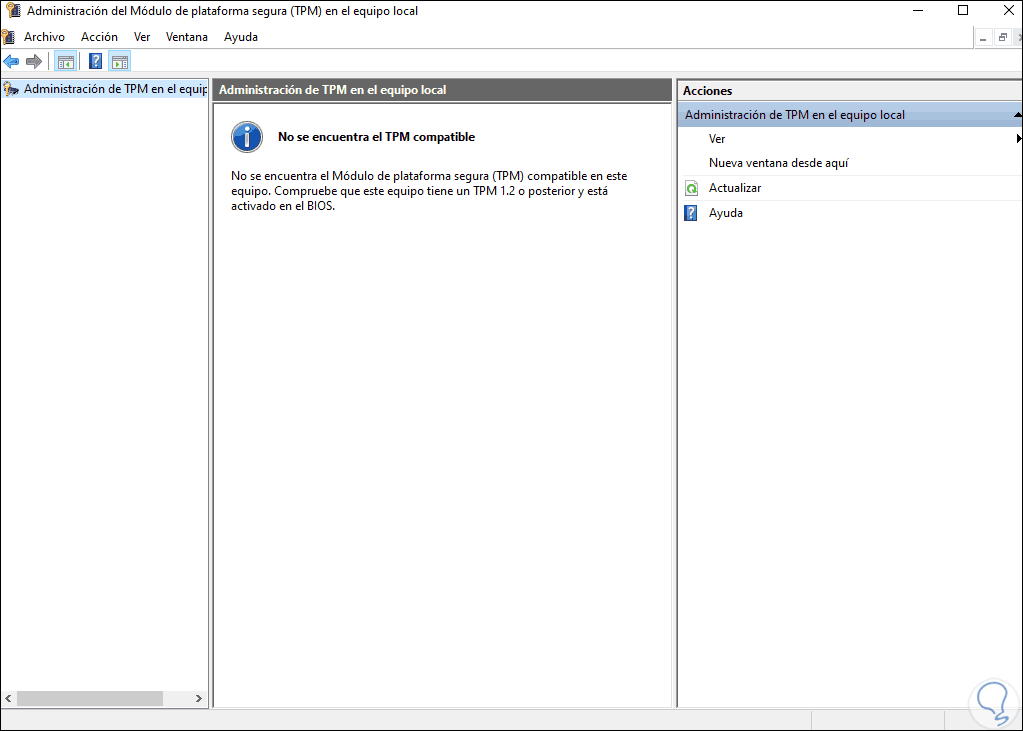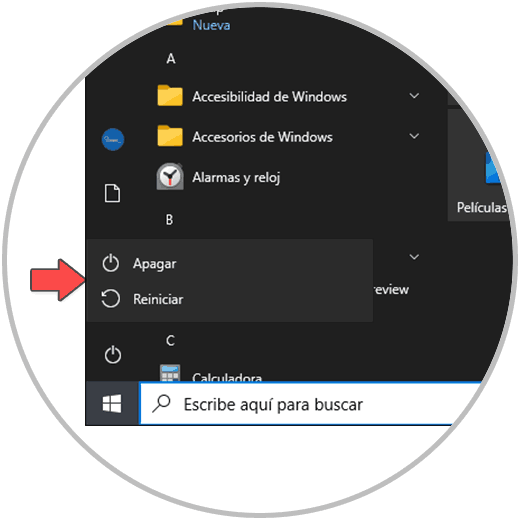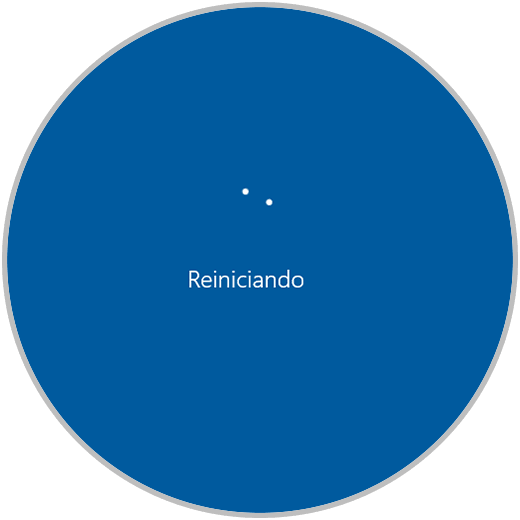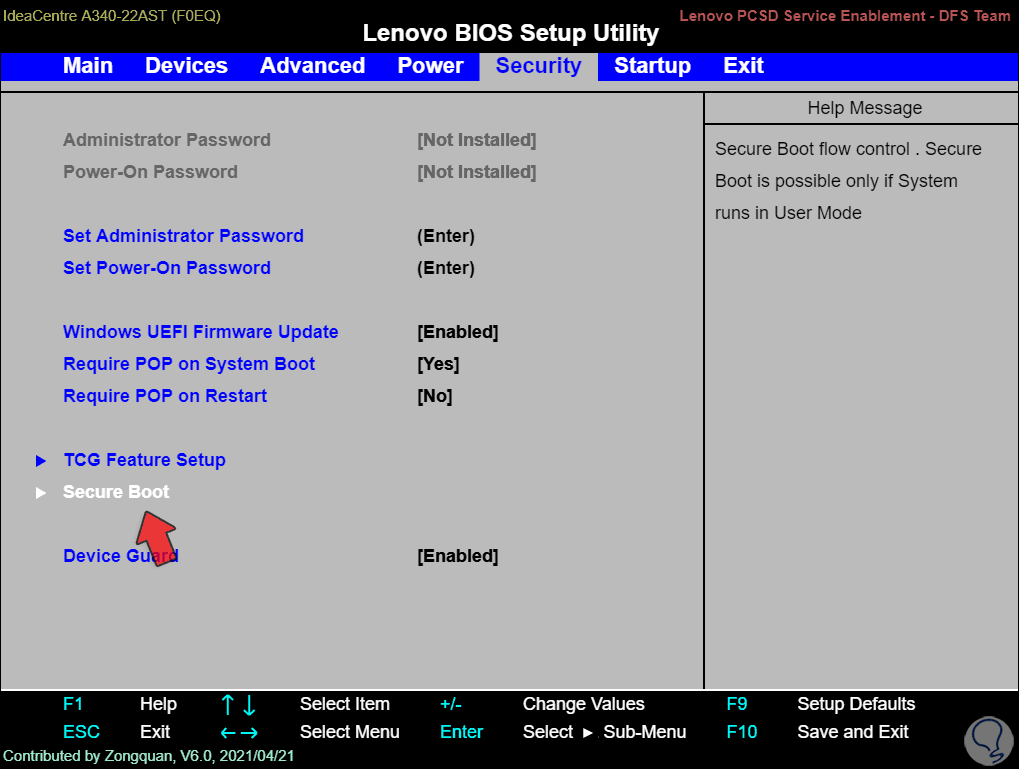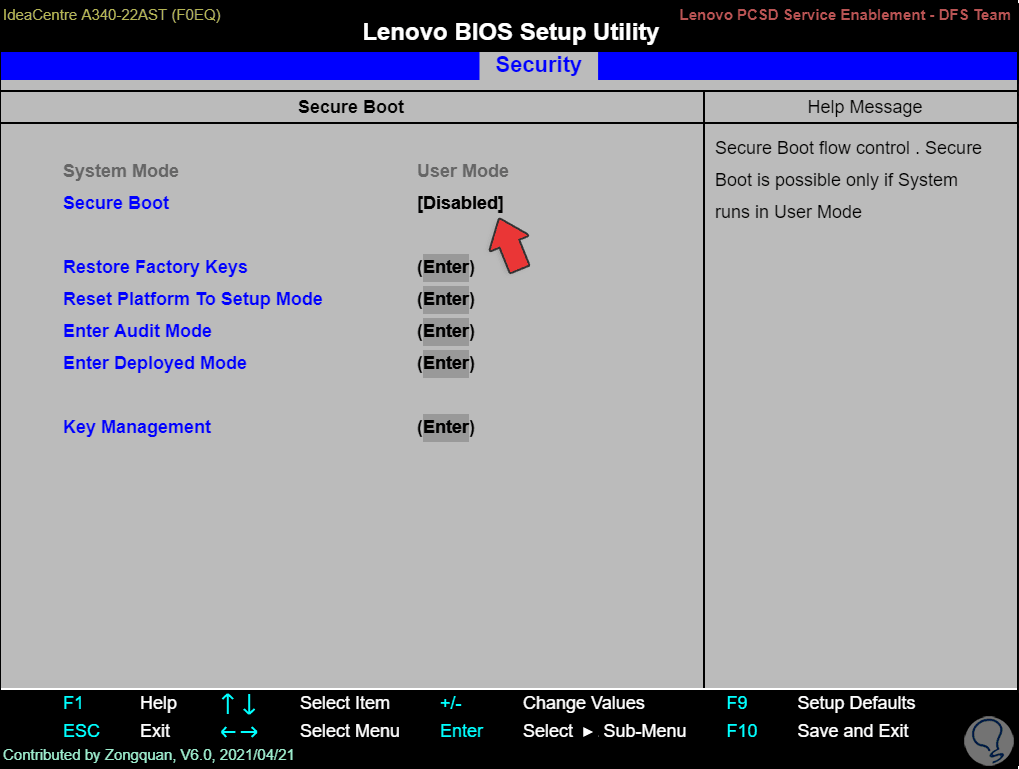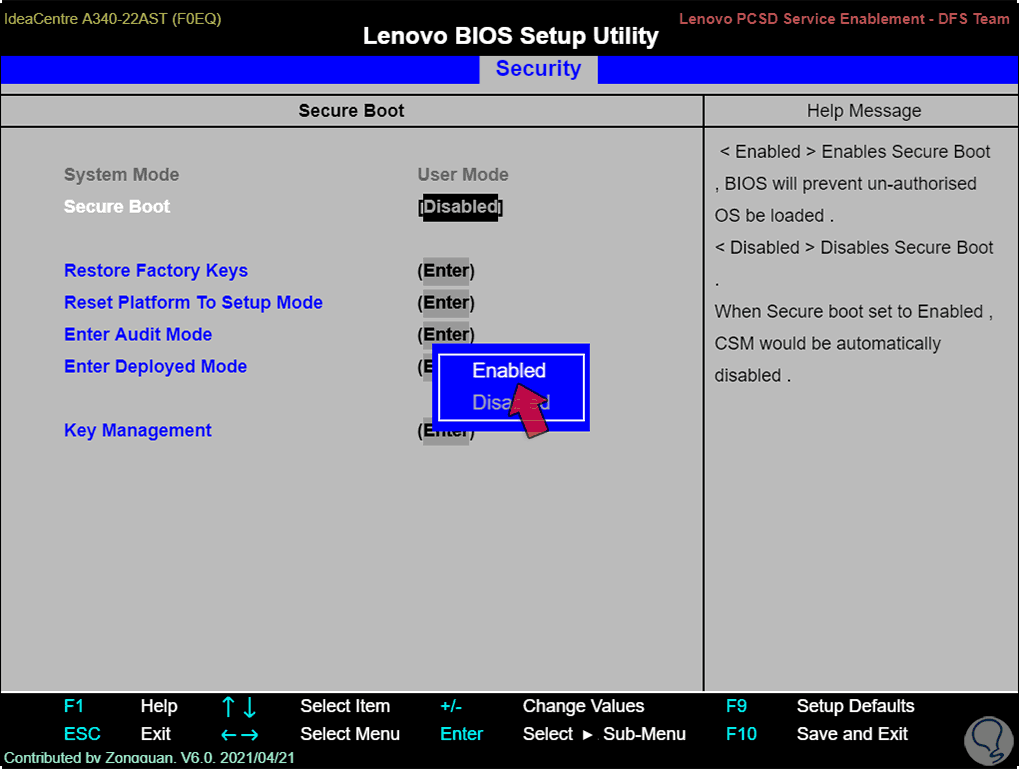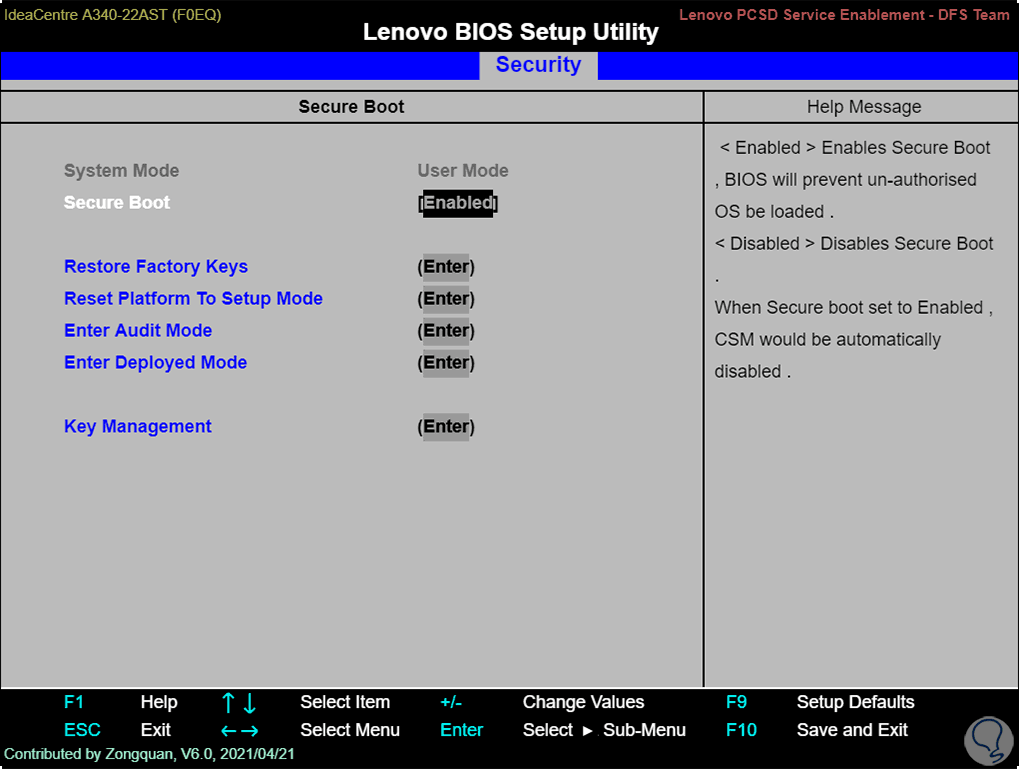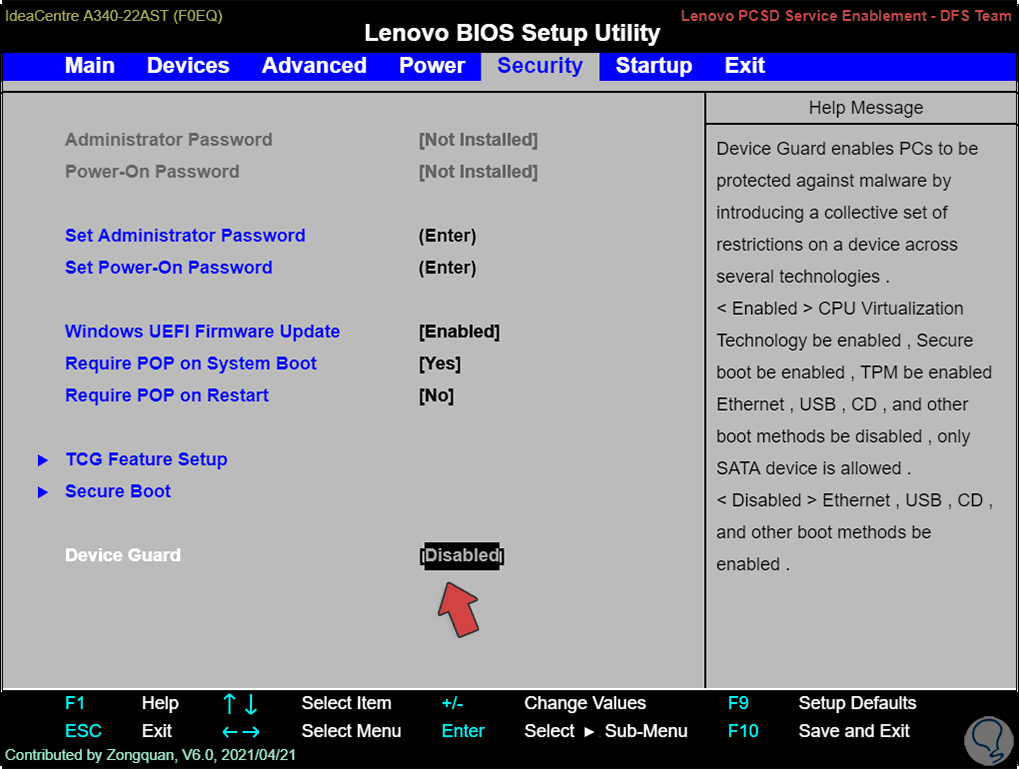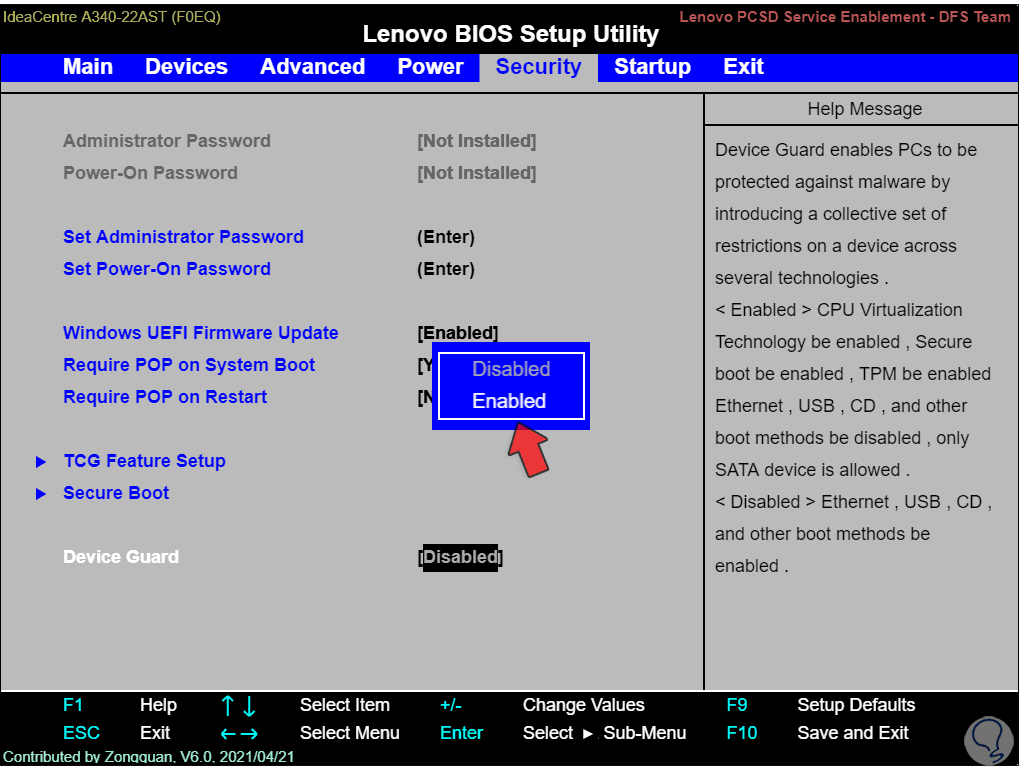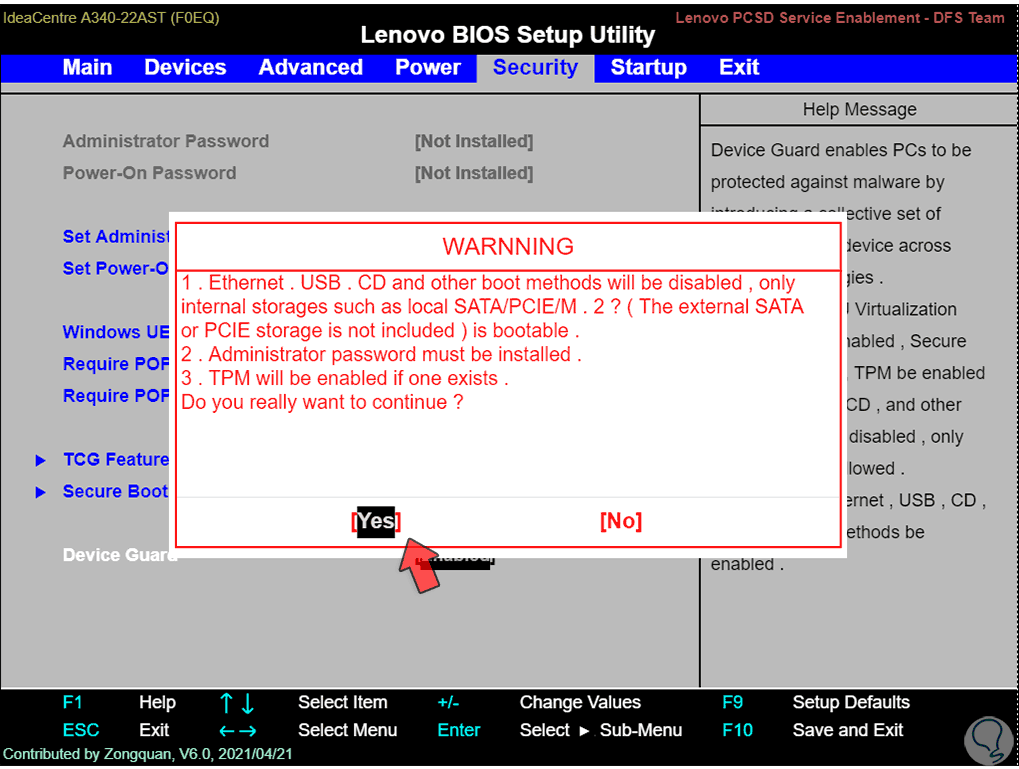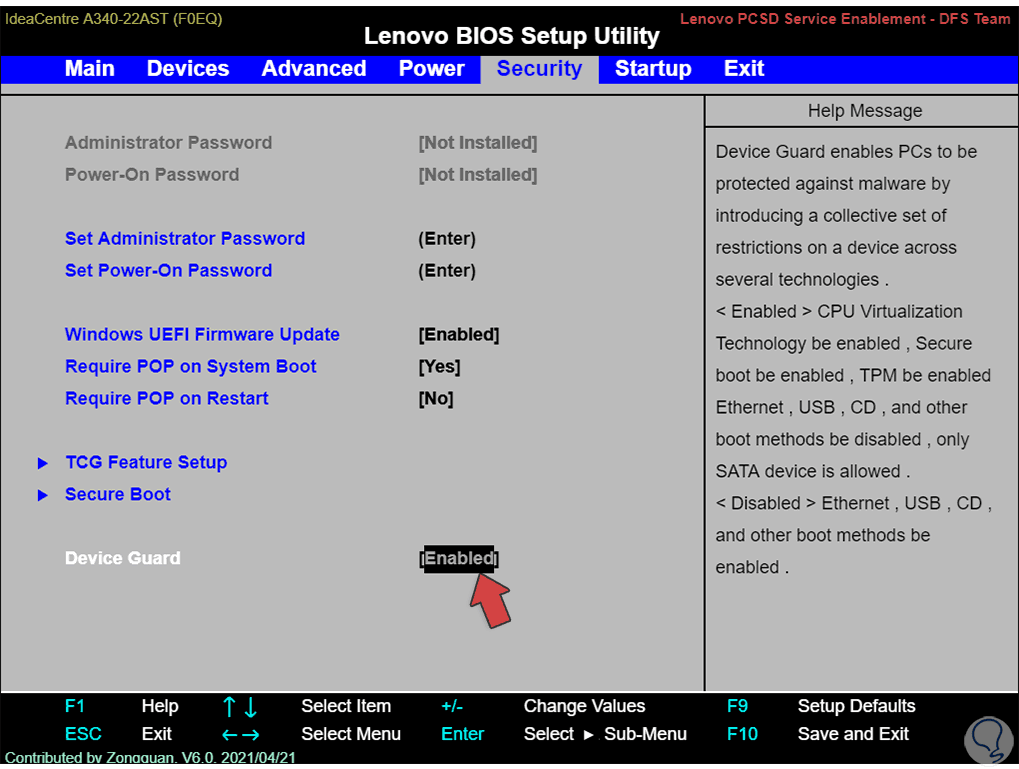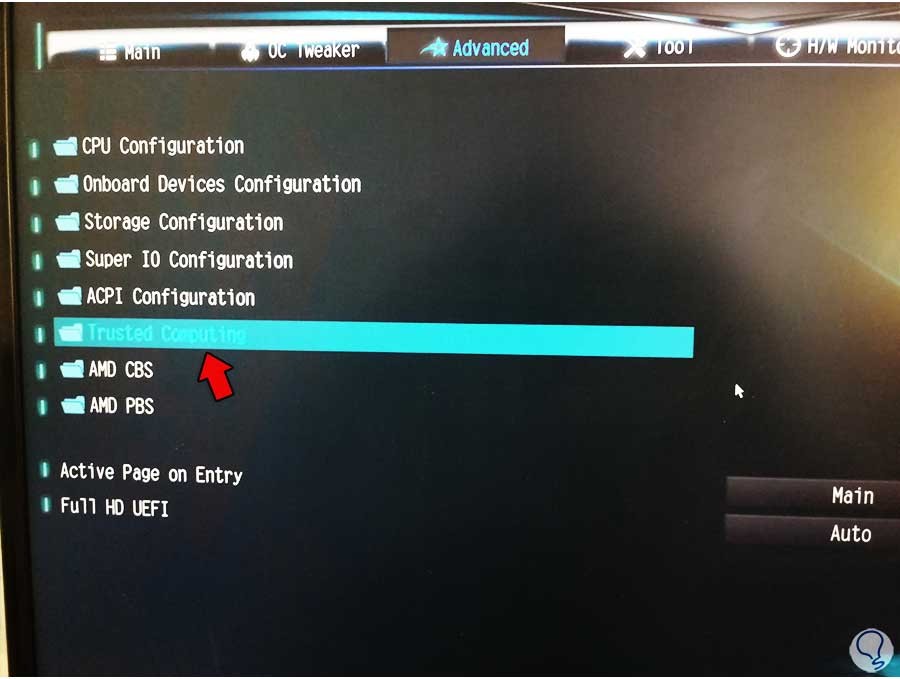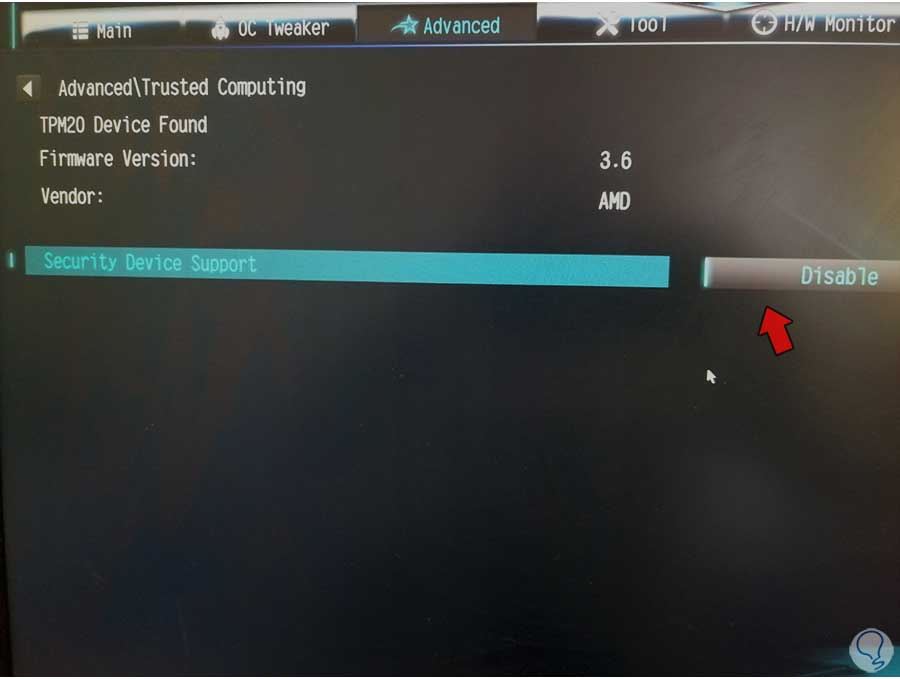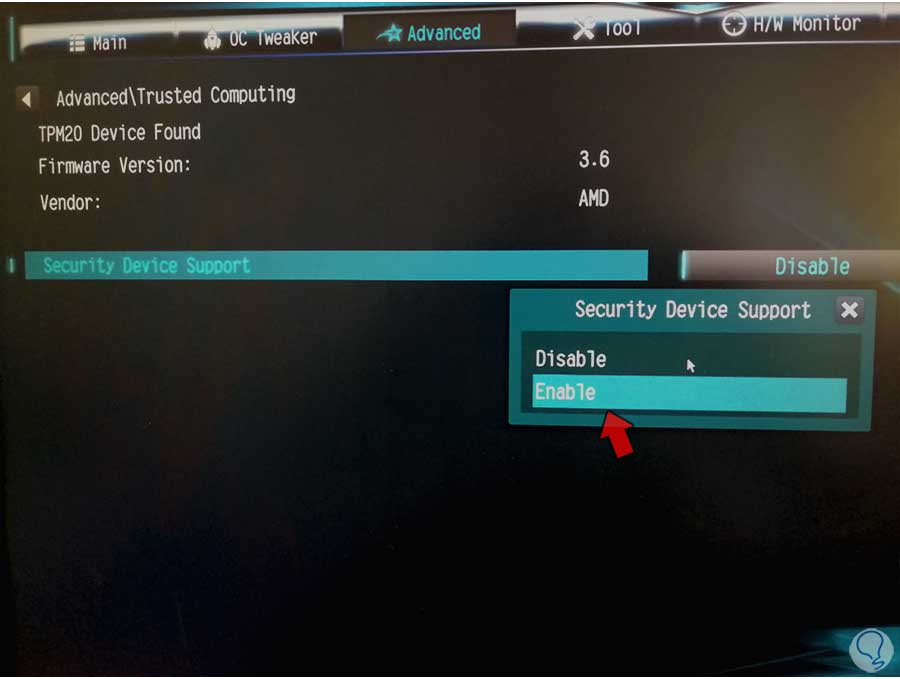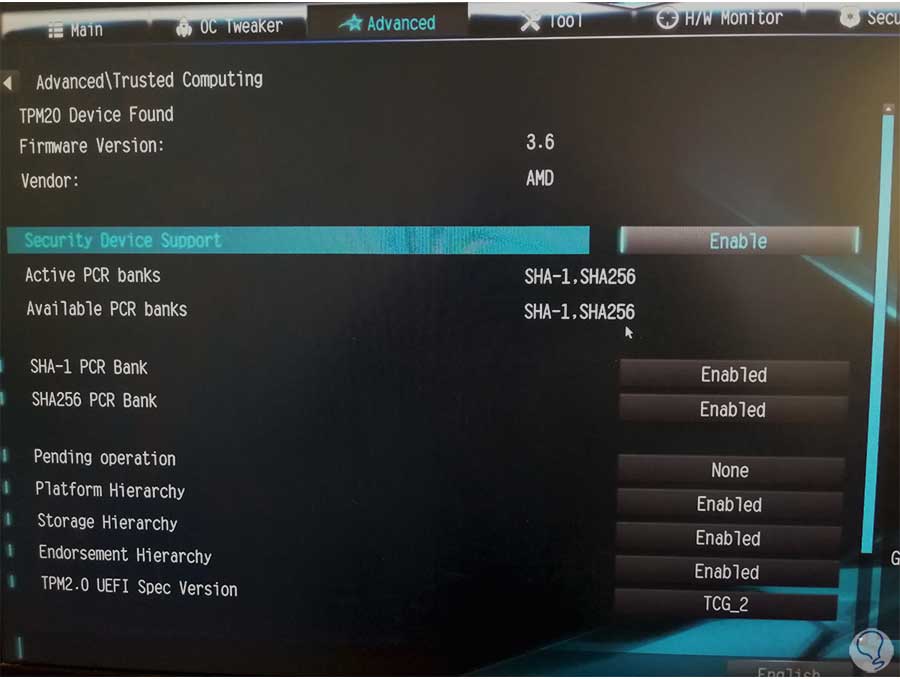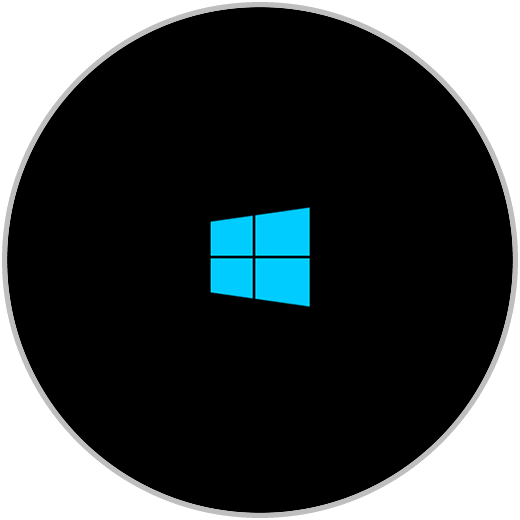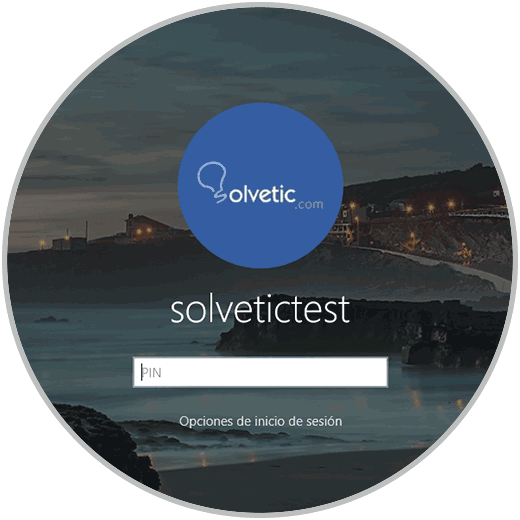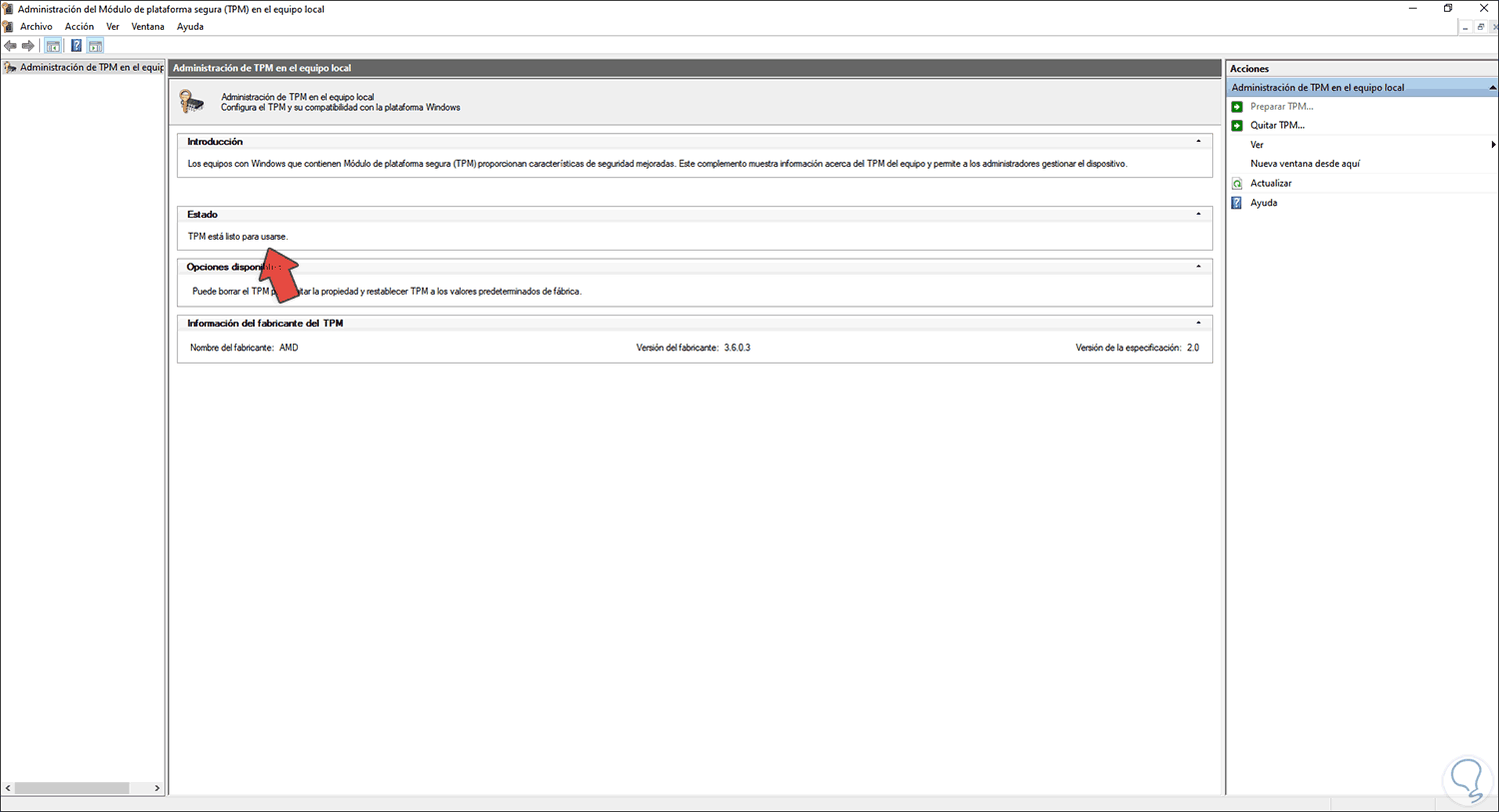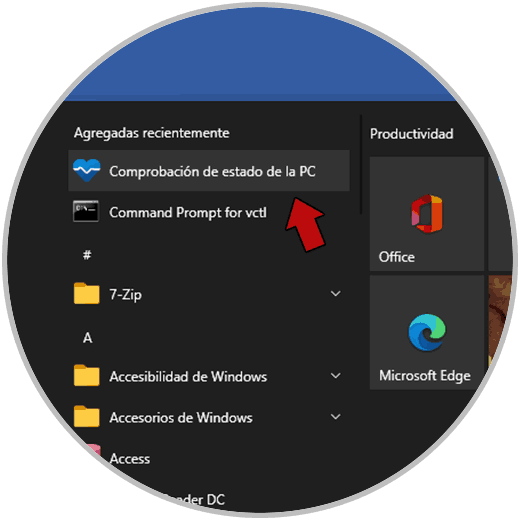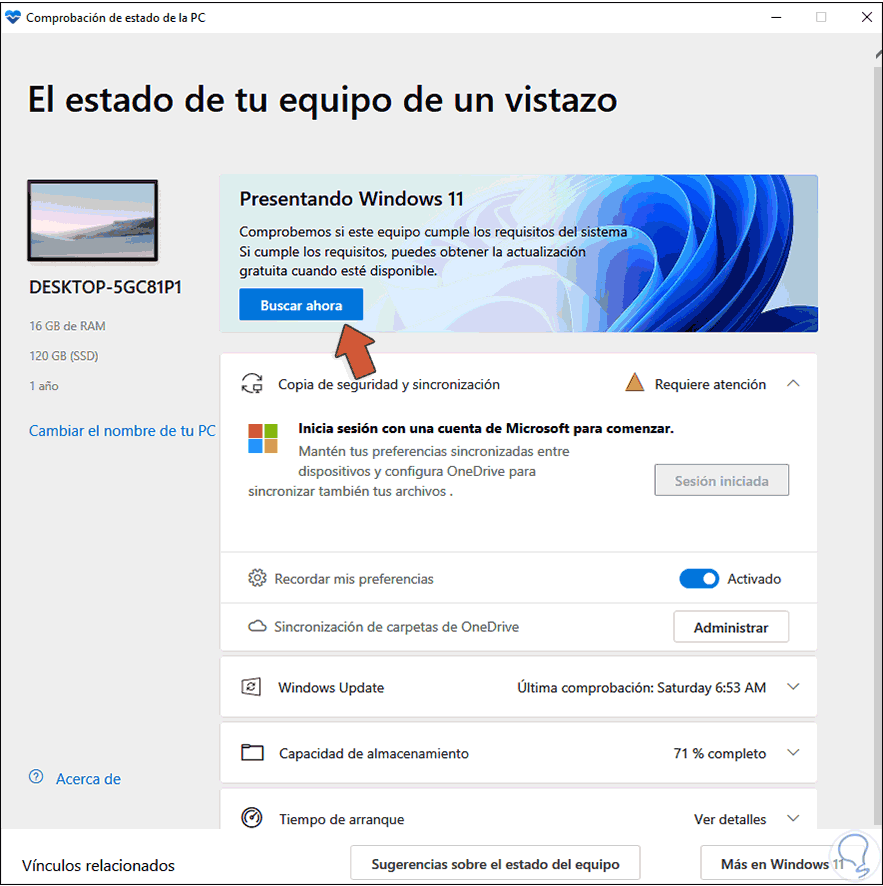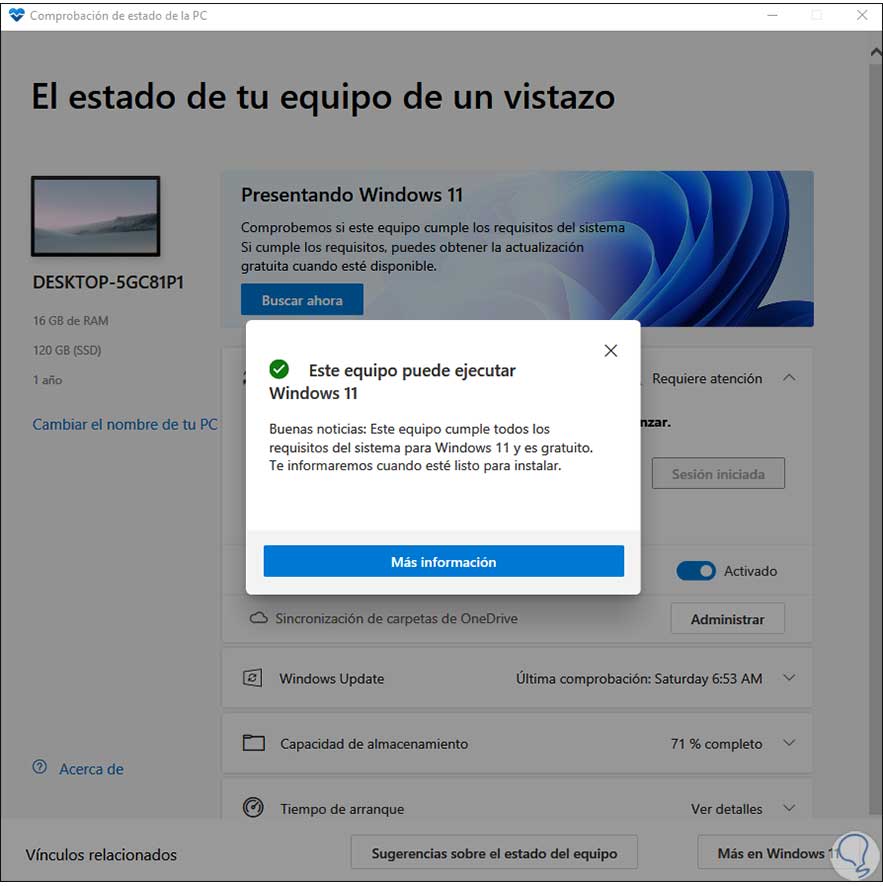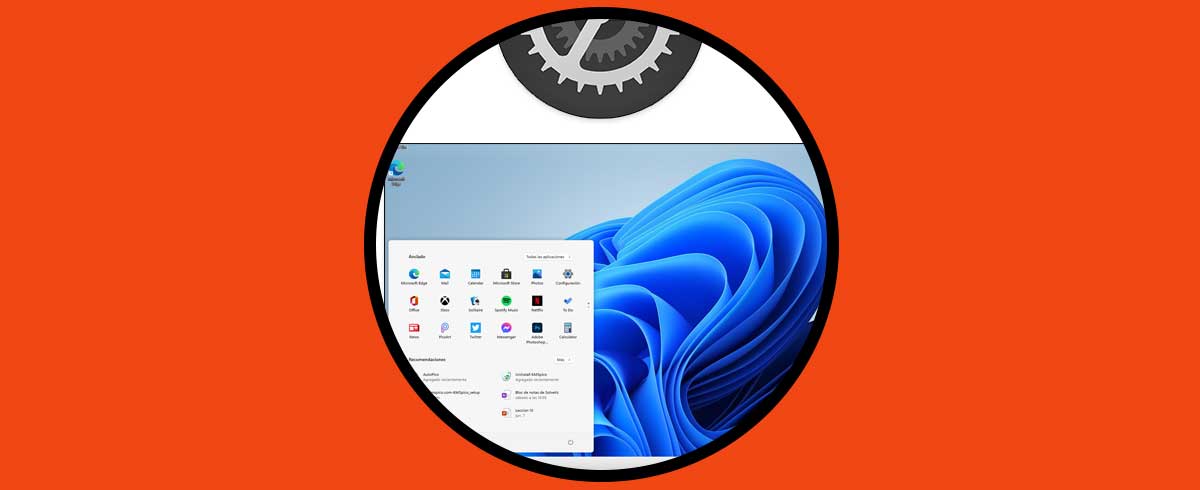Windows 11 ha sido anunciado hace poco y sin lugar la expectativa por este nuevo sistema que promete un cambio total de su diseño y de algunas de sus funciones tiene la atención de millones de usuarios en el mundo, pero Microsoft ha tomado una decisión en esta versión referente a la seguridad de esta nueva edición y es protegerla de los ataques externos, por ello se ha puesto como un requisito obligatorio (por el momento) el contar con TPM 2.0, esto es algo que será un obstáculo para muchos usuarios al momento de querer actualizar Windows 10 a Windows 11.
Solvetic explicará que es TPM y cómo puedes activar TPM para actualizar a Windows 11 de forma correcta
La autenticación permite demostrar que la plataforma es fiable y la certificación determina que la plataforma es confiable y en ella no existen vulnerabilidades que pongan en riesgo la seguridad tanto del equipo como de la información del usuario.
Tengamos en cuenta algo clave, TPM está en la capacidad de almacenar parámetros de configuración que se corren en un tiempo previo a la ejecución, pero las aplicaciones son las que determinan las políticas asociadas a la información alojada allí, de aquí la importancia de instalar y correr solo aplicaciones de desarrolladores conocidos y fiables.
- RSA
- SHA1
- HMAC
- TPM 2.0 está basado bajo la estandarización ISO (ISO / IEC 11889: 2015)
- Admite algoritmos más nuevos para aumentar la seguridad
- TPM 2.0 permite una mayor versatilidad criptográfica ya que es más flexible sobre los algoritmos criptográficos
- Con TPM 2.0 se elimina el requerimiento de que los equipos OEM añadan una excepción a las configuraciones estándar que aplica en ciertos países y regiones
- La política de bloqueo de TPM 2.0 está configurada por Windows, esto nos asegura mayor protección contra ataques de diccionario
TPM 2.0 se ha desarrollado como un componente de silicio discreto (dTPM) integrado en un solo paquete de semiconductores, y además, cuenta con otras unidades lógicas los mismos paquetes, aparte dispone de un componente basado en firmware (fTPM) que puede ser ejecutado en el ambiente de ejecución confiable (TEE).
- Solución TPM integrada la cual hace uso de un hardware dedicado integrado en uno o más paquetes de semiconductores (una de las más populares)
- Chip TPM discreto (dTPM) el cual es un componente independiente que cuenta con su propio paquete de semiconductores
- Solución de firmware TPM (fTPM) la cual ejecuta el TPM en un firmware bajo el modo de ejecución confiable (común en procesadores AMD)
Vamos a ver como comprobar si nuestro equipo es compatible con TPM 2.0 y si no es así activarlo en la BIOS o UEFI (si contamos con esa opción)
Solución este equipo no puede ejecutar Windows 11
Vamos a siguiente URL de Microsoft:
Allí encontramos los requisitos mínimos para usar Windows 11:
Damos clic en "DESCARGAR APP" para descargar la aplicación que nos permite comprobar si el equipo es o no compatible con TPM 2.0, esperamos que la descarga finalice:
Una vez descargada, ejecutamos el instalador y debemos aceptar la instalación:
Ahora aceptamos la licencia de uso:
Damos clic en Instalar para completar el proceso de instalación:
Al dar clic en Finalizar, se abrirá la utilidad de diagnóstico de PC:
Allí damos clic en "Comprobar ahora" para ver si tu sistema es o no compatible con Windows 11, existen algunas opciones en el caso de que no sea posible y no podamos ejecutar Windows 11, ver el siguiente mensaje:
Con este se solicita una revisión global de los requisitos porque algo no cumple los criterios o ver lo siguiente:
En este caso de plano no es posible actualizar a Windows 11, ambos mensajes nos impiden disfrutar de esta nueva edición. El error, sencillo, TPM. Abrimos Ejecutar e ingresamos "tpm.msc":
tpm.msc
Damos clic en Aceptar para ver el estado de TPM y el resultado será el siguiente:
Como vemos en TPM no está disponible y o esta deshabilitado en la BIOS o no contamos con TPM lo cual es algo complejo. Accedemos al BIOS o UEFI reiniciando Windows 10:
El sistema se reiniciará:
Pulsamos una de las teclas del fabricante para acceder como Supr, Del, F2, F11, etc, en el caso de Intel debemos ir a la pestaña "Security":
En primer lugar, vamos a la línea "Secure Boot" y al pulsar Enter veremos su estado:
Seleccionamos de nuevo Secure Boot y pulsamos Enter:
Establecemos el valor en "Enabled":
Secure Boot o arranque seguro es otro de los requisitos de Windows 11 y este arranque seguro es propio de UEFI y su tarea es impedir la ejecución de software no firmado o certificado en el arranque del sistema que pueda ocasionar daños. Ahora habilitamos TPM, vamos a la línea "Device Guard":
Pulsamos Enter:
Asignamos el valor "Enabled" para activar el TPM y veremos el siguiente mensaje:
Confirmamos la operación:
En el caso de AMD, iremos a la pestaña "Advanced" y luego vamos a "Trusted Computing":
En la línea "Security Device Support" vemos su estado actual:
Pulsamos Enter y establecemos "Enable":
Al habilitarlo veremos las propiedades de TPM:
En ambos casos pulsamos la tecla F10 para guardar los cambios y reiniciar Windows 10:
Inicia sesión:
En Ejecutar de nuevo ingresamos ""tpm.msc" y el resultado será el siguiente. Podemos ver que TPM ahora está habilitado.
Abrimos la utilidad de diagnóstico desde Inicio:
Se abrirá la aplicación:
Damos clic en "Buscar ahora" y nuestro Windows 10 estará listo para ser actualizado a Windows 11:
Así es posible activar el TPM para que nuestro equipo este en las capacidades de actualizarse a Windows 11.