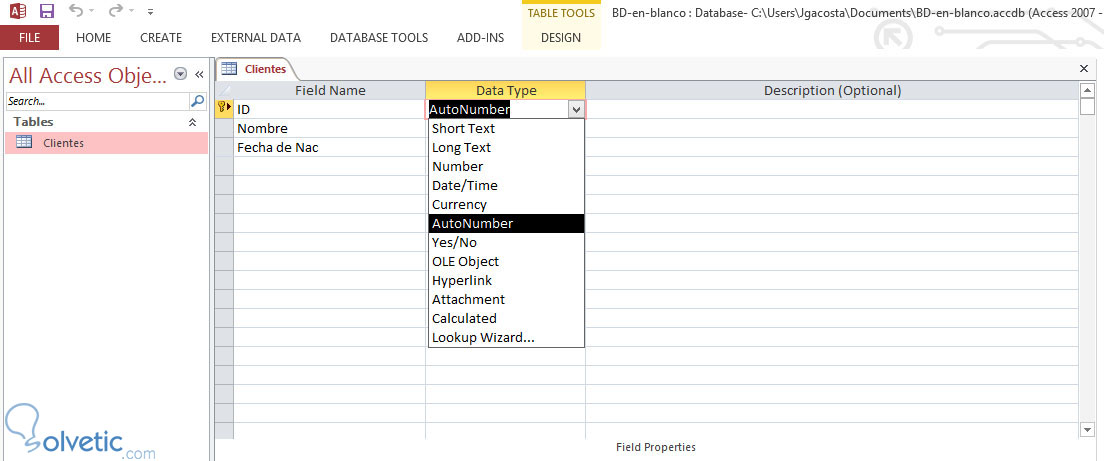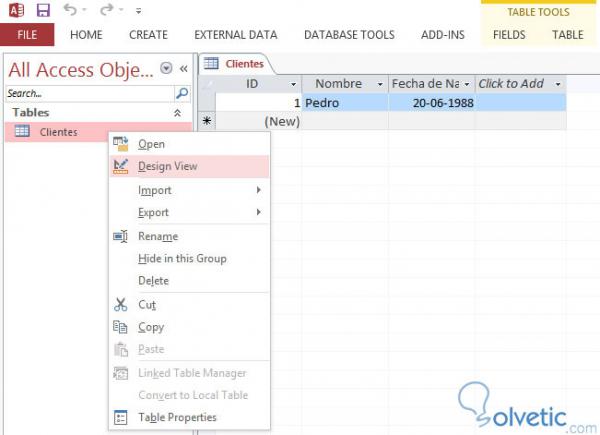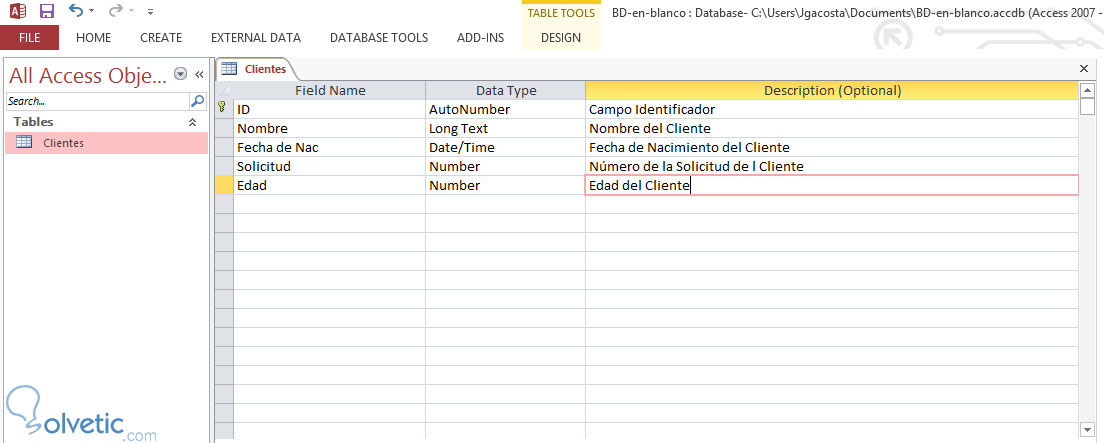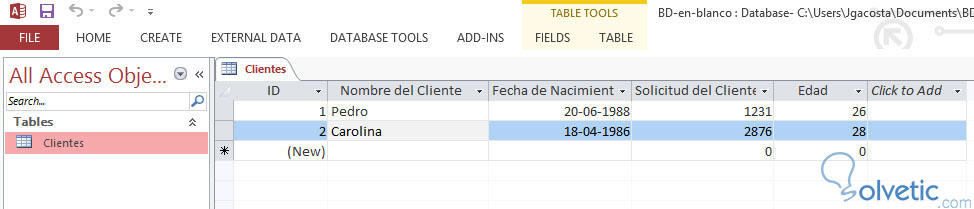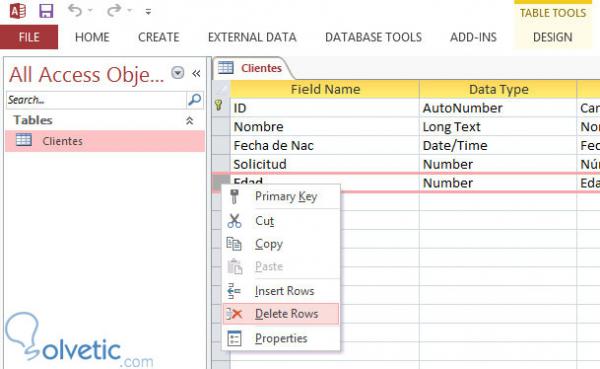A pesar que Access nos da bastantes facilidades en cuanto a la creación de tablas en nuestras Bases de Datos en Blanco, sobre todo en el apartado que nos crea una por defecto y luego si queremos podemos modificarla a nuestro gusto, habrá momentos en los cuales vamos a querer ir más allá de esto.
Para ello tenemos la Vista de Diseño o Design View que nos permite refinar la estructura de nuestras tablas y adicionalmente nos da más control sobre los campos de la misma.
Para empezar a utilizar la Vista de Diseño primero debemos ver cómo está estructurada la misma para la modificación y manipulación de las tablas, esta se divide en tres componentes:
Veamos en la siguiente imagen como se ve la Vista de Diseño:
Ya que hemos identificado los componentes de la Vista de Diseño veamos cómo podemos refinar la tabla que Access crea por defecto, agregando y eliminando campos, cambiando el tipo de dato y agregando un caption a cada campo:
1- Para acceder a la Vista de Diseño, buscamos la tabla creada por defecto, en este caso la llamamos Clientes, hacemos click derecho y seleccionamos Vista de Diseño:
2- Vamos a colocar la descripción para los tres campos existentes y vamos a cambiar el tipo de dato para el campo Nombre por Long Text, ya que es un nombre y necesitaremos guardar muchos más caracteres.
3- Vamos a crear dos nuevos campos, uno llamado Solicitud, el cual será de tipo Number y un campo llamado Edad de tipo Number por igual, guardamos nuestra tabla y veamos cómo vamos con nuestro refinamiento de la tabla:
4- Para agregar un caption solo nos debemos ir a las Propiedades del Campo o Field Properties y en el campo de Caption agregar un nombre más acorde para la inserción de datos, vamos a hacerlo para todos nuestros campos y veamos cómo queda:
5- Por último si deseamos eliminar un campo que vemos que ya no es útil para nuestro modelo solo debemos hacer click derecho sobre el campo y seleccionar Delete Rows, esto eliminará la columna y todos los datos en ella:
Como pudimos ver, refinar nuestras tablas para adaptarlas a nuestros gustos y necesidades es un trabajo bastante sencillo y que no requiere mucho esfuerzo, todo esto gracias a Access 2013.
Para ello tenemos la Vista de Diseño o Design View que nos permite refinar la estructura de nuestras tablas y adicionalmente nos da más control sobre los campos de la misma.
Vista de Diseño
Para empezar a utilizar la Vista de Diseño primero debemos ver cómo está estructurada la misma para la modificación y manipulación de las tablas, esta se divide en tres componentes:
Field Name
Contiene el nombre que se especificó cuando se creó la tabla. Aquí podemos editar los nombres usando técnicas regulares de edición de texto, adicionalmente podemos agregar un nuevo campo con solo escribir el nombre en la primera celda vacía de esta columna.
Data Type
Especifica el tipo de dato que el campo puede contener, por defecto el campo ID que es el primero que se crea en nueva tabla se le añade el tipo de dato de AutoNumber o auto incremental. Para cambiar el valor de esta columna solo debemos presionar la flecha y escoger un tipo de data nuevo de la lista.
Description
Este campo es opcional y nos permite colocar una descripción del campo, esto es bastante útil ya que si trabajamos en equipo y otra persona ve esta tabla sabrá para que sirve cada campo en la Base de Datos así tenga un nombre que no indique su funcionalidad.
Veamos en la siguiente imagen como se ve la Vista de Diseño:
Refinando la estructura de las tablas
Ya que hemos identificado los componentes de la Vista de Diseño veamos cómo podemos refinar la tabla que Access crea por defecto, agregando y eliminando campos, cambiando el tipo de dato y agregando un caption a cada campo:
1- Para acceder a la Vista de Diseño, buscamos la tabla creada por defecto, en este caso la llamamos Clientes, hacemos click derecho y seleccionamos Vista de Diseño:
2- Vamos a colocar la descripción para los tres campos existentes y vamos a cambiar el tipo de dato para el campo Nombre por Long Text, ya que es un nombre y necesitaremos guardar muchos más caracteres.
3- Vamos a crear dos nuevos campos, uno llamado Solicitud, el cual será de tipo Number y un campo llamado Edad de tipo Number por igual, guardamos nuestra tabla y veamos cómo vamos con nuestro refinamiento de la tabla:
4- Para agregar un caption solo nos debemos ir a las Propiedades del Campo o Field Properties y en el campo de Caption agregar un nombre más acorde para la inserción de datos, vamos a hacerlo para todos nuestros campos y veamos cómo queda:
5- Por último si deseamos eliminar un campo que vemos que ya no es útil para nuestro modelo solo debemos hacer click derecho sobre el campo y seleccionar Delete Rows, esto eliminará la columna y todos los datos en ella:
Como pudimos ver, refinar nuestras tablas para adaptarlas a nuestros gustos y necesidades es un trabajo bastante sencillo y que no requiere mucho esfuerzo, todo esto gracias a Access 2013.