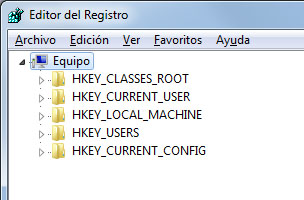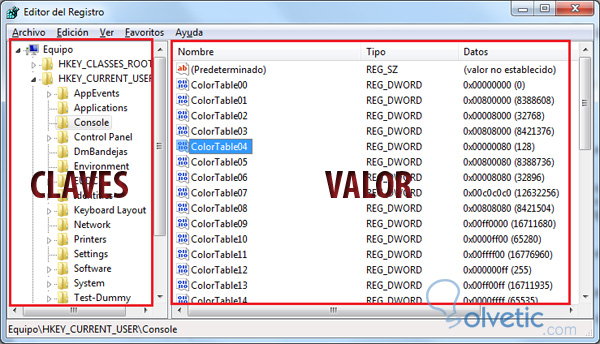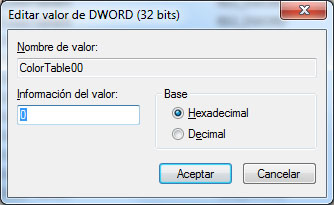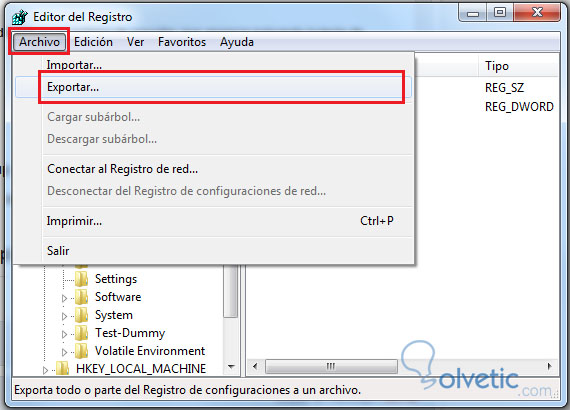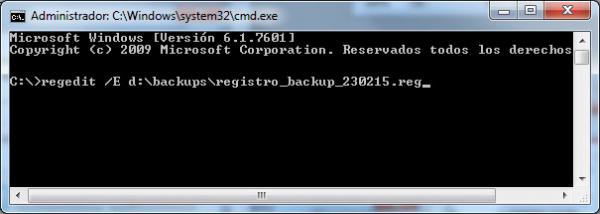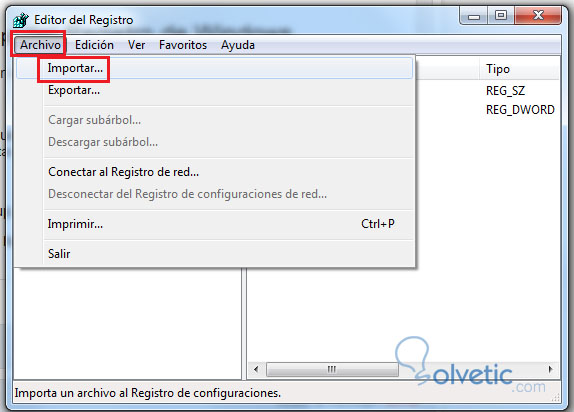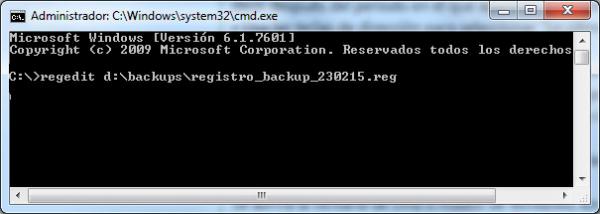¿Qué es el Registro de Windows?
El Registro de Windows es a grandes rasgos una base de datos donde se almacenan multitud de configuraciones del sistema Windows. Este posee la configuración de los componentes de nivel inferior del sistema, las aplicaciones del sistema y de terceros, SAM, controladores, servicios, aplicaciones de terceros etc.
Es como el cerebro del sistema, ya que cada vez que haya algunas configuraciones o aplicaciones que deban hacer o permitir o denegar algo, consultarán de forma continua el registro del sistema para ver que pueden o no hacer. Existen programas que si miran el Registro con sus parámetros porque necesitarán partes del sistema y almacenan ahí info de uso suya y habrá otras aplicaciones que no les hará falta almacenar allí en el Registro porque sus configuraciones las guardaran de forma independiente. Con lo que es una parte vital del sistema de Windows.
Tiene un aspecto poco intuitivo, antiguo o llamémoslo clásico donde dejan claro que está presentado para gente que controla los sistemas. El registro es una parte muy importante del sistema, por lo que si no tienes nada de idea del uso del mismo, ten cuidado, ya que puedes generar algún problema importante. (Por ello suele estar denegado su uso por gente que no es experta).
Partes del Registro de Windows
En la parte de la izquierda vemos un conjunto de carpetas principales, que son las famosas claves del registro principales (predefinidas). Si vamos expandiendo las mismas veremos que dentro de estas carpetas siguen apareciendo otras subcarpetas (Son las llamadas subclaves).
Esas son las partes principales, pero se debe saber que una cosa son las claves y subclaves y otra los valores de las mismas. En el editor del registro podremos ver cómo en la parte de la izquierda es donde se encuentran estas claves con subclaves y en la parte derecha podemos ver el valor de esas claves.
Ahora vamos a definir los tipos de valores que tienen las claves:
| Nombre | Tipo | Descripción |
|---|---|---|
| Valor binario | REG_BINARY | Esto son los datos binarios sin formato. Información que van asociados al hardware del equipo suele usar este tipo de datos binarios. Tiene formato hexadecimal. |
| Valor DWORD | REG_DWORD | Suelen ir asociados a los controladores de dispositivo y servicios en formato binario, decimal o hexadecimal. |
| Valor alfanumérico expandible | REG_SPAND_SZ | Datos que tienen una longitud variable. Este tipo de datos incluye variables que actuan cuando un programa o servicio utiliza los datos. |
| Valor de cadena múltiple | REG_MULTI_SZ | Aquí tenemos una cadena múltiple con valores que tienen listas o valores múltiples. Es el formato de lectura más fácil y sencilla. |
| Valor de cadena | REG_SZ | Esto son cadenas de texto con longitud fija. |
| Valor binario | REG_RESOURCE_LIST | Es una serie de matrices anidadas con el fin del almacenamiento de una lista de recursos utilizados por controlador de algun dispositivo de hardware. Tiene formato hexadecimal como valor binario. |
| Valor binario | REG_RESOURCE_REQUIREMENTS_LIST | Esto es una serie de matrices anidadas diseñadas para almacenar una lista de controladores de dispositivo de posibles recursos de hardware que el controlador, o uno de los dispositivos físicos controle. Tiene formato hexadecimal como un valor binario. |
| Valor binario | REG_FULL_RESOURCE_DESCRIPTOR | Serie de matrices anidadas diseñada para almacenar una lista de recursos utilizados por un dispositivo físico de hardware. Tiene formato hexadecimal |
| Ningún Valor | REG_NONE | Datos sin ningún valor. |
| Vínculo | REG_LINK | Cadena Unicode que asigna nombre a un vínculo. |
| Valor QWORD | REG_QWORD | Datos que van representados por un número entero de 64 bytes. Estos datos se muestran como valor binario y asigna nombre a vínculos. |
Editor del Registro
El Editor del Registro es la herramienta que está creada en el sistema Windows para realizar ajustes en el sistema y que sea utilizada por los usuarios que controlan el sistema de forma avanzada. Nos ayudará a cambiar los ajustes y configuraciones del Registro del sistema, esto básicamente lo que tiene es información sobre cómo debe ejecutarse el sistema Windows. Es modificable, adaptable al gusto que uno quiera, eso sí, se debe saber que partes se están creando, modificando etc. Por eso es sólo para usuarios avanzados en estos temas. Lo mejor es realizar una copia de seguridad del Registro de Windows, ya que si lo modificamos y tocamos alguna parte sensible podemos hacer que el sistema trabaje de forma errónea y teniendo copia de seguridad podremos darle de nuevo vida al sistema.
Para entrar en el registro de Windows, simplemente mantenemos la tecla de Windows y pulsamos la tecla R. Nos aparecerá la ventana de ejecutar y escribimos: regedit.exe y nos aparecerá la ventana del Registro de Windows.
Al pulsar encima de cualquier valor con el botón derecho nos aparecerán una serie de opciones que son:
- Modificar
- Cambiar datos binarios
- Eliminar
- Cambiar nombre
Al pulsar en Modifcar podremos cambiar los valores del valor al que sea oportuno.
Copia de seguridad del Registro de Windows (backup)
Es bueno realizar una copia de seguridad del Registro, sobre todo si vamos a realizar algunos cambios (esto por seguridad). Es muy fácil y sencillo.
1. Entramos en el editor de Registro (era escribiendo regedit.exe en la ventana de ejecutar, que aparece pulsando la tecla de Windows + R)
2. Pulsamos en Archivo y luego en Exportar
3. Ahora debemos seleccionar donde queremos guardar una copia de seguridad del Registro (Será creado un archivo .reg).
Y listo, ya sólo es esperar un poco a que se realice y tendremos el archivo .reg con todos los datos del Registro.
Otra opción es realizar backup del Registro a través del Símbolo de Sistema (cmd). Si lo que queremos es realizar una copia de seguridad del Registro de Windows con la consola de comandos simplemente realizamos estos pasos sencillos:
1. Abrimos la consola de comandos, es manteniendo la tecla de WIndows y pulsamos la tecla R (Aparece la ventana de ejecutar) y escribimos cmd.
2. Al pulsar en Aceptar (o Intro) aparecerá la consola de comandos (Símbolo de Sistema) y escribimos el siguiente comando:
regedit /E (Ruta donde quieres guardar el archivo de backup, le pones nombre NOMBRE.reg)Ya sólo se espera a que se termine la copia de seguridad del Registro y listo.
Restaurar copia de seguridad (backup) del Registro de Windows
Os mostramos los sencillos pasos para que podáis restaurar una copia de seguridad que realizásteis de vuestro Registro de Windows.
1. Se dejan cerrados todas las aplicaciones, ventanas que tengamos abiertas en el Sistema. Entramos en el registro (era escribiendo regedit.exe en la ventana de ejecutar que aparece pulsando la tecla de Windows + R)
2. Pulsamos en Archivo y luego en Importar
3. Ahora debemos seleccionar nuestro archivo de backup .reg, lo seleccionamos donde lo tengamos guardado.
4. Ya sólo es esperar su importación esté completa y se habrá restaurado el Registro de Windows con esa copia de seguridad realizada.
Otra opción de restauración del Registro de Windows a través del Símbolo de Sistema (cmd):
Esta será necesaria por ejemplo si lo queremos realizar desde la ventana cmd del símbolo de sistema con la unidad arrancada o también cuando sin que nos arranque el sistema queramos restaurarlo, deberemos entrar en modo avanzado del sistema y entrar en la consola de comandos para escribir la siguiente línea:
regedit (ruta del archivo .reg de backup del registro que realizaramos)