Cuando trabajamos con el correo electrónico, es probable que se nos acumulen cantidad de mensajes diarios que llegan a nuestra bandeja de entrada. Es interesante que conozcamos cómo poder ordenar nuestros correos y destacar aquellos que nos interesan, para poder tener una visión clara y no olvidarnos de ningún mensaje importante.
Los filtros en Gmail son una manera excelente de gestionar correos similares que por lo general siempre manejamos de una misma forma. Por ejemplo, si siempre etiquetamos los mensajes de nuestro supervisor para que destaquen en nuestra bandeja de entrada, podemos aplicar un filtro para que aplique el etiquetado de manera automática.
Los filtros pueden aplicar cierta cantidad de acciones diferentes a los mensajes entrantes, basados en cualquier combinación de criterios que deseemos, y lo mejor de todo es que son muy sencillos de crear, veamos los pasos para lograrlo.
Lo primero que debemos hacer es acceder a nuestra cuenta de Gmail. Una vez aquí, tenemos que definir a que correos queremos aplicar el filtro. Una vez que lo tengamos claro, presionamos la flecha que se encuentra al lado del botón de búsqueda en la parte superior
Veremos que se despliega una nueva interfaz. Aquí podemos definir los criterios por los cuales crearemos el filtro. Para este tutorial filtraremos todo lo que provenga de Gmail. Para ello en el campo De colocaremos el nombre de la página y dejaremos el resto vacío. Podemos incluso colocar si incluye adjuntos, cuánto pesa y hasta filtrar por un rango de fechas determinado.
Una vez que hemos terminado de definir nuestro criterio, presionamos el enlace al final que llamado Crear un filtro con estos criterios de búsqueda y nos buscará todos los mensajes que corresponden con los mismos, veamos:
Además de buscar en los mensajes que corresponden, la aplicación nos despliega un nuevo dialogo en el que podemos elegir una acción de acuerdo al filtro utilizado.
Recordemos que podemos elegir más de una acción a nuestro filtro. Escogemos entonces la opción llamada Aplicar la etiqueta y seleccionamos la etiqueta correspondiente:
Presionamos la casilla de Aplicar el filtro las conversaciones que cumplan con el criterio y por último presionamos Crear filtro .
Veremos cómo nuestros mensajes automáticamente son etiquetados:
Por último, si queremos modificar el filtro o simplemente eliminarlo porque ya no cumple con nuestros requerimientos, solo debemos irnos a la Configuración de Gmail y allí irnos a la pestaña de Filtros, donde podremos realizar las acciones mencionadas:
Acabamos de ver cómo realizar filtros en Gmail. De este modo vas a poder aplicar diferentes acciones a los correos de tu cuenta de Gmail, para que de manera rápida y sin esfuerzo, puedas ordenado todos tus mensajes y tener una vision amplia y clara de los correos que recibes.

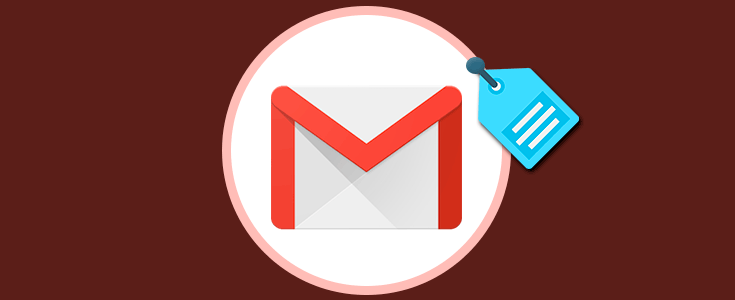

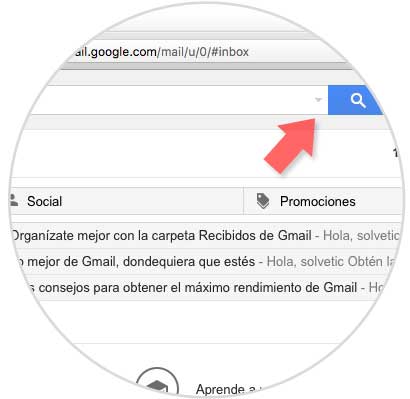
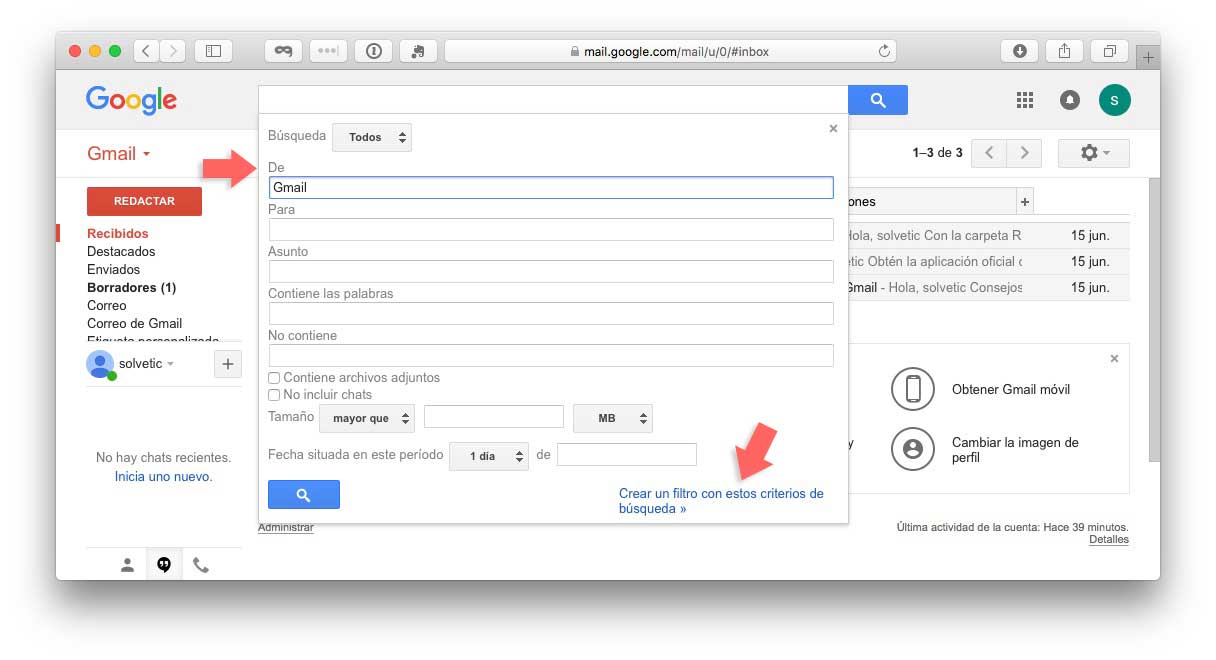
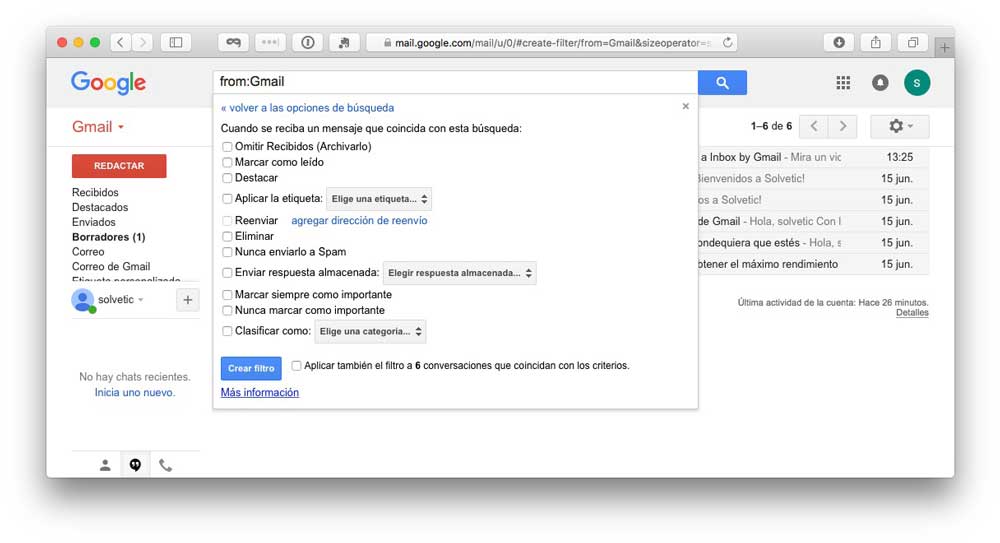
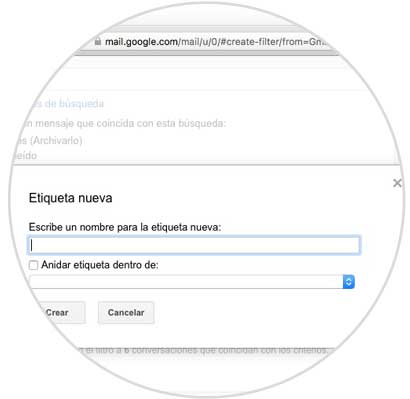

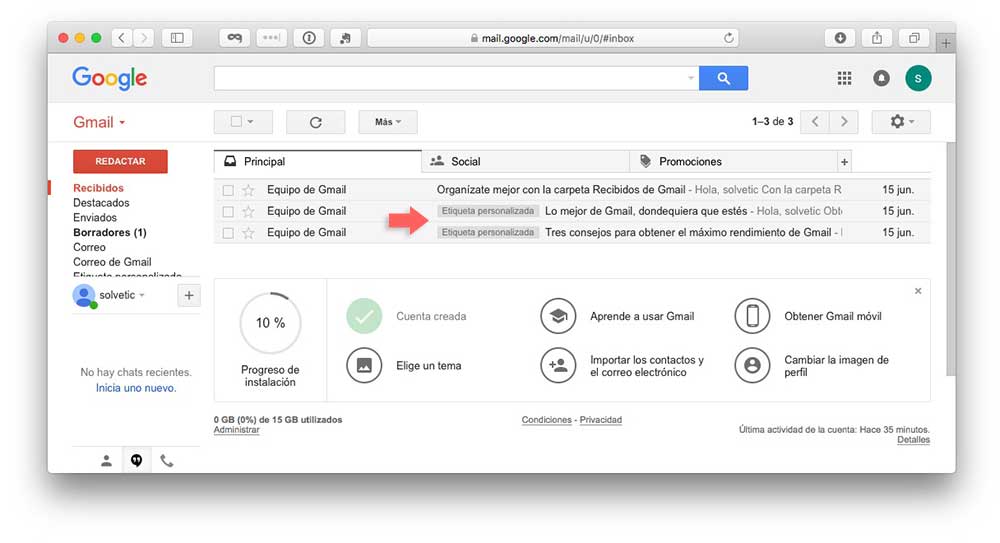
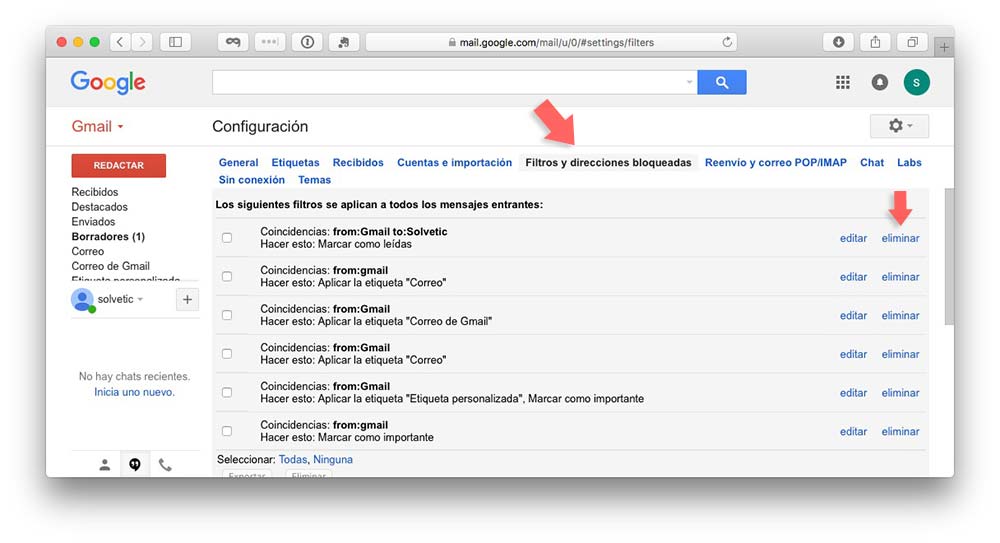





Muy útil, esto lo pide y usa mucha gente.