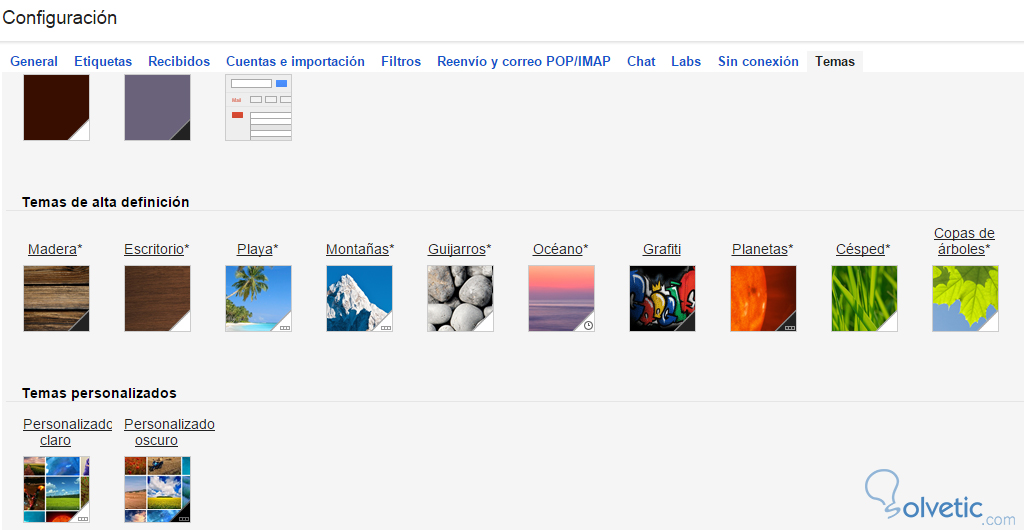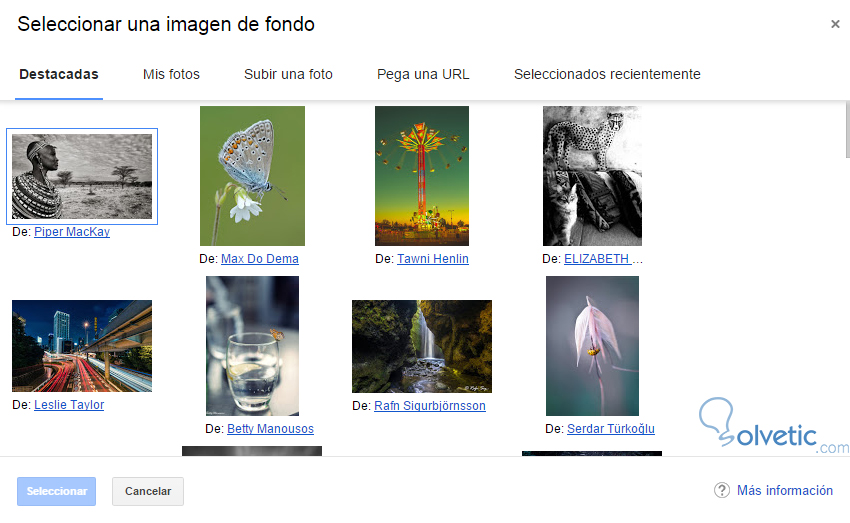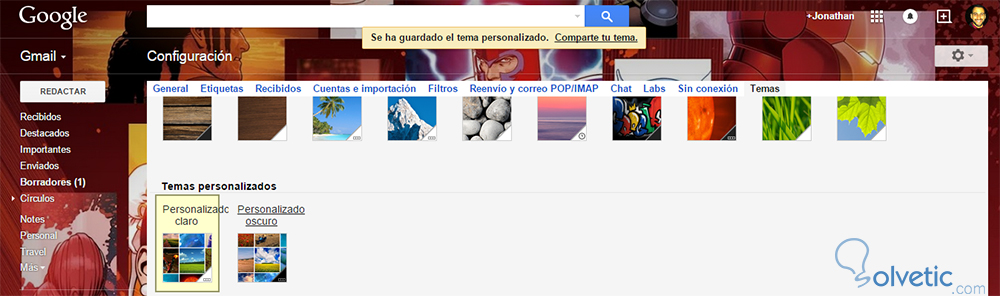Gmail es uno de los mejores gestores de correo electrónico en la actualidad, por no decir el mejor. El mismo posee una cantidad de funcionalidades que lo hacen destacar y nos permite llevar nuestra experiencia de comunicación siempre un paso más allá.
Existen funcionalidades que utilizamos de manera habitual sin ningún problema, pero hay otras que pasan desapercibidas y que al usuario poco convencional que le gusta personalizar siempre su experiencia estará agradecido de tenerla.
Una de estas funcionalidades es crear un tema personalizado y usarlo en nuestra interfaz para personalizar Gmail, veamos los pasos a seguir.
1- Primero nos dirigimos a Configuración y seleccionamos la pestaña Temas, en la misma podremos encontrar varios tipos, entre los cuales tenemos los Temas de colores, Temas de alta definición que pueden cambiar de acuerdo a la hora del día, Temas clásicos y los que nos interesan, Temas personalizados:
2- Como podemos ver tenemos dos opciones, Personalizado claro y Personalizado Oscuro, esto lo que significa es el contraste que tendrá el tema. Aclarado esto, seleccionamos la primera opción y seremos llevados a la interfaz para escoger la imagen para nuestro tema:
3- Podremos escoger entre las opciones aquellas imágenes destacadas, imágenes nuestras, podemos ingresar la URL de alguna imagen y en el caso que queramos algo nuevo seleccionamos Subir una foto, que es la opción que escogeremos.
4- Se abrirá el explorador de archivos y escogemos la imagen de nuestra preferencia, luego de esto empezará la subida de la misma y cuando el proceso termine el tema será aplicado de manera automática a Gmail, veamos como luce:
Con esto finalizamos el tutorial, en el cual pudimos crear un tema personalizado para Gmail, personalizando así nuestra experiencia de usuario adaptando la interfaz del mismo a nuestros gustos y preferencias.
Existen funcionalidades que utilizamos de manera habitual sin ningún problema, pero hay otras que pasan desapercibidas y que al usuario poco convencional que le gusta personalizar siempre su experiencia estará agradecido de tenerla.
Una de estas funcionalidades es crear un tema personalizado y usarlo en nuestra interfaz para personalizar Gmail, veamos los pasos a seguir.
Pasos a seguir
1- Primero nos dirigimos a Configuración y seleccionamos la pestaña Temas, en la misma podremos encontrar varios tipos, entre los cuales tenemos los Temas de colores, Temas de alta definición que pueden cambiar de acuerdo a la hora del día, Temas clásicos y los que nos interesan, Temas personalizados:
2- Como podemos ver tenemos dos opciones, Personalizado claro y Personalizado Oscuro, esto lo que significa es el contraste que tendrá el tema. Aclarado esto, seleccionamos la primera opción y seremos llevados a la interfaz para escoger la imagen para nuestro tema:
3- Podremos escoger entre las opciones aquellas imágenes destacadas, imágenes nuestras, podemos ingresar la URL de alguna imagen y en el caso que queramos algo nuevo seleccionamos Subir una foto, que es la opción que escogeremos.
4- Se abrirá el explorador de archivos y escogemos la imagen de nuestra preferencia, luego de esto empezará la subida de la misma y cuando el proceso termine el tema será aplicado de manera automática a Gmail, veamos como luce:
Con esto finalizamos el tutorial, en el cual pudimos crear un tema personalizado para Gmail, personalizando así nuestra experiencia de usuario adaptando la interfaz del mismo a nuestros gustos y preferencias.