Android Device Manager es una aplicación de seguridad desarrollada por Google Inc. para dispositivos que funcionan bajo el sistema operativo Android. Esta solución puede ser ejecutada en su entorno web en ordenadores tradicionales o desde otro dispositivo Android descargando la APP desde Google Play Store gratuitamente.
Android Device Manager gestiona los dispositivos Android y permite la configuración de la ubicación y antirrobo con tres diferentes tipos de transacciones que pueden ser activadas en caso de extravío, hurto o robo:
Android Device Manager tiene una interfaz amigable que permite gestionar todos los dispositivos Android que estén asociado a una misma cuenta de Gmail. Se puede acceder a la plataforma bajo dos modalidades:
Para administrar los dispositivos Android es importante que se cumplan las siguientes recomendaciones:
La sesión en la cuenta de Gmail debe estar previamente iniciada para lo cual debe ingresar la cuenta de correo electrónico de Gmail con la cual están identificados los dispositivos Android en cuestión y clave secreta.
Para hacer uso del Administrador de dispositivos Android, el dispositivo debe estar encendido, en caso de Tablets Android con varios usuarios, solo el propietario del dispositivo podrá controlar la configuración. Los dispositivos Android a gestionar deben tener configurado el parámetro de Activación del Administrador de dispositivos Android, tal como se muestra en los pasos que se muestran seguidamente:
Para efectos de este tutorial la cuenta de correo Gmail utilizada administra tres dispositivos Android a saber: una Tablet Samsung y 2 celulares: Motorola Moto G y S.130 respectivamente. Para acceder a la Plataforma de Android Device Manager active la siguiente URL: https://www.google.c...nager?hl=es_419.
Presione sobre el dispositivo que desee ubicar en este caso se seleccionó el celular Android Motorola Moto G identificado con las siglas XT1032, en esta gráfica se muestra el momento en el cual la aplicación hace contacto con el dispositivo seleccionado.
Observe todos los detalles de ubicación del dispositivo en gestión: fecha y hora de última ubicación y última conexión y detalles de la dirección de la ubicación, cuidad y país. En el mapa podrá obtener mayores detalles de la ubicación con la urbanización, calle y puntos de referencias por ejemplo.
En caso de que uno de los dispositivos Android esté extraviado, seleccione el dispositivo Android en cuestión, verifique la ubicación y a continuación presione sobre la opción Hacer Sonar, tal como se muestra en la ilustración anexa:
El dispositivo objeto de ubicación emite un sonido en volumen alto, para facilitar su ubicación, si no lo ubica puede repetir el procedimiento haciendo una pausa de cinco minutos. Una vez localizado el equipo en cuestión presione en el botón Power (encendido / apagado) para suspender el sonido.
Para proteger su información personal en caso de no encontrar su dispositivo Android por extravío o certeza de robo puede bloquearlo generando una nueva contraseña de acceso que evita por medida de seguridad que el dispositivo sea utilizado por la persona que lo encuentre o la persona que lo robo. Para lograr el objetivo seleccione el dispositivo Android que le aplicará la medida, en este caso se hace uso del celular S.130, al seleccionar la aplicación muestra los datos de ubicación tales como dirección, hora, etc. A continuación presione sobre el segundo icono ubicado en el medio que dice la palabra Bloquear:
En la interfaz mostrada de Pantalla Bloqueada nueva, ingrese una contraseña y certifiquela (tome nota para utilizarla oportunamente una vez que el dispositivo móvil Android sea recuperado). Opcionalmente puede ingresar un mensaje y un número telefónico que le aparecerá a la persona que consiga el dispositivo que podrá ser utilizado en caso que la persona que lo encuentre tenga disposición de devolverlo. A continuación presione el botón azul que contiene la Palabra Bloquear.
Una vez efectuada la transacción Android Device Manager muestra el mensaje en el cual indica que la solicitud de bloqueo del dispositivo se ha enviado en forma satisfactoria. Observe el par de pantallas que se muestran seguidamente.
Al ejecutar la transacción el celular muestra la pantalla de bloqueo con los mensajes ingresados, para poder acceder al celular una vez que es recuperado ingrese el pin contraseña previamente configurado y utilice el dispositivo Android normalmente. (Si desea cambie su sistema de seguridad de acceso a: clave, pin, patrón, etc.)
Una vez que se tiene la certeza que el celular fue perdido o robado y se desea proteger la información personal que allí reside, se puede realizar un borrado de toda la información haciendo un Reinicio de en forma remota para ello, seleccione el dispositivo en cuestión de la lista de dispositivos Android asociados a su cuenta y proceda presionando sobre el icono que contiene la tercera opción Bloquear. Para probar esta opción se selecciona el dispositivo identificado con las siglas S.130. A continuación la Plataforma de Android Manager genera el siguiente mensaje:
Seguidamente presione sobre el botón color Rojo: Borrar a continuación se muestra el proceso de Reinicio de Fábrica, tal como se muestra en los printscreens anexos:
Para gestionar dispositivos móviles Android haciendo uso de otro dispositivo Android. Es importante destacar que todas las funciones que se hacen en la interfaz Web están disponibles en la versión Android, para efectos de este tutorial se realizará el ejemplo de hacer sonar el dispositivo. Para iniciar el proceso ejecute los siguientes pasos:
1.- Ubique la APP de Google Play presionado el icono de aplicaciones, a continuación escriba el nombre o parte del nombre utilizando el teclado virtual, presione sobre la lupa, una vez la aplicación es mostrada en la lista de los resultados de búsqueda, selecciónela y presione sobre el botón INSTALAR.
2.- Presione sobre el botón ACEPTAR para otorgar los permisos para el acceso a la identidad, ubicación, archivos del usuario, etc. tal como se muestran en las interfaces de Usuario Android que se muestran seguidamente.
3.- Cuando culmina el proceso de descarga e instalación presione sobre el Botón ABRIR para iniciar el proceso de prueba de Android Device Manager desde el Sistema Operativo Android.
4.- De inmediato aparece la pantalla de Bienvenida, léela con detenimiento y presione sobre el botón Aceptar.
5.- Ingrese la cuenta de Google con la cual tiene configurado los dispositivos móviles Android , la contraseña y presione sobre el botón Acceder, tal como se muestra en las ilustraciones continuación:
6.- Al iniciar la aplicación realiza automáticamente la búsqueda de todos los dispositivos Android asociados a la cuenta, en este caso se ejemplifica con la tableta Samsung GT-P5113.
7.- Una vez que la aplicación ubica el dispositivo presione sobre el icono Hacer Sonar, esta acción hará que el dispositivo extraviado suene a todo volumen durante 5 minutos seguidos. Una vez que la persona ubica el dispositivo puede detener el sonido presionando el botón de power.
Android Device Manager gestiona los dispositivos Android y permite la configuración de la ubicación y antirrobo con tres diferentes tipos de transacciones que pueden ser activadas en caso de extravío, hurto o robo:
- Rastrear y ubicar el dispositivo Android.
- Cambiar la contraseña para bloquearlo.
- Borrar los datos ejecutando un reinicio de fabrica o Hard Reset en forma remota con el objeto de proteger la información personal contenida en el dispositivo Android en cuestión.
MODALIDADES DE ACCESO
Android Device Manager tiene una interfaz amigable que permite gestionar todos los dispositivos Android que estén asociado a una misma cuenta de Gmail. Se puede acceder a la plataforma bajo dos modalidades:
- Web: Acceda a través de la Plataforma de Android Device Manager activando la siguiente URL: https://www.google.c...nager?hl=es_419
- Android: Si se desea administrar los dispositivos móviles Android desde otro dispositivo Android descargue la aplicación Android Device Manager en la tienda de Android.
PREMISAS
Para administrar los dispositivos Android es importante que se cumplan las siguientes recomendaciones:
- Todos los dispositivos Android que desee gestionar mediante el aplicativo de seguridad, deben estar configurados con la misma cuenta de correo electrónico de Gmail.
- Debe haber recibido un correo electrónico con las siguientes características:
- Antes de iniciar el proceso es necesario contar con un servicio de Internet contratado o inalámbrico (Wi-Fi) funcional.
- El dispositivo Android debe tener activada la opción de Ubicación para ello navegue ejecutando la siguiente ruta: Configuración > Personal > Ubicación active la ubicación, acepte las recomendaciones de precisión de la búsqueda de Google y opcionalmente consulte el historial de ubicaciones de los dispositivos Android asociados, tal como se muestra a continuación:
La sesión en la cuenta de Gmail debe estar previamente iniciada para lo cual debe ingresar la cuenta de correo electrónico de Gmail con la cual están identificados los dispositivos Android en cuestión y clave secreta.
Para hacer uso del Administrador de dispositivos Android, el dispositivo debe estar encendido, en caso de Tablets Android con varios usuarios, solo el propietario del dispositivo podrá controlar la configuración. Los dispositivos Android a gestionar deben tener configurado el parámetro de Activación del Administrador de dispositivos Android, tal como se muestra en los pasos que se muestran seguidamente:
ADMINISTRACIÓN Y GESTIÓN DE DISPOSITIVO ANDROID UTILIZANDO LA INTERFAZ WEB
Para efectos de este tutorial la cuenta de correo Gmail utilizada administra tres dispositivos Android a saber: una Tablet Samsung y 2 celulares: Motorola Moto G y S.130 respectivamente. Para acceder a la Plataforma de Android Device Manager active la siguiente URL: https://www.google.c...nager?hl=es_419.
Presione sobre el dispositivo que desee ubicar en este caso se seleccionó el celular Android Motorola Moto G identificado con las siglas XT1032, en esta gráfica se muestra el momento en el cual la aplicación hace contacto con el dispositivo seleccionado.
Observe todos los detalles de ubicación del dispositivo en gestión: fecha y hora de última ubicación y última conexión y detalles de la dirección de la ubicación, cuidad y país. En el mapa podrá obtener mayores detalles de la ubicación con la urbanización, calle y puntos de referencias por ejemplo.
PROCESO PARA UBICAR UN DISPOSITIVO ANDROID EXTRAVIADO
En caso de que uno de los dispositivos Android esté extraviado, seleccione el dispositivo Android en cuestión, verifique la ubicación y a continuación presione sobre la opción Hacer Sonar, tal como se muestra en la ilustración anexa:
El dispositivo objeto de ubicación emite un sonido en volumen alto, para facilitar su ubicación, si no lo ubica puede repetir el procedimiento haciendo una pausa de cinco minutos. Una vez localizado el equipo en cuestión presione en el botón Power (encendido / apagado) para suspender el sonido.
PROCESO BLOQUEAR UN DISPOSITIVO ANDROID EXTRAVIADO O ROBADO
Para proteger su información personal en caso de no encontrar su dispositivo Android por extravío o certeza de robo puede bloquearlo generando una nueva contraseña de acceso que evita por medida de seguridad que el dispositivo sea utilizado por la persona que lo encuentre o la persona que lo robo. Para lograr el objetivo seleccione el dispositivo Android que le aplicará la medida, en este caso se hace uso del celular S.130, al seleccionar la aplicación muestra los datos de ubicación tales como dirección, hora, etc. A continuación presione sobre el segundo icono ubicado en el medio que dice la palabra Bloquear:
En la interfaz mostrada de Pantalla Bloqueada nueva, ingrese una contraseña y certifiquela (tome nota para utilizarla oportunamente una vez que el dispositivo móvil Android sea recuperado). Opcionalmente puede ingresar un mensaje y un número telefónico que le aparecerá a la persona que consiga el dispositivo que podrá ser utilizado en caso que la persona que lo encuentre tenga disposición de devolverlo. A continuación presione el botón azul que contiene la Palabra Bloquear.
Una vez efectuada la transacción Android Device Manager muestra el mensaje en el cual indica que la solicitud de bloqueo del dispositivo se ha enviado en forma satisfactoria. Observe el par de pantallas que se muestran seguidamente.
Al ejecutar la transacción el celular muestra la pantalla de bloqueo con los mensajes ingresados, para poder acceder al celular una vez que es recuperado ingrese el pin contraseña previamente configurado y utilice el dispositivo Android normalmente. (Si desea cambie su sistema de seguridad de acceso a: clave, pin, patrón, etc.)
PROCESO PARA HACER REINICIO DE FABRICA (HARD RESET) A UN DISPOSITIVO ANDROID EXTRAVIADO O ROBADO
Una vez que se tiene la certeza que el celular fue perdido o robado y se desea proteger la información personal que allí reside, se puede realizar un borrado de toda la información haciendo un Reinicio de en forma remota para ello, seleccione el dispositivo en cuestión de la lista de dispositivos Android asociados a su cuenta y proceda presionando sobre el icono que contiene la tercera opción Bloquear. Para probar esta opción se selecciona el dispositivo identificado con las siglas S.130. A continuación la Plataforma de Android Manager genera el siguiente mensaje:
Mensaje Android Manager
“Se restablecerá la configuración de en el dispositivo y se eliminarán las aplicaciones, las fotos, la música y la configuración. Después de borrar los datos del dispositivo, el Administrador de Dispositivo Android no funcionará. Esta acción no se puede deshacer. Es posible que no podamos borrar el contenido de la tarjeta SD del dispositivo.
Si el dispositivo no tiene conexión, restableceremos la configuración de cuando vuelva a estar en línea. “
Si el dispositivo no tiene conexión, restableceremos la configuración de cuando vuelva a estar en línea. “
Seguidamente presione sobre el botón color Rojo: Borrar a continuación se muestra el proceso de Reinicio de Fábrica, tal como se muestra en los printscreens anexos:
ADMINISTRACIÓN Y GESTIÓN DE DISPOSITIVOS ANDROID UTILIZANDO OTRO DISPOSITIVO ANDROID
Para gestionar dispositivos móviles Android haciendo uso de otro dispositivo Android. Es importante destacar que todas las funciones que se hacen en la interfaz Web están disponibles en la versión Android, para efectos de este tutorial se realizará el ejemplo de hacer sonar el dispositivo. Para iniciar el proceso ejecute los siguientes pasos:
1.- Ubique la APP de Google Play presionado el icono de aplicaciones, a continuación escriba el nombre o parte del nombre utilizando el teclado virtual, presione sobre la lupa, una vez la aplicación es mostrada en la lista de los resultados de búsqueda, selecciónela y presione sobre el botón INSTALAR.
2.- Presione sobre el botón ACEPTAR para otorgar los permisos para el acceso a la identidad, ubicación, archivos del usuario, etc. tal como se muestran en las interfaces de Usuario Android que se muestran seguidamente.
3.- Cuando culmina el proceso de descarga e instalación presione sobre el Botón ABRIR para iniciar el proceso de prueba de Android Device Manager desde el Sistema Operativo Android.
4.- De inmediato aparece la pantalla de Bienvenida, léela con detenimiento y presione sobre el botón Aceptar.
5.- Ingrese la cuenta de Google con la cual tiene configurado los dispositivos móviles Android , la contraseña y presione sobre el botón Acceder, tal como se muestra en las ilustraciones continuación:
6.- Al iniciar la aplicación realiza automáticamente la búsqueda de todos los dispositivos Android asociados a la cuenta, en este caso se ejemplifica con la tableta Samsung GT-P5113.
7.- Una vez que la aplicación ubica el dispositivo presione sobre el icono Hacer Sonar, esta acción hará que el dispositivo extraviado suene a todo volumen durante 5 minutos seguidos. Una vez que la persona ubica el dispositivo puede detener el sonido presionando el botón de power.
Nota
Si el dispositivo no es encontrado en los 5 minutos que dura el sonido extraordinario, puede repetir el proceso tantas veces como sea necesario.

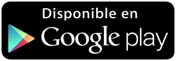
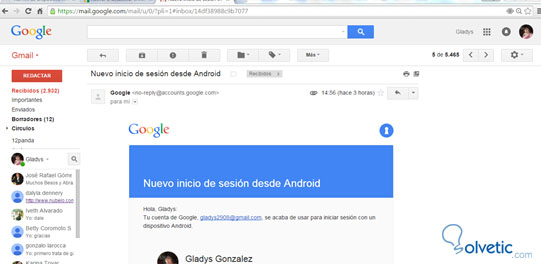
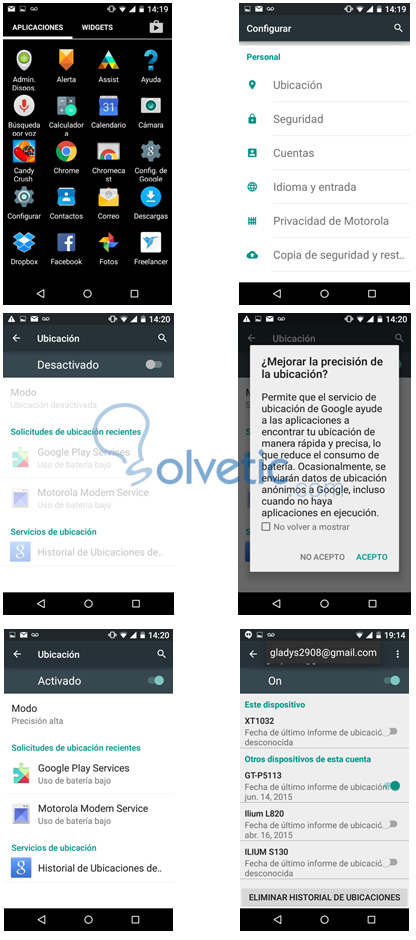

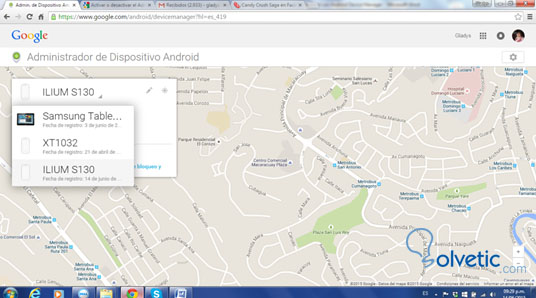
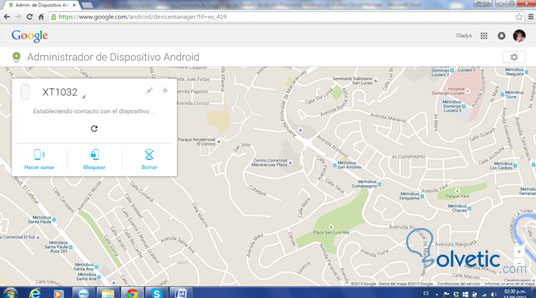
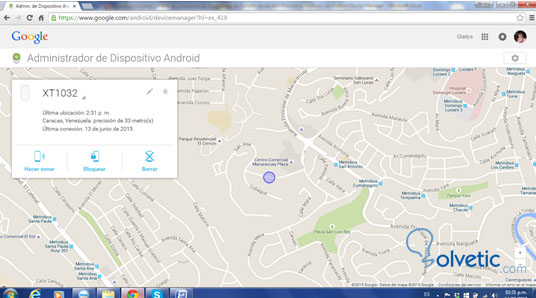

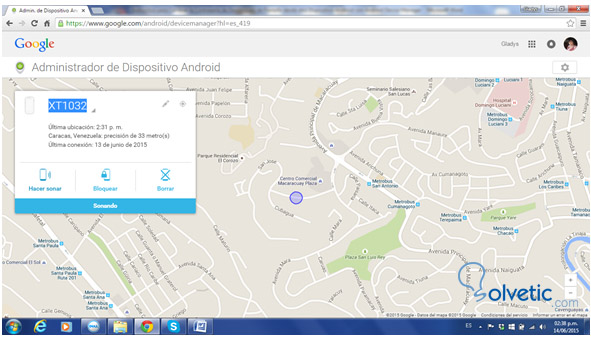
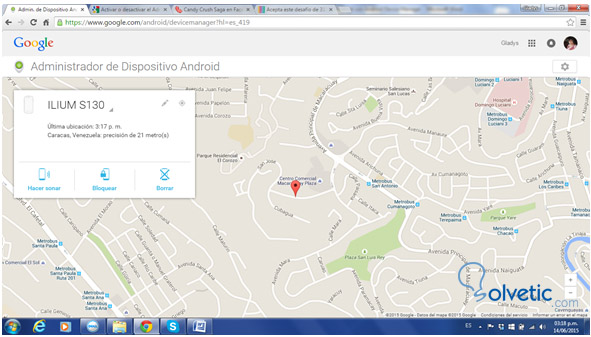
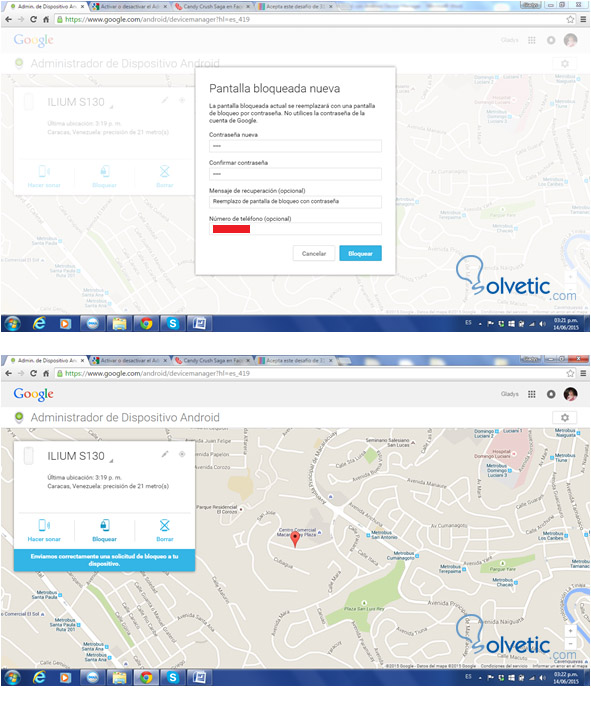
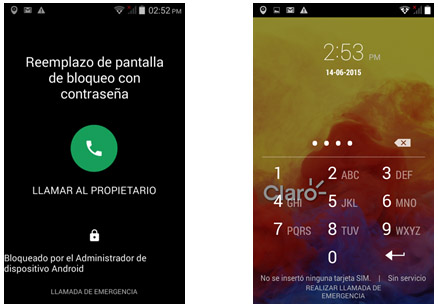


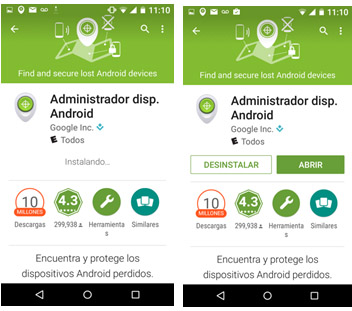
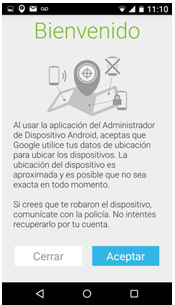
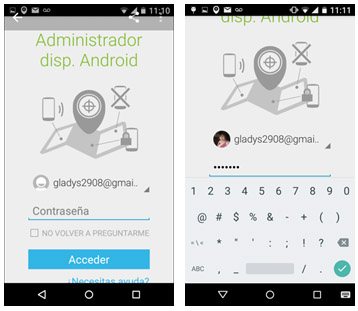

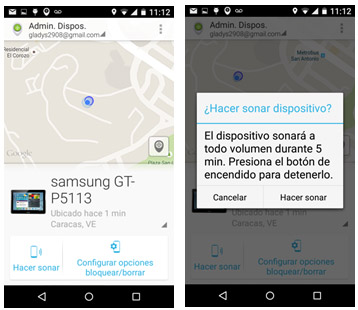






Genial explicado y con todos los detalles, gracias Gladys.