Uno de los principales usos del ordenador, es la conexión a la red, ya que de este modo podemos acceder a los diferentes servicios que se encuentran de manera online. Además necesitamos este tipo de conexión para descargar aplicaciones, utilizar diferentes programas o acceder a nuestro correo electrónico actualizado. Es por ello que lo habitual es que nuestro PC se encuentre conectado a una red WiFi.
El acceso a la red Wi-Fi es uno de los métodos tradicionales debido al gran auge de los equipos que usan este tipo de conexión y es por ello que la red inalámbrica está presente en miles de lugares tanto públicos como privados, es de anotar que uno de los problemas frecuentes que nos pasa a todos aquellos que de una u otra forma nos conectamos a una red Wi-Fi es el olvido de la contraseña, seamos sinceros, hoy en día necesitamos contraseña casi que para acceder al autobús o metro peor si has olvidado tu contraseña Wi-Fi en Windows 10 no te preocupes que Solvetic te dirá como verla de formas diferentes.
Muchas veces son las que nos podemos olvidar de la contraseña que pusimos en nuestro router, o conexiones a las que nos conectamos y queremos ver cuál es la contraseña que se utilizó para conectarnos. Pues se puede volver a conseguir de forma muy sencilla.
También vimos formas de reparar conexión WiFi Windows 10, restablecer conexiones de red, crear acceso directo para habilitar o deshabilitar WiFi etc. Pero en este tutorial nos centramos en recuperar las contraseñas que ya hemos usado alguna vez para conectarnos a redes conexión WiFi y nos conecta automáticamente. Eso son claves que tenemos ahí archivadas, pero queremos poder encontrarlas y verlas de nevo para poder recordarlas. (No sois los primeros a los que os ocurre esto). Aquí veremos formas muy útiles y sencillas de usar para poder obtener la contraseña / password de la conexión a internet WiFi, en modo gráfico y modo por comandos tanto en Windows 10, 8, 7.
La contraseña de nuestro sistema WiFi nos permite asegurar nuestro router ante accesos indebidos que puedan poner en peligro nuestros datos. Pero en ocasiones somos algo olvidadizos con nuestras passwords o incluso de nuestros routers podemos perder la pegatina o bien si la cambiamos no apuntarla y no saber cuál es. Por eso hoy veremos cómo ver la contraseña de WiFi que tenemos guardada en nuestro ordenador de Windows 10.
- Debemos elegir una contraseña compleja de WiFi que sea lo más difícil posible de sacar mediante la fuerza bruta si intentan quitárnosla.
- La contraseña evita accesos no permitidos a nuestro router y a su configuración.
- Puede servir para corrobar que no están intentando entrar en tu Internet cuando tienes algunas sospechas.
- Si tu WiFi notas que tiene horas de mal funcionamiento que suelen coincidir, es posible que estén usando tu red. Cambia la contraseña a una más fuerte para proteger tu sistema de Internet.
- Realiza un cambio de contraseña de forma periódica y mínimo 2 veces al año.
- Si tienes que estar ausente en tu casa durante un periodo considerable, apaga tu router por completo.
- Verifica quién está conectado a tu WiFi y ante cualquier actividad inusual cambia la contreña.
Es por ello que a continuación te mostramos cómo sacar la clave de WiFi de PC. Veamos algunas formas para poder ver la contraseña de nuestro WiFi en Windows 10.
1. Ver la contraseña de Wi-FI guardada en Windows 10 desde el estado de la red
Este es uno de los métodos más sencillos y lo podemos realizar de forma gráfica.
Para ello debemos ir a la siguiente ruta:
- Redes e Internet
- Centro de redes y recursos compartidos
Allí veremos lo siguiente:
Podemos ver las redes a las cuales estamos conectados, damos clic sobre la línea “Cambiar configuración del adaptador” y luego de ello damos clic derecho sobre el adaptador de red Wi-Fi y seleccionamos “Estado”:
En la ventana que será desplegada damos clic sobre el botón “Propiedades inalámbricas”:
Después iremos a la pestaña “Seguridad” done veremos lo siguiente:
Allí activamos la casilla “Mostrar caracteres” para ver la contraseña y si no contamos con los permisos de administrador debemos ingresar el PIN o contraseña de acceso a Windows para visualizarla:
Este método es uno de los más simples para visualizar la contraseña de red Wi-Fi en Windows 10. Os lo dejamos también en vídeo para ver los pasos.
2. Ver la contraseña de Wi-FI guardada en Windows 10 desde el Símbolo del sistema
Este método implica acceder al símbolo del sistema como administradores y una vez allí vamos a ejecutar el siguiente comando:
netsh wlan show profile
Este comando se encarga de desplegar los nombres de las redes Wi-Fi en las cuales se ha conectado el sistema:
Ahora, debemos tener presente el nombre la red Wi-Fi sobre la cual deseamos obtener la contraseña, en este caso será la HUAWEI Mate 20 lite, y procedemos a ejecutar el siguiente comando:
netsh wlan show profile name=”HUAWEI Mate 20 lite” key=clear
Al pulsar Enter, iremos a la sección “Configuración de seguridad” y allí encontramos la línea “Contenido de la clave” donde encontramos la contraseña actual de la red Wi-Fi seleccionada:
3. Ver contraseña WiFi guardada en versiones anteriores de Windows 10
Si tienes otra versión de Windows 10 es posible que te aparezcan las opciones de la siguiente manera. Esta forma es para realizar lo mismo, pero en modo gráfico del navegador. Es una forma muy sencilla.
Pulsamos botón derecho encima del icono de WiFi y luego en Abrir Centro de Redes y recursos compartidos y aparecerá esta pantalla.
Ahora pulsamos en Conexión de Red Inalámbrica (nombredered)
Pulsamos en “Propiedades inalámbricas”.
Dentro de la pestaña de Seguridad aparecerá la contraseña que podremos verla simplemente pulsando en el check Mostrar contraseña.
Si quieres verlo de forma visual te dejamos un vídeo con ambas formas para conseguirlo más fácilmente.
De estas dos formas, tanto gráfica como por comandos en la terminal o Símbolo de Sistema podrás ver fácilmente la contraseña de una conexión WiFi. Usando alguno de los métodos descritos será posible acceder al contenido de la contraseña registrada en el sistema, pero aclaramos que esto es solamente por temas personales donde necesitemos conocerla y la idea es no vulnerar de ninguna manera la seguridad o privacidad de los usuarios de Windows 10.

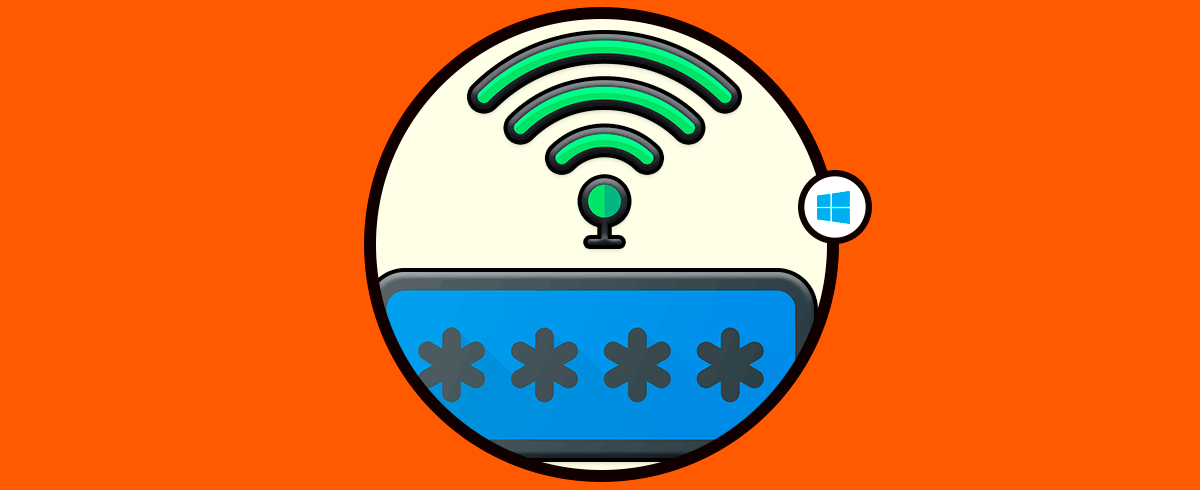
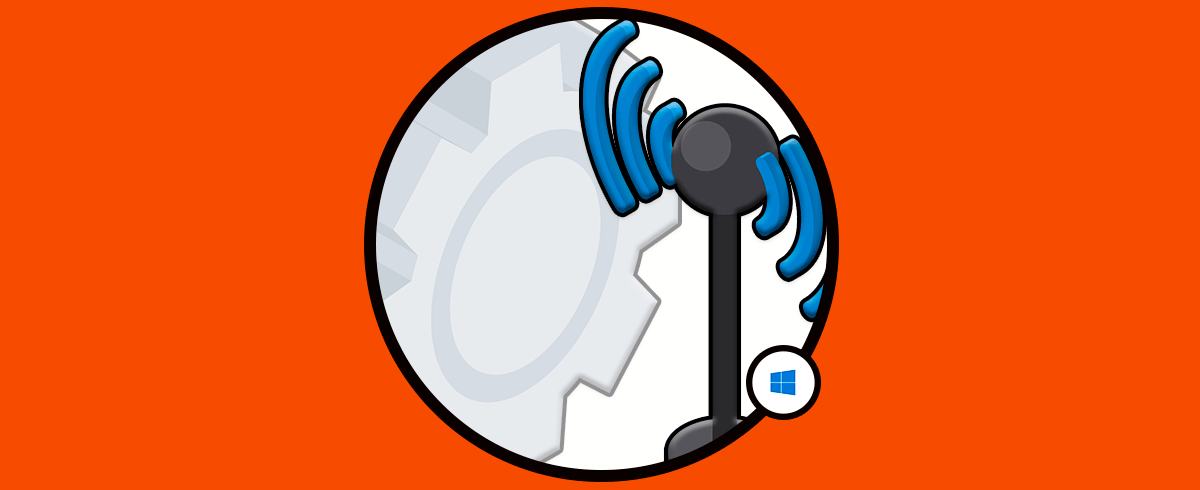
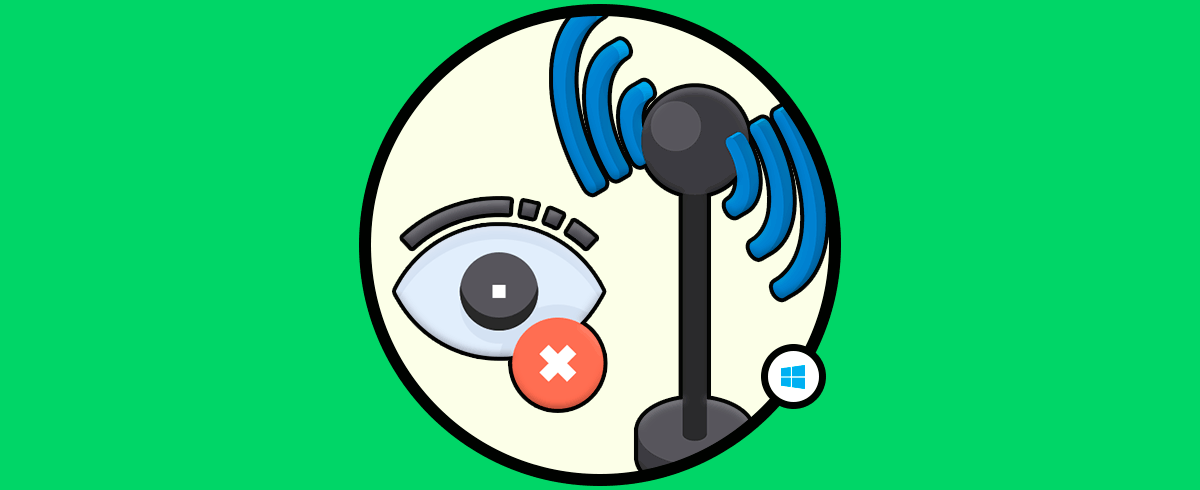
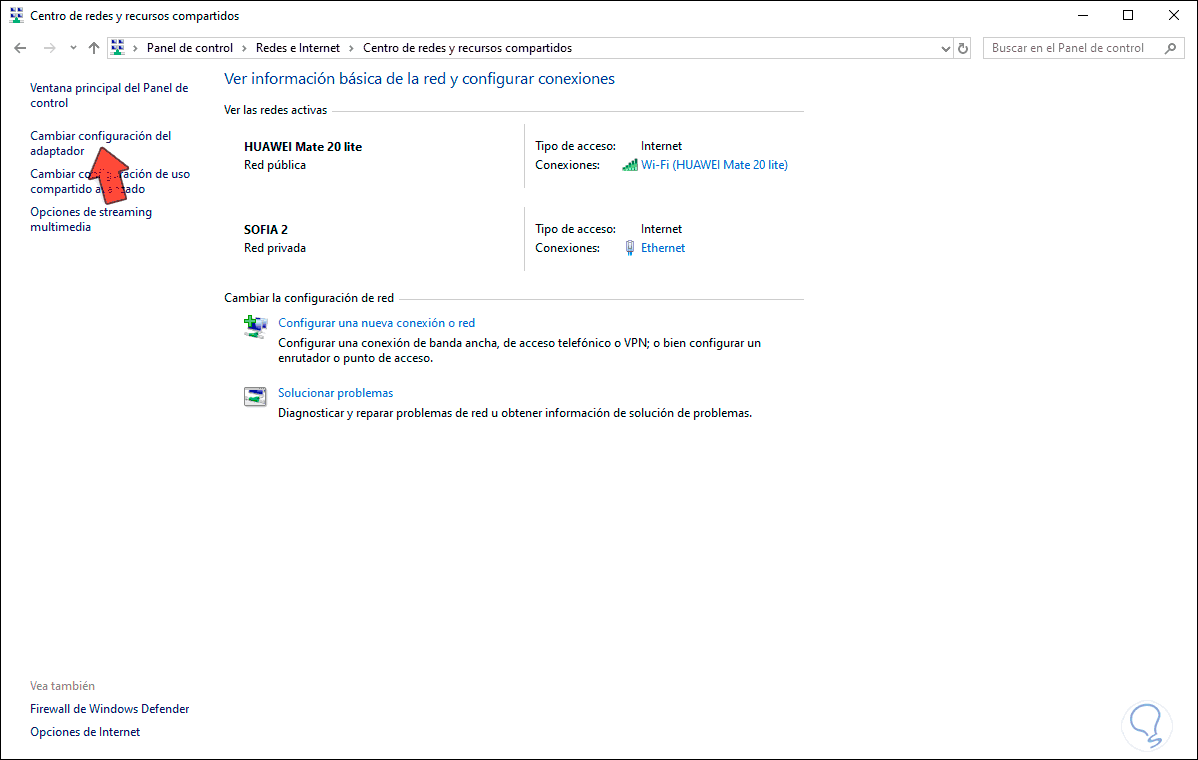
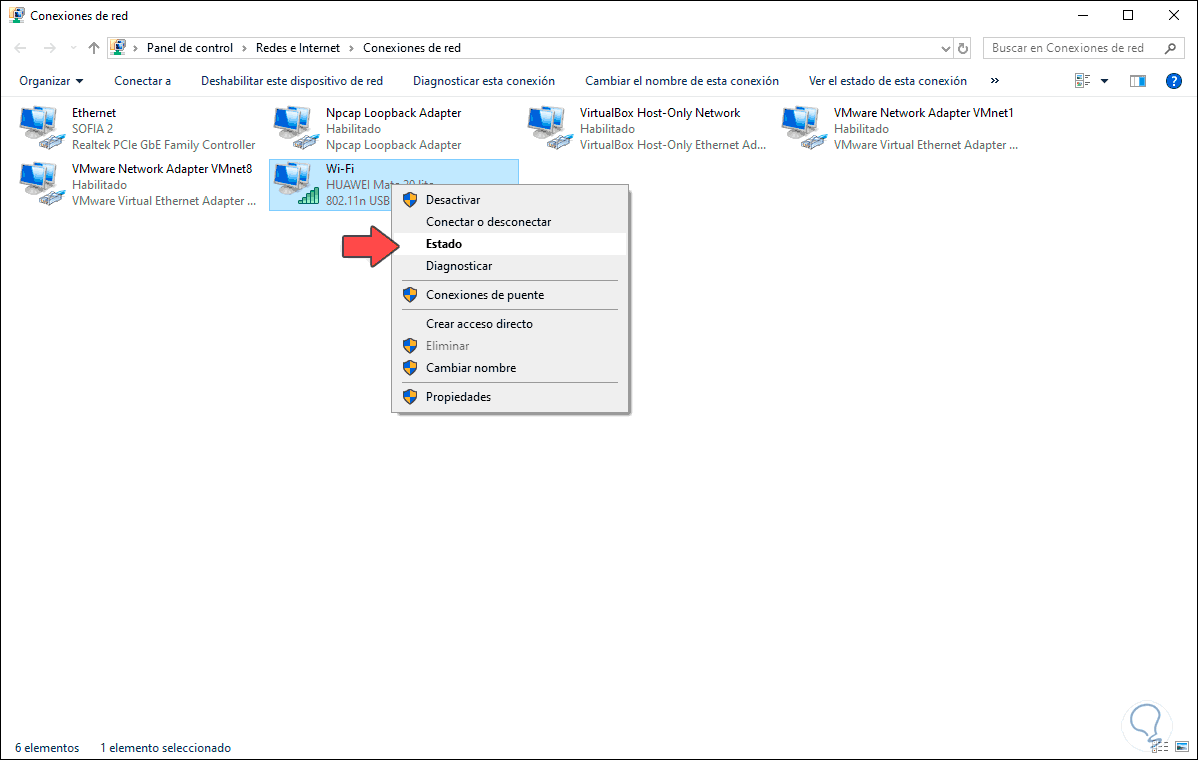


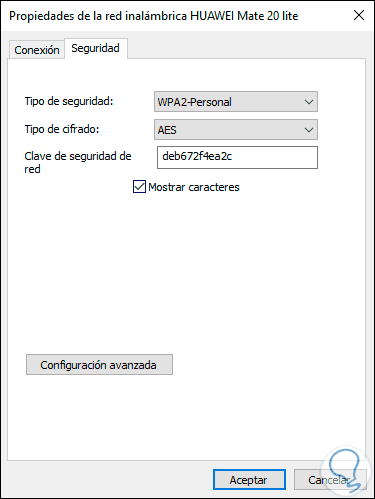
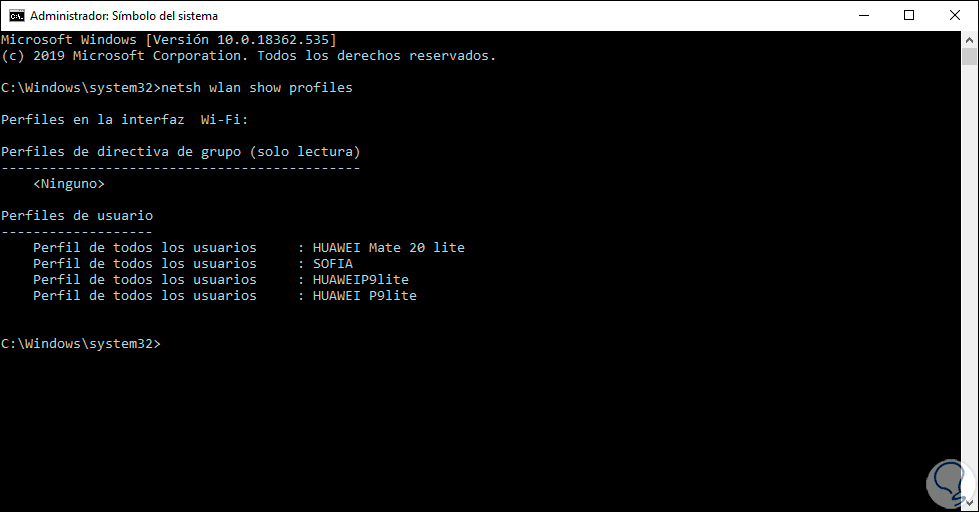
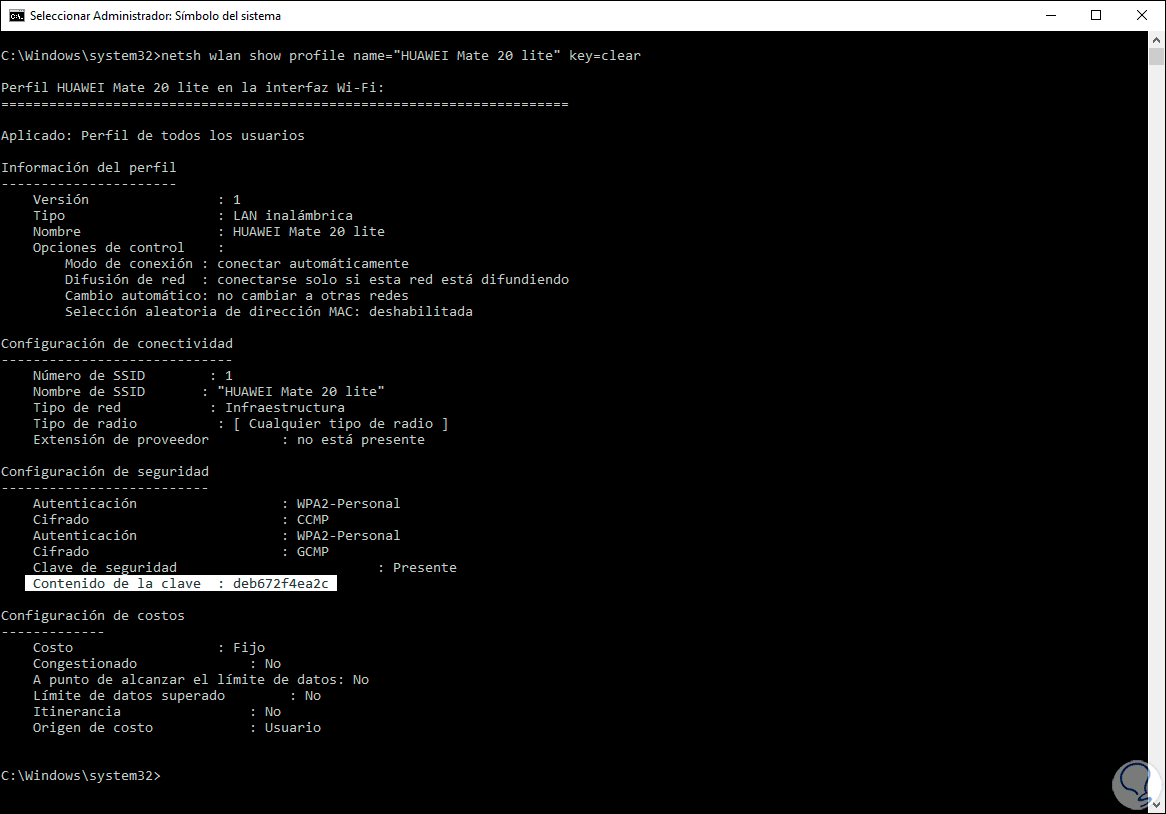
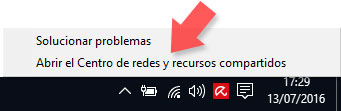
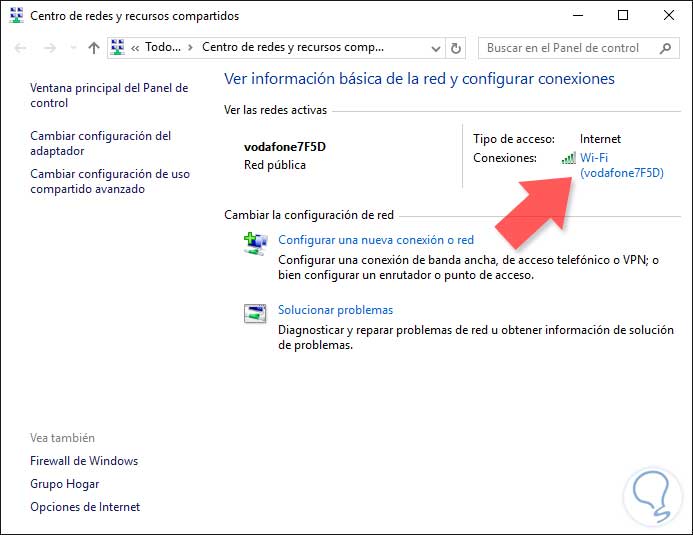
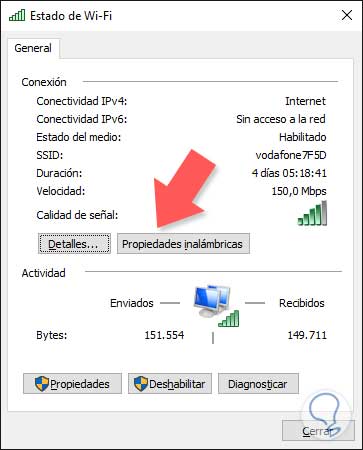
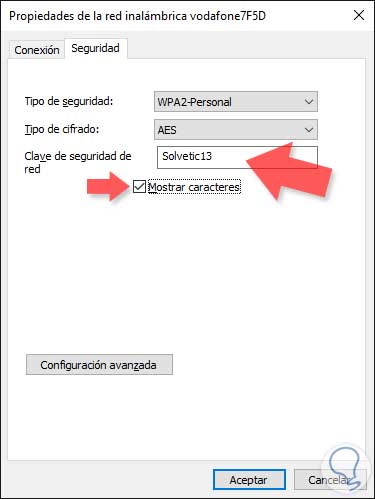
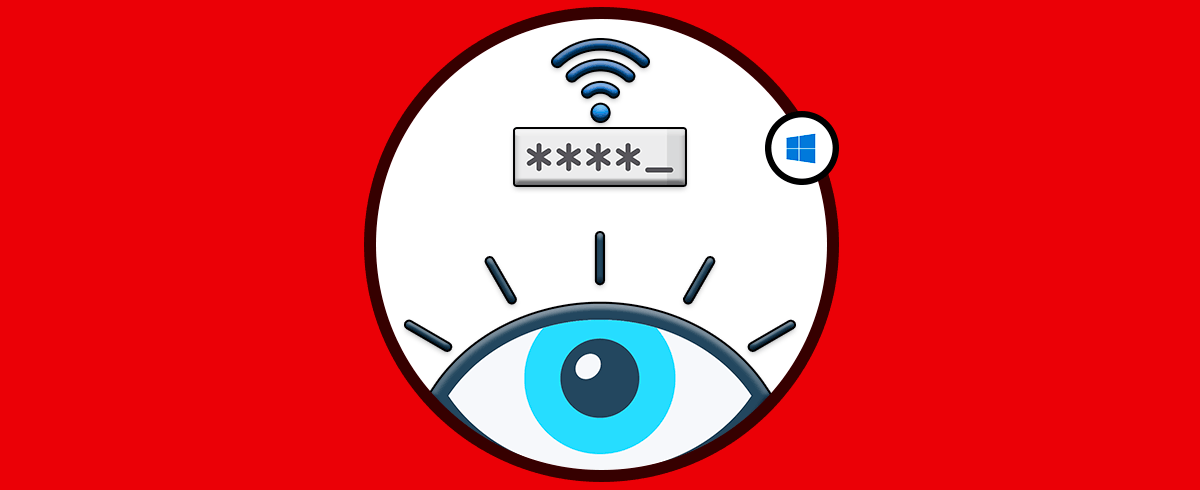
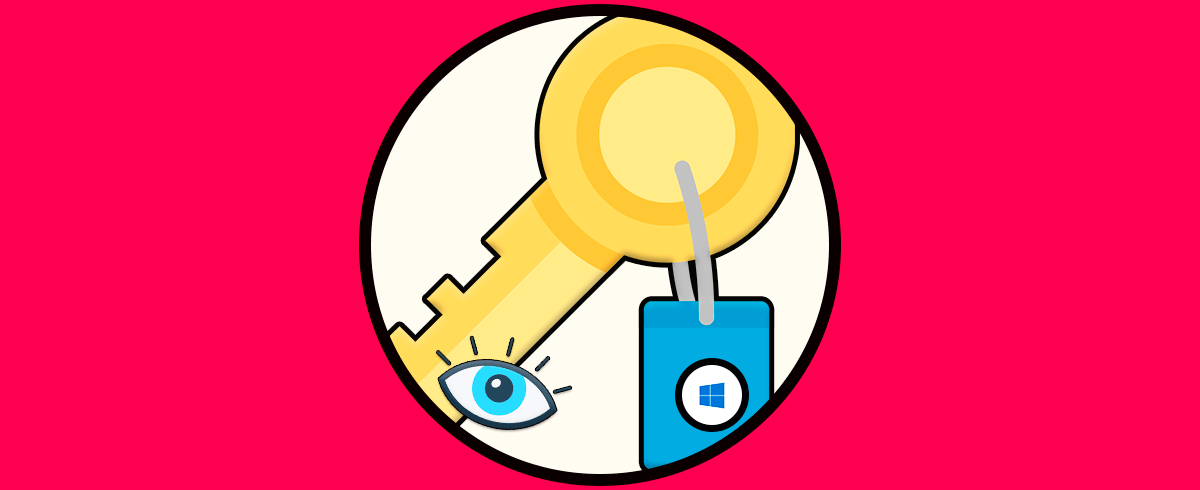





El comando no lo conocía.