Como bien sabréis, Cortana es el popular asistente de Windows 10 el cual puede ayudarte a gestionar multitud de tareas cuando estás trabajando con tu equipo, capaz de dar una experiencia personalizada al usuario dependiendo de sus hábitos y características.
La inclusión de Cortana dentro del sistema hace posible que como usuarios muchos aspectos sean mucho más sencillos, ya que nos facilita el trabajo.
- Enviar mensajes y correos
- Realizar distintos tipos de recordatorios
- Buscar y encontrar archivos e información
- Realizar seguimiento de información de nuestro interés
- Abrir aplicaciones
Este asistente, que puede sernos de gran utilidad en multitud de situaciones, no viene por defecto instalado en los equipos de Windows 10, por lo que será necesario ponerla en funcionamiento, y esto es precisamente lo que vamos a explicar en este tutorial.
1. Cómo anclar Cortana en la barra de tareas de Windows 10
Si quieres anclar Cortana en la barra de tareas de Windows 10 para tenerla siempre disponible de una forma más práctica y útil tendrás que hacer lo siguiente:
Haz click derecho en la barra de tareas y se desplegará una ventana con varias opciones. Haz click en Cortana. Se desplegarán estas 3 opciones de las cuales podrás elegir la que desees:
2. Cómo activar Hola Cortana en Windows 10
Activando esta acción cuando pronuncies estas palabras seguidas de tu petición Cortana se activará en tu PC para darte la mejor solución en cada caso. Para esto deberás activar esta opción en tu ordenador ya que está desactivada por defecto.
Hazlo de la siguiente forma:
Pulsa la siguiente combinación de teclas:
+ S
Aparecerás en la siguiente pantalla, pulsa el botón con forma de cuaderno debajo de la casa en el lado izquierdo.
Ahora pulsa la rueda dentada de configuración.
Por último, en la nueva pantalla, activa la pestaña “Permitir a Cortana responder cuando pronuncies la frase Hola Cortana” y habrás terminado. Cada vez que hagas una petición a Cortana después de la frase Cortana responderá a la misma.
3. Cómo configurar Cortana para que sólo reconozca tu voz en Windows 10
También es posible hacer que Cortana solo respondan las peticiones que sean de nuestra voz es posible configurar el asistente en este sentido. Para esto tendrás que realizar los siguientes pasos.
Así de sencillo será configurar Cortana en diferentes aspectos en tu PC Windows 10



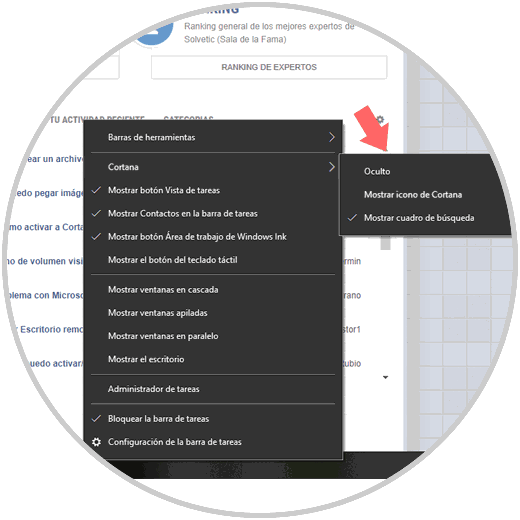
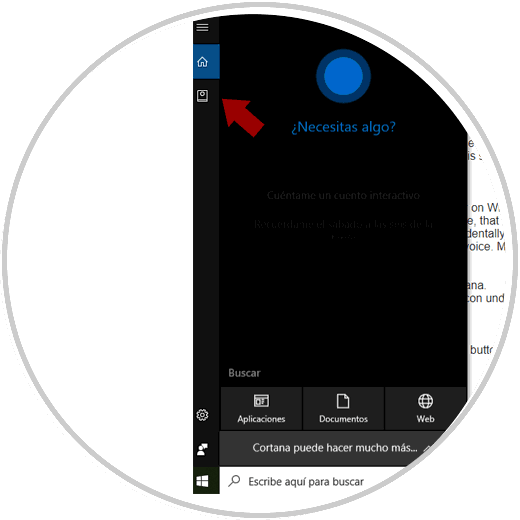
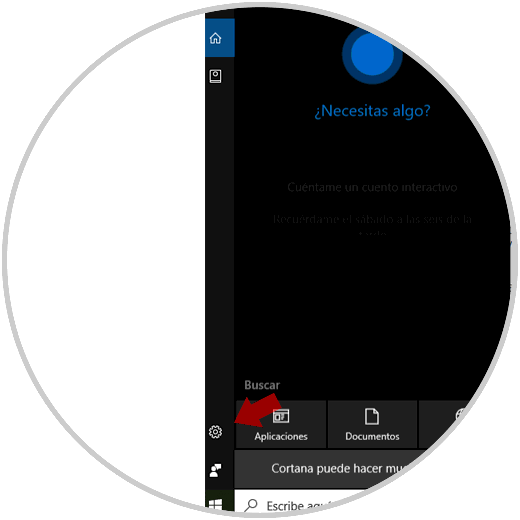
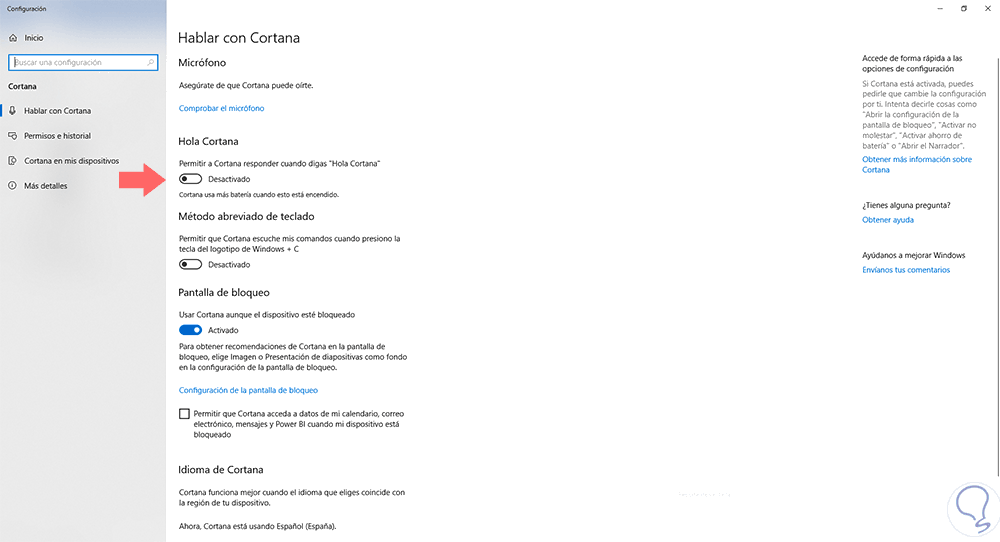
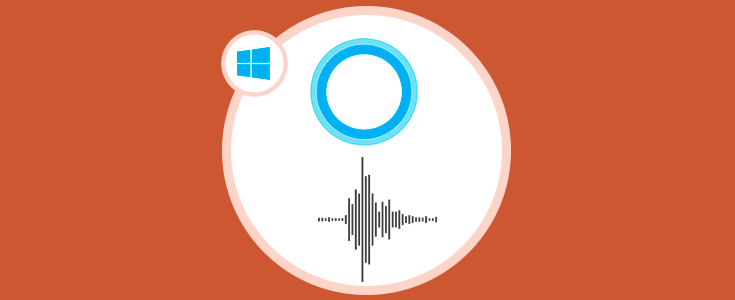
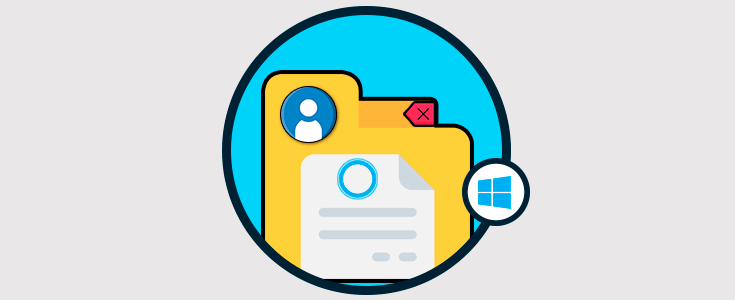




Hay que empezar a entender cómo configurar W10 con todos estos detalles. Gracias!