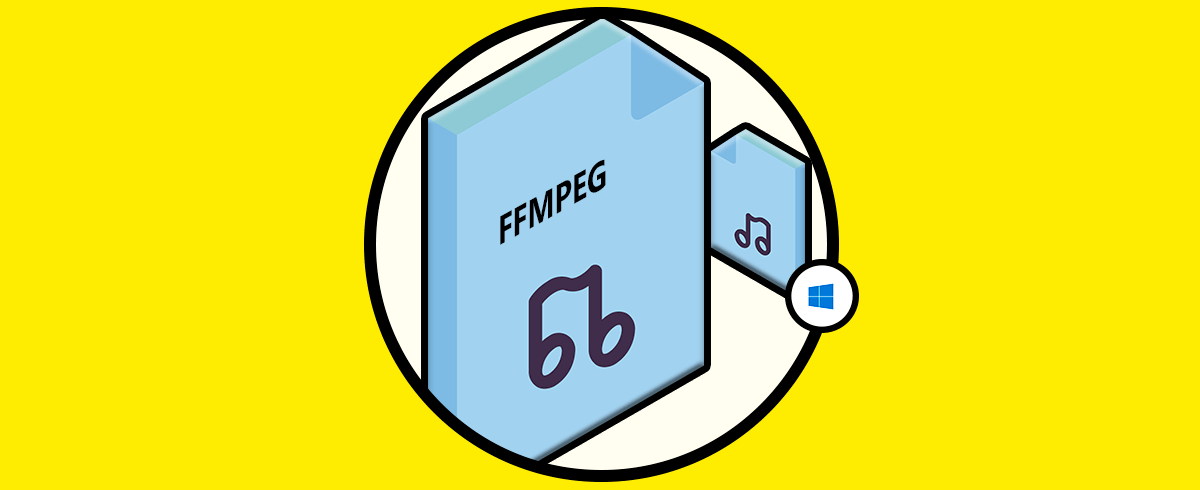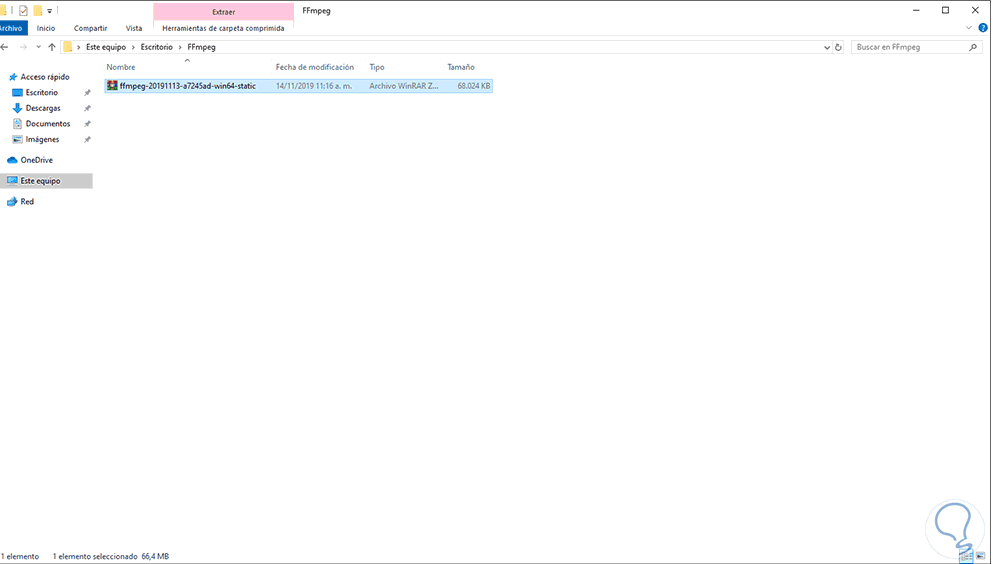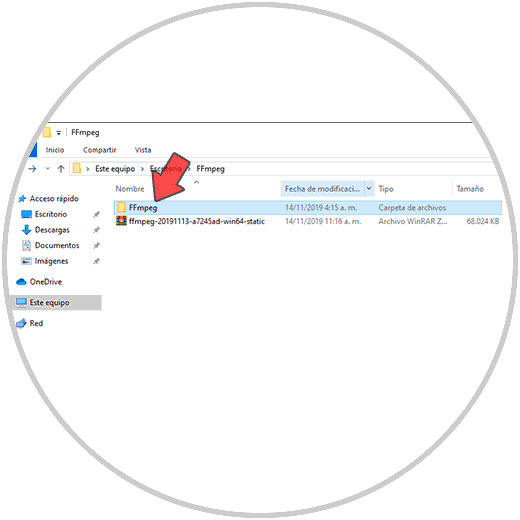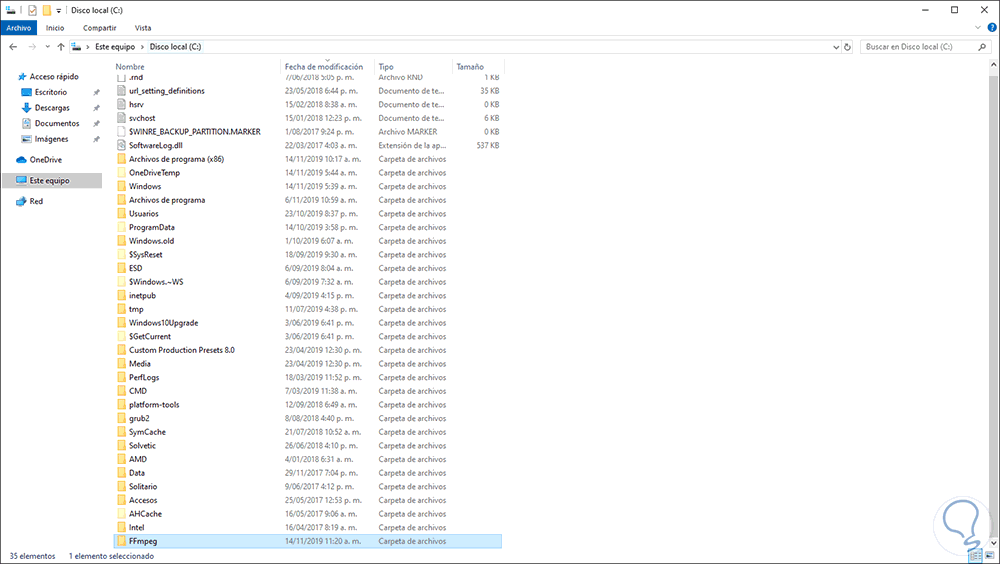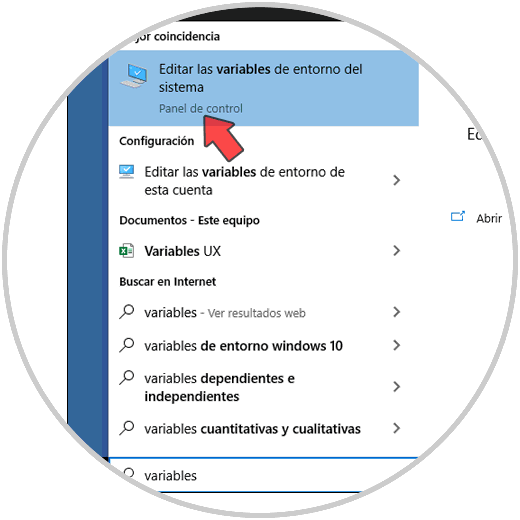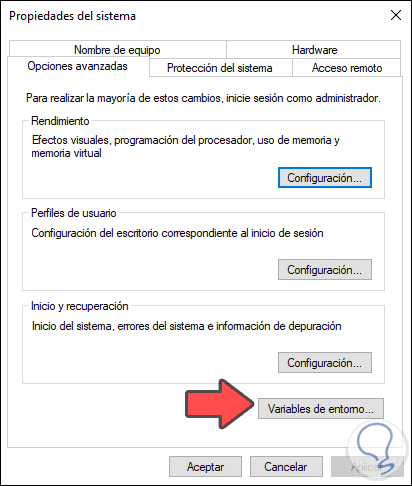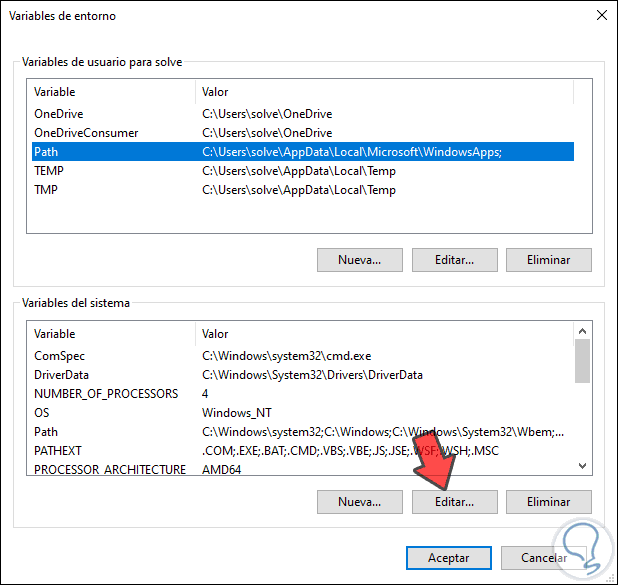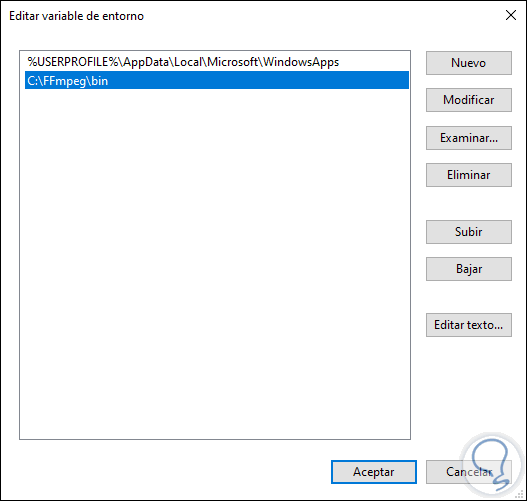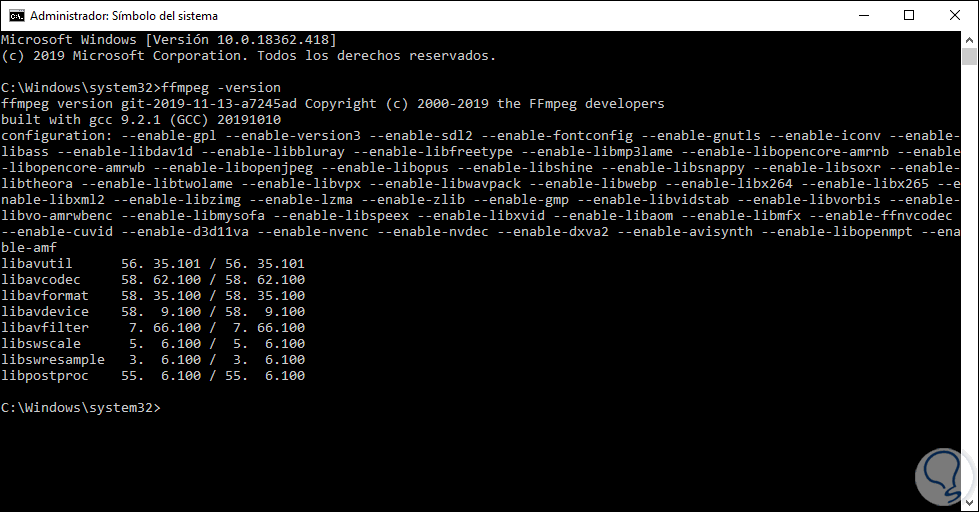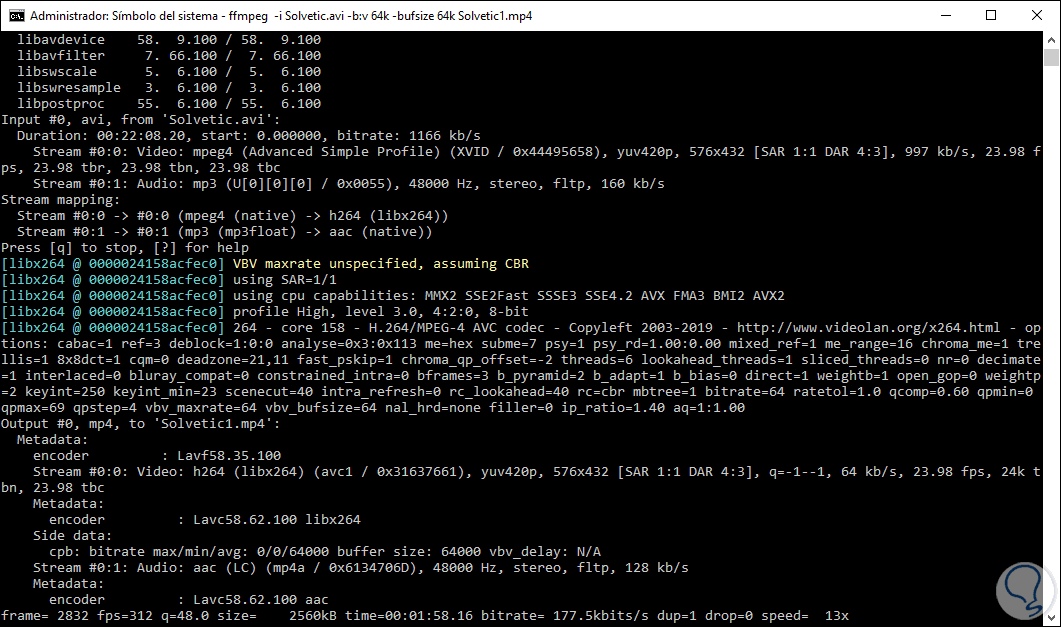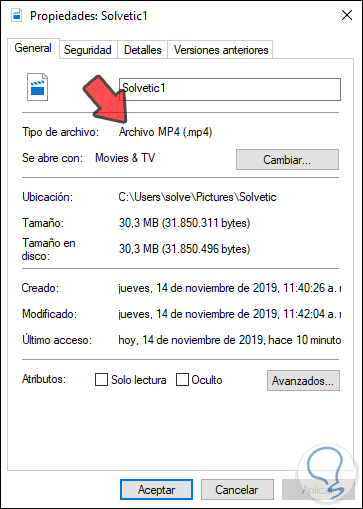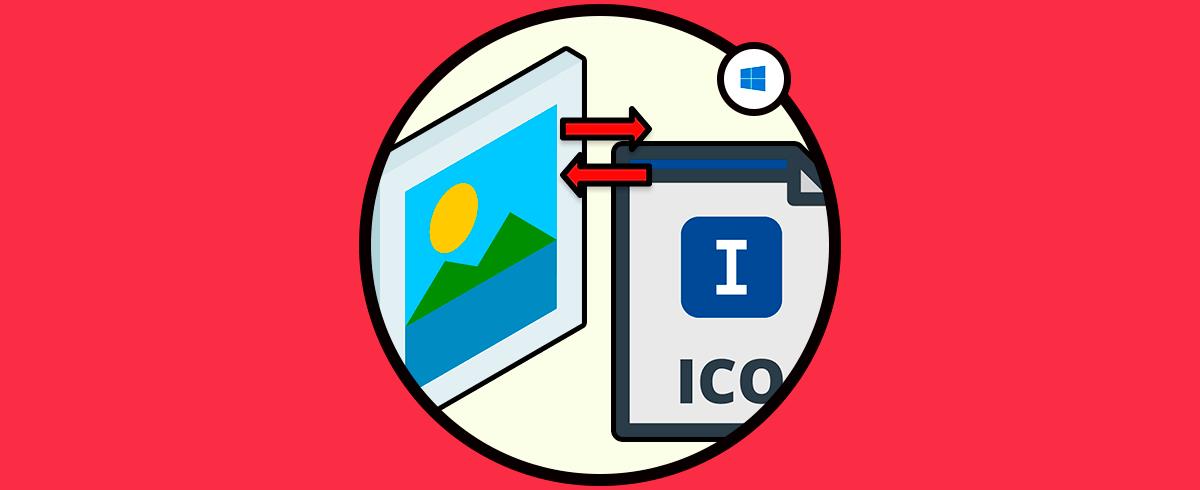Existen ciertas tareas que como usuarios deseamos explotar al máximo cuando usamos Windows 10 y una de ellas es la compatibilidad con video, audio y demás formatos multimedia para la reproducción y conversión de objetos. Seamos sinceros, cuando trabajamos nos gusta reproducir películas, audio o demás elementos para hacer más ameno el día a día, pero en algunas oportunidades la compatibilidad no es la más alta y en este escenario entra en juego FFmpeg. A continuación hablaremos un poco sobre esta aplicación.
FFmpeg es una utilidad que puede compilar, ejecutar y gestionar objetos en sistemas operativos como Linux, macOS, Microsoft Windows, BSD, Solaris y más siendo totalmente compatible con los entornos de compilación, arquitecturas de máquinas y configuraciones que el usuario desee implementar sin afectar el rendimiento general de los archivos multimedia.
FFmpeg integra libavcodec, libavutil, libavformat, libavfilter, libavdevice, libswscale y libswresample para ser usados por las aplicaciones, así como ffmpeg, ffplay y ffprobe para ser usados por los usuarios finales con el objetivo de codificar y reproducir los archivos.
1Cómo descargar FFmpeg en Windows 10
FFmpeg puede ser descargado en el siguiente enlace:
Esto descargará un archivo comprimido:
Una de las ventajas es que no se requiere la instalación de FFmpeg ya que basta con acceder desde el símbolo del sistema o PowerShell e ir al archivo ffmpeg.exe para ejecutar los comandos que consideremos útiles.
Una vez descargado procedemos a extraer el contenido y renombramos la carpeta como FFmpeg:
Ahora copiamos esa carpeta en la unidad C de Windows 10:
2Cómo editar las variables de entorno de Windows 10 para FFmpeg
Este es un punto clave ya que, para un correcto funcionamiento de la utilidad desde el símbolo del sistema, FFmpeg debe ser agregado con su carpeta la cual aloja el archivo ejecutable FFmpeg a la ruta de Windows 10.
Para esto iremos al cuadro de búsqueda de Windows 10 e ingresamos “variables”, veremos esto:
Damos clic en la opción “Editar las variables de entorno del sistema” y en la ventana emergente iremos a la pestaña “Opciones avanzadas” y allí damos clic en el botón “Variables de entorno”:
En la ventana desplegada seleccionaremos la siguiente variable:
Damos clic en el botón Editar y en la siguiente ventana pulsamos en Nuevo y añadiremos la ruta de la carpeta bin de FFmpeg. Damos clic en Aceptar para guardar los cambios y podemos cerrar el asistente.
C:\FFmpeg\bin
3Cómo comprobar estado de FFmpeg a través del símbolo del sistema Windows 10
Una vez realizado esto, es hora de probar que todo está correctamente redireccionado. Para ello vamos al símbolo del sistema como administradores y allí ejecutamos lo siguiente:
ffmpeg -versionEl resultado será este. Allí encontramos las diferentes herramientas integradas en la utilidad.
A continuación podremos hacer uso de las funcionalidades de FFmpeg, por ejemplo, vamos a ejecutar lo siguiente:
ffmpeg -i Solvetic.avi -b:v 64k -bufsize 64k Solvetic1.mp4
Esto convertirá el video Solvetic.avi en el formato mp4 con el nombre Solvetic1.mp4 y estableceremos la tasa de bits de video del archivo de salida a 64 kbit /s con la opción -b:v 64k. Al pulsar Enter se dará paso a todo el proceso de conversión:
Cuando este finalice veremos lo siguiente:
Al ir a las propiedades del video creado comprobamos que es efectivamente MP4:
Al usar la variable de FFmpeg podremos añadir parámetros como:
-vframes number (output)
-r[:stream_specifier] fps (input/output,per-stream)
-s[:stream_specifier] size (input/output,per-stream)
aspect[:stream_specifier] aspect (output,per-stream)
-vn (input/output)
-vcodec codec (output)
-pass[:stream_specifier] n (output,per-stream)
Gracias a FFmpeg será posible realizar un trabajo completo sobre los archivos multimedia conservando al máximo su capacidad de desempeño, rendimiento y funcionalidad. Sin duda es una buena opción utilizar una utilidad fiable y robusta que nos permitirá gestionar estos elementos directamente desde la seguridad del símbolo del sistema sin afectar el rendimiento general del equipo.