Es posible que en alguna ocasión nos hayamos olvidado de realizar cierta gestión en nuestro ordenador o no hayamos copiado determinado documento que nos hace falta y al darnos cuenta nos hayamos llevado las manos a la cabeza. La mejor solución para estos casos es tener conectado nuestro ordenador de forma remota a nuestro teléfono, de modo que podamos acceder a el como si lo tuviéramos delante.
Desde que los móviles forman parte de nuestro día a día y el acceso a internet gracias a las redes WiFi gratuitas es cada vez más común, tener conectando nuestro smartphone de manera remota al PC es algo que puede resultarnos muy útil para determinados momentos.
El navegador Chrome dispone de una extension bastante sencilla tanto de descargar como de utilizar, la cual nos permite acceder de forma remota desde le teléfono al ordenador a través del navegador. En casos en los que necesitemos un acceso sencillo, puede resultar muy útil.
En esta ocasión vamos a explicar como utilizar una aplicación más profesional y que ofrece diferentes herramientas para que este proceso pueda realizarse a nivel más avanzado y con mayores accesos desde iPhone o iPad. La aplicacion de Teamviewer en su versión gratuita (para fines no comerciales) permite el completo acceso a todos los archivos del PC, a través de una vista completa de la pantalla. De esta forma podrás acceder a cualquier archivo y enviarlo allá dónde necesites. Además, en el caso de que algún amigo, familiar, compañero necesite nuestras ayuda de forma remota, podremos ayudarle y asesorarle de manera rápida y eficaz gracias a que tendremos delante nuestra la pantalla de su ordenador.
Es importante saber que esta versión de TeamViewer cuenta con una conexión monodireccional, por lo que permite solo manejar el ordenador desde un dispositivo móvil, pero no admite la función de forma inversa. Las funciones de este software para uso comercial son muchos más extensas, pues brinda soporte, administra servidores, permite la ejecución de presentaciones, video llamadas, formación en línea y chats, entre otras herramientas de trabajo.
- Esta plataforma posee un acceso remoto sencillo, rápido y seguro para equipos con sistemas operativos Windows, Mac y Linux. En el caso de dispositivos móviles opera en sistemas Blackberry, IOS, Android y Windows Phone 8.
- Si eres un usuario no comercial tendrás acceso a esta plataforma de forma gratuita. En el caso que lo requieras para uso empresarial deberás ver los detalles para obtener la licencia de uso.
- TeamViewer garantiza la seguridad durante todos los procesos que realice, debido a que todas las conexiones, chats y video llamadas son cifradas mediante canales de datos, específicamente con intercambio de claves RSA y cifrado de sesión AES de 256 bits.
- Para su funcionamiento deberás contar con una conexión Wi-Fi que tenga buena velocidad para que el programa pueda operar sin inconvenientes de navegación.
Lo primero que tenemos que hacer es descargar la aplicación de TeamViewer en el ordenador el cual vamos a querer controlar en remoto. Para ello accedemos a la web oficial y procedemos con su descarga.
Una vez finalizado el proceso de descarga, se mostrará un panel con la información de tu ID y Password. Estos datos los necesitarás más adelante para que tu equipo pueda conectarse con otro dispositivo móvil o PC (toma nota de este par de códigos).
Ahora lo que debemos hacer para continuar con el proceso y poder conectarnos de forma remota desde un iPhone o iPad a un ordenador, es descargar la aplicación de TeamViewer desde el App Store en nuestro iPhone o iPad.
Una vez que nos descarguemos la aplicación, tendremos que ir confirmando el proceso de instalación. Una vez finalizada la instalación, la aplicación estará lista para ser usada. Lo primero que vamos a ver es que tenemos que introducir el ID asociado que apuntamos en el paso 1, para poder comenzar a utilizar el ordenador en remoto.
A continuación tenemos que meter la contraseña del ordenador asociado, para que podamos confirmar este acceso. Lo siguiente que veremos serán una serie de instrucciones las cuales nos indican cómo podemos utilizar la aplicación desde nuestro teléfono.
En el caso de que necesitemos realizar agua tipo de ajuste o modificar la configuración a nuestras preferencias, podemos acceder a la las herramientas de la app a través de la rueda dentada situada en la esquina inferior derecha. En el menú que se va a desplegar, podemos encontrar todas las opciones disponibles y acceder a cada una de ellas para realizar los cambios pertinentes.
Cuando ya tenemos todo preparado, veremos como ambos equipos están conectados. A partir de ese momento ya puedes empezar a disfrutar de todas las ventajas de poder controlar tu ordenador desde el iPhone. En este punto, ya tendrás una visión completa de tu escritorio y podrás acceder a los archivos que necesites, completar alguna información que olvidaste o mandar a imprimir de forma remota. Podemos encontrar el menú en la parte inferior.
Es importante tener en cuenta que para conectar dos equipos, es necesario que ambos estén encendidos, debido a que actualmente la versión Lite de TeamViewer no permite la conexión entre un dispositivo encendido y otro que se encuentre apagado .Debes tener en cuenta también que la ventana lateral de TeamViewer se actualizará de forma automática y se podrá acceder a ella al hacer clic en la parte inferior identificada como Ordenadores y contactos.
Recuerda que también tienes otras opciones de control remoto como puede ser:
Esta herramienta en su edición comercial, facilita el acceso a información que no se encuentra guardada en la nube sino en el equipo de algún usuario. Asimismo permite compartir archivos que se encuentren en algunos de los servicios de almacenamiento en la nube durante reuniones por ejemplo.
En el caso de las empresas también tienen la opción de personalizar sus sesiones con la imagen de su negocio, así como su presencia en el chat con una foto de perfil. Para los usuarios de equipos Mac también hay mejoras al incluir una barra de herramienta que posee un diseño integrado y que permite personalizar los módulos de TeamViewer QuickJoin y TeamViewer Host, así como usar una pizarra con todas las funciones y seleccionar solo aquello que se quiera revelar en sus pantallas

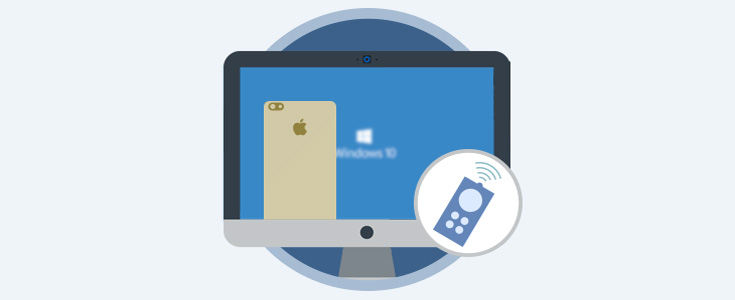
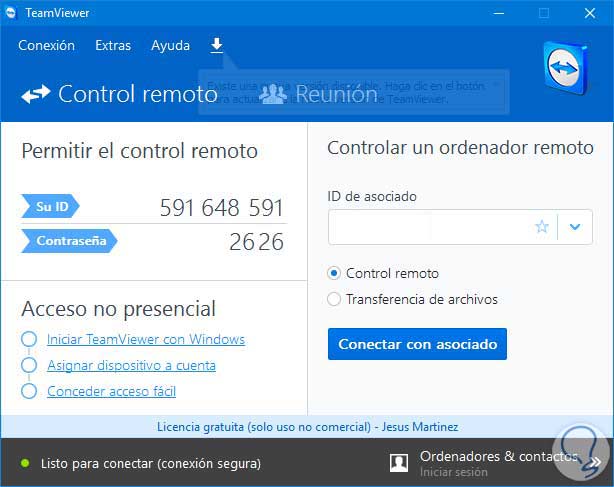
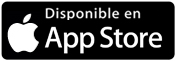
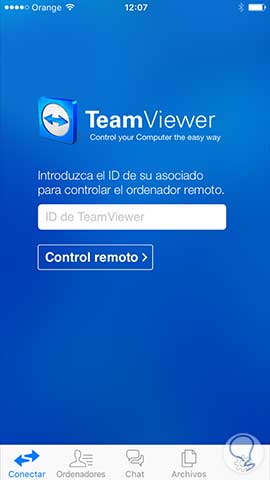
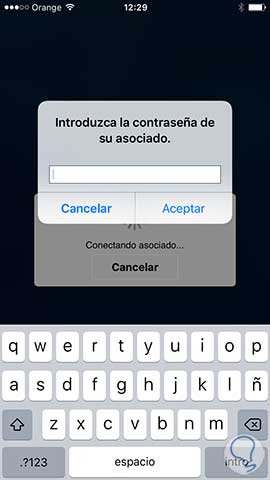
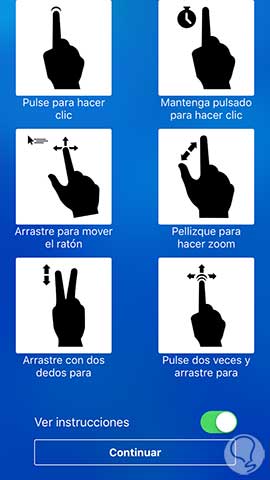
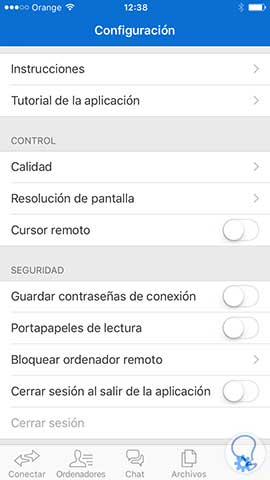
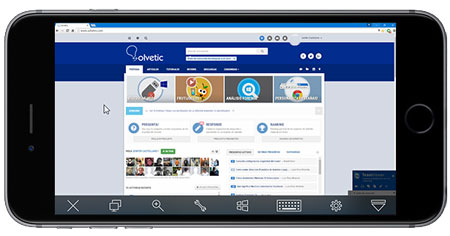



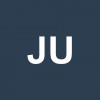


Me gusta este tutorial Gladys. Lo probaré con el iPhone a ver que tal.