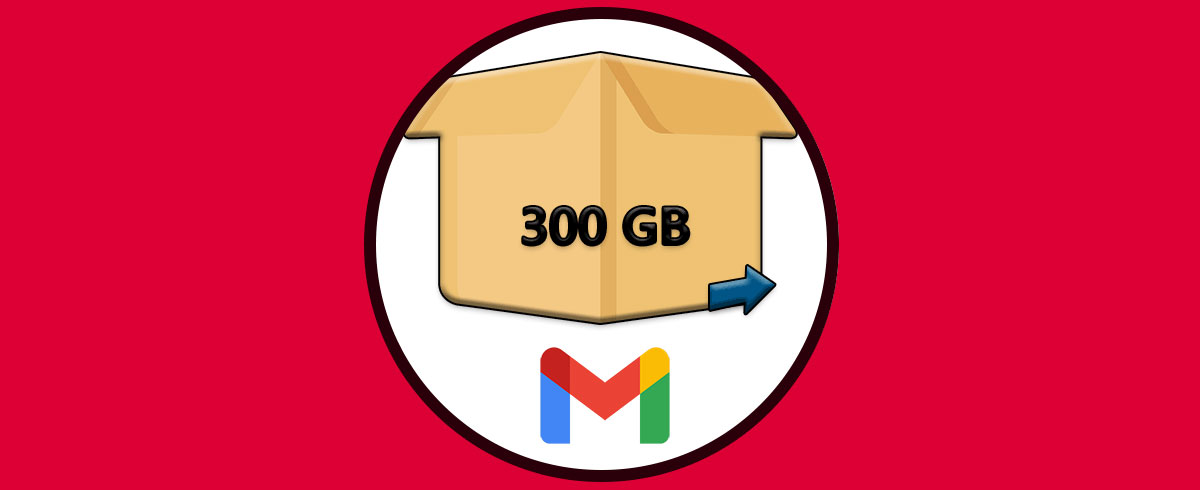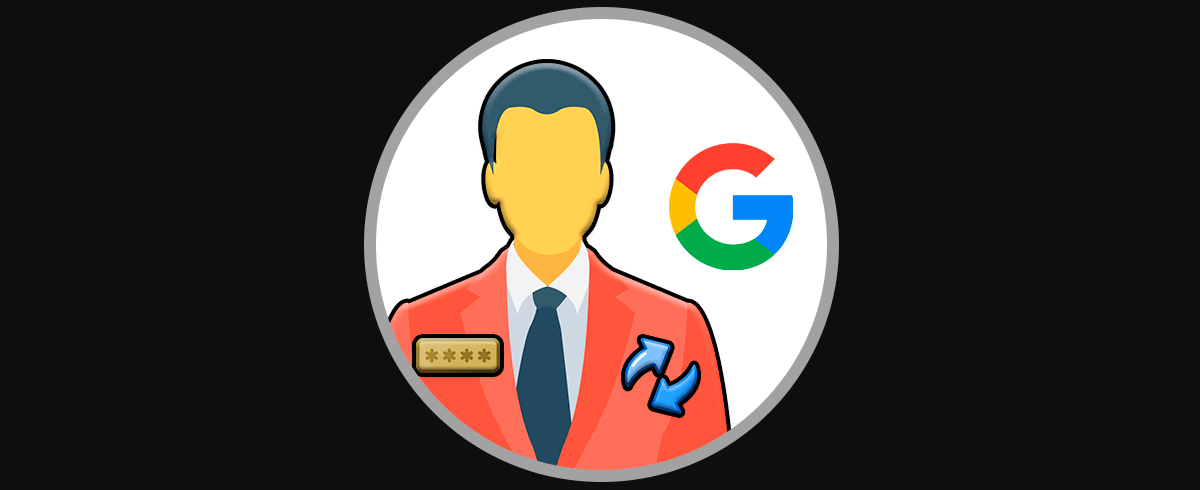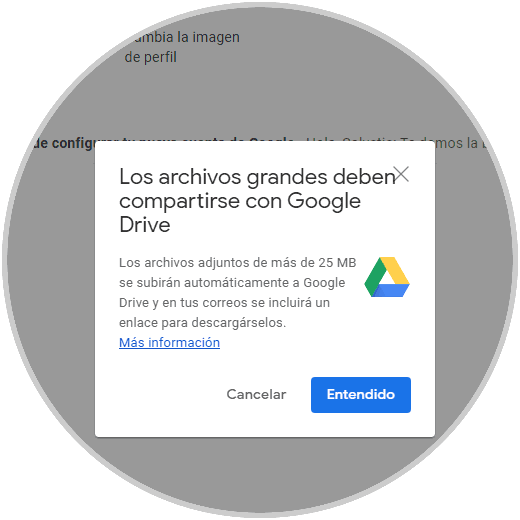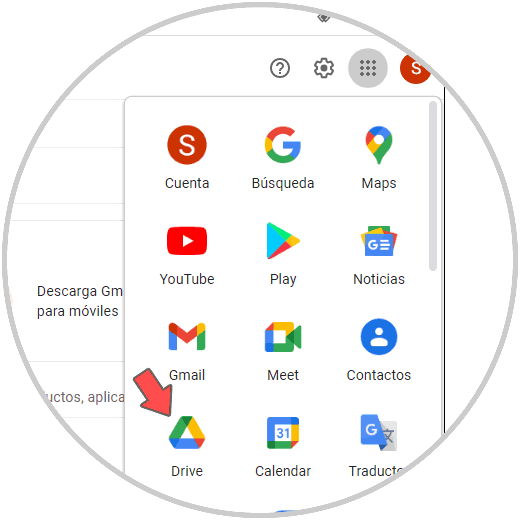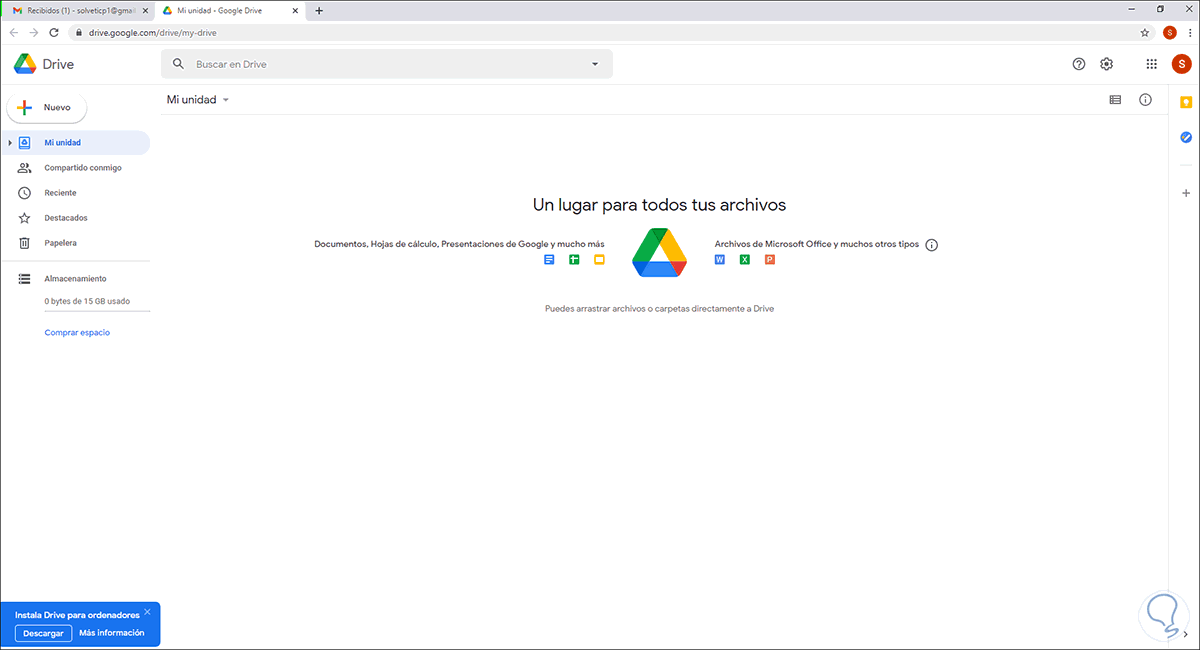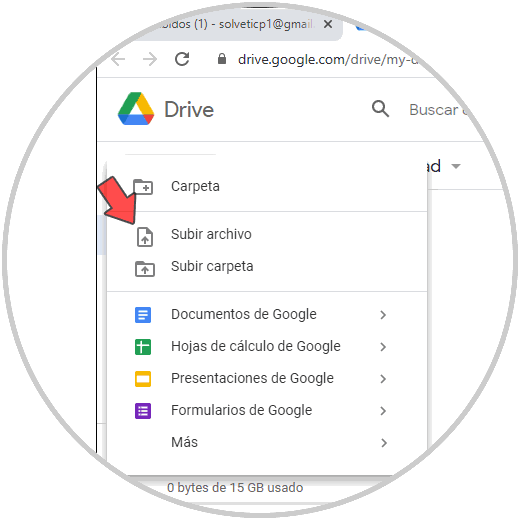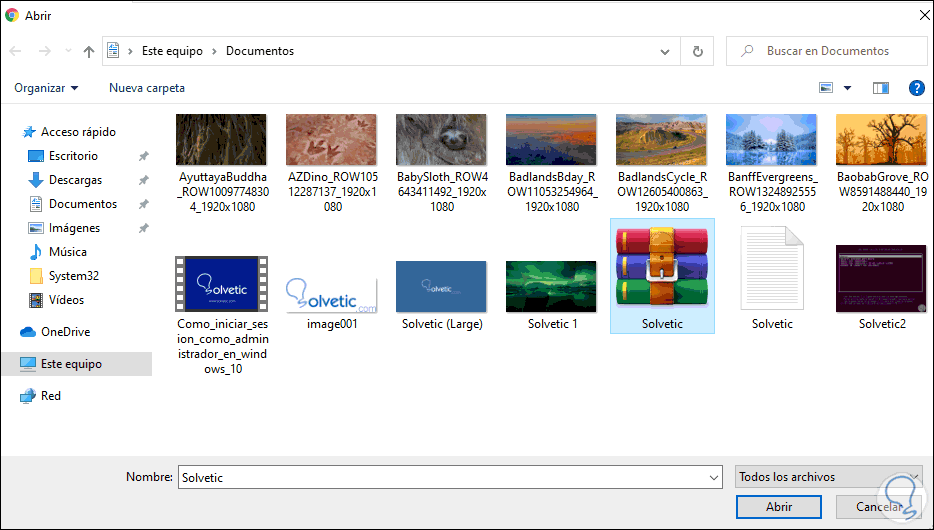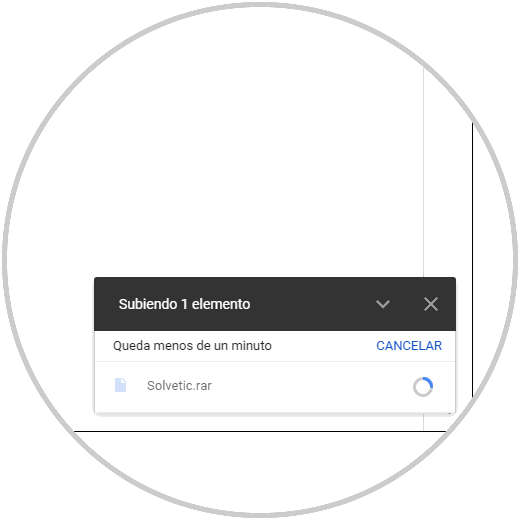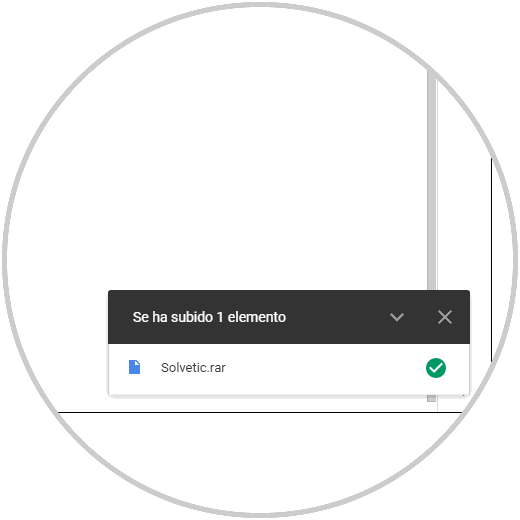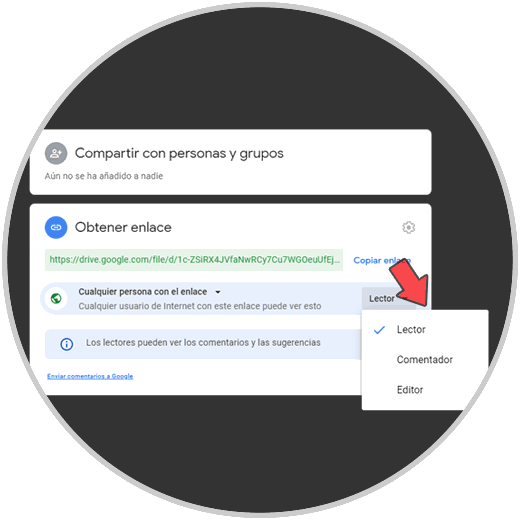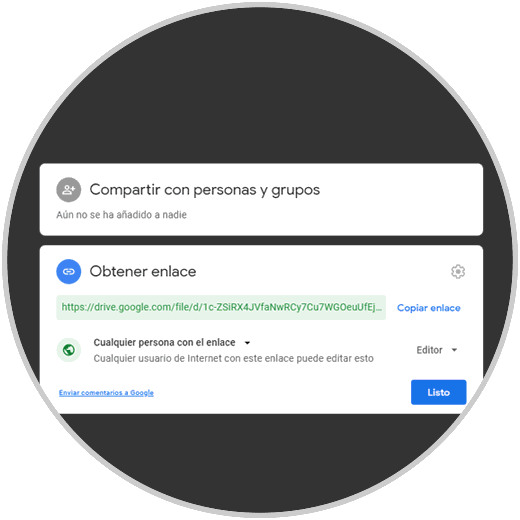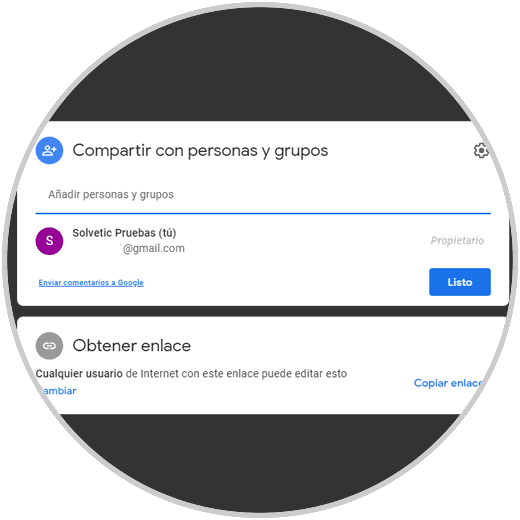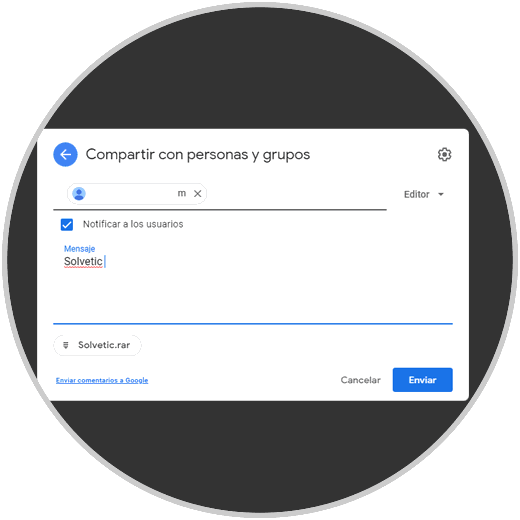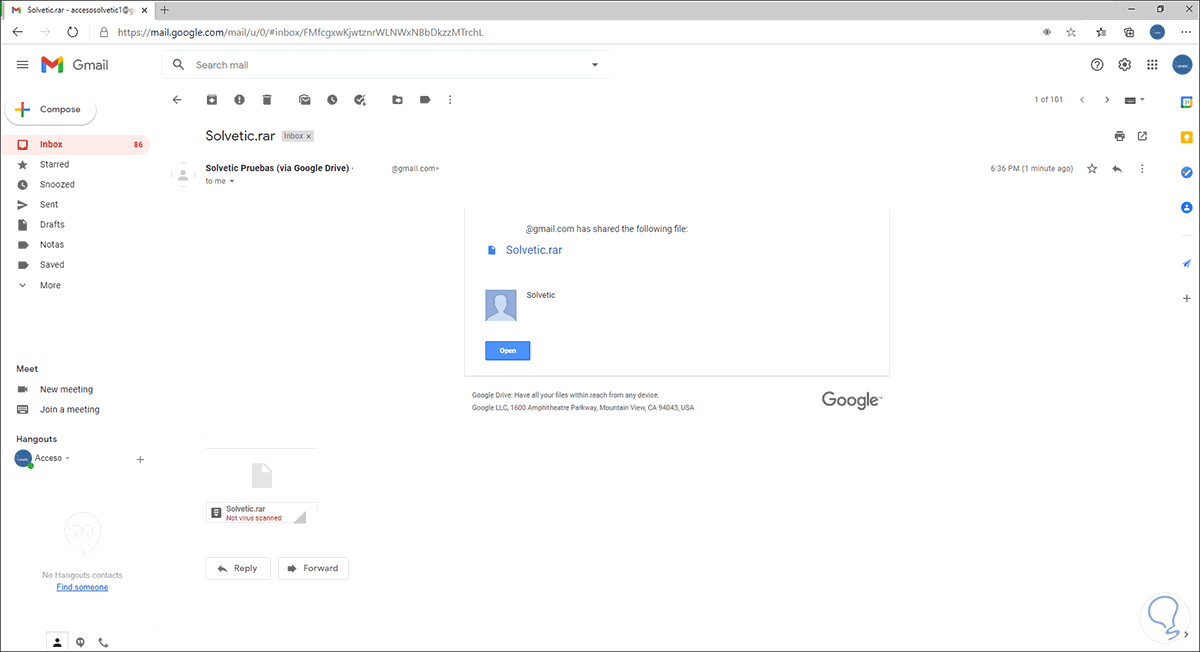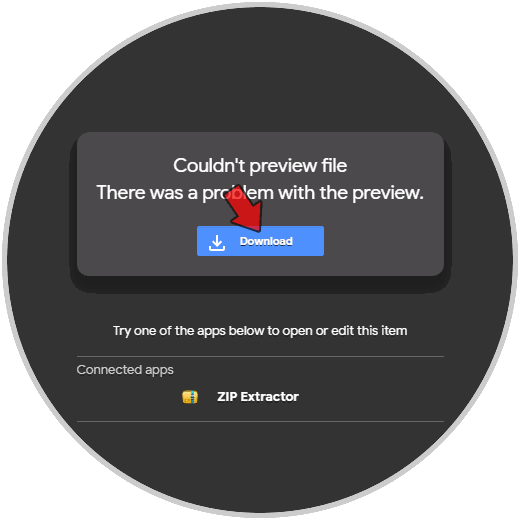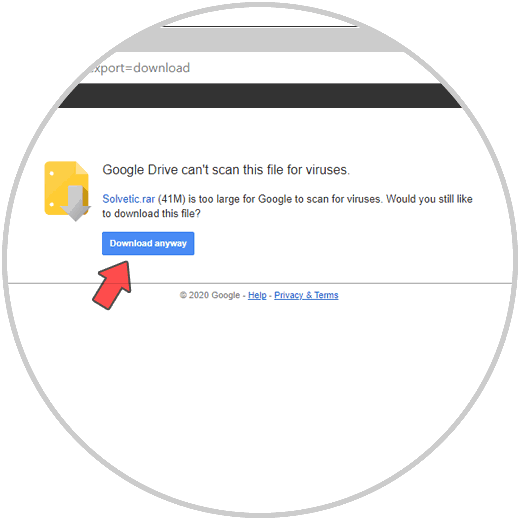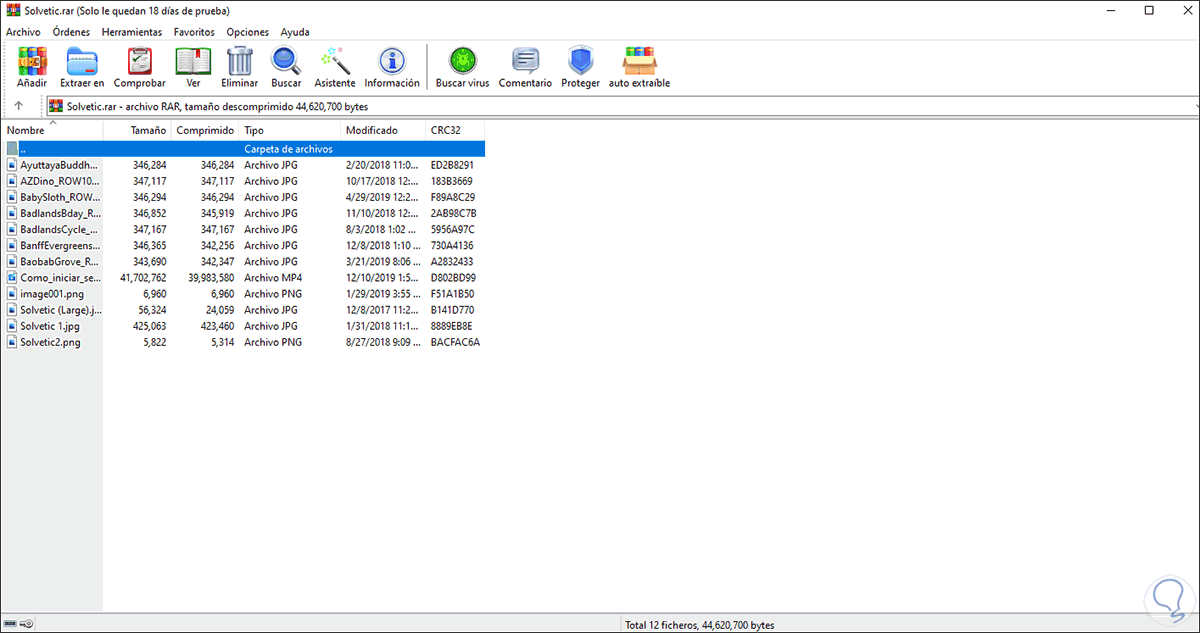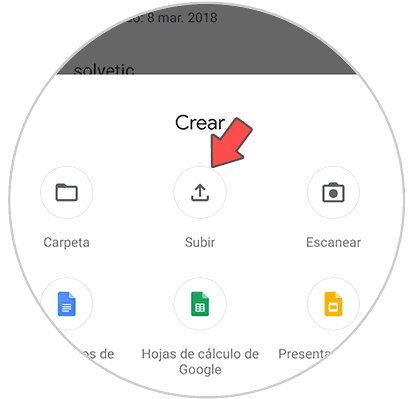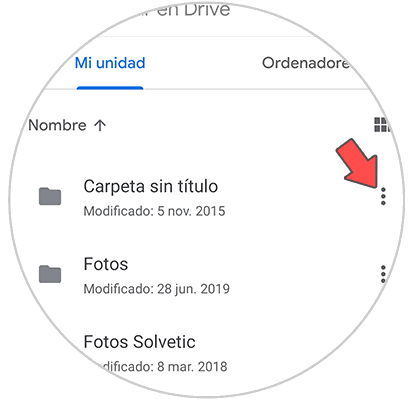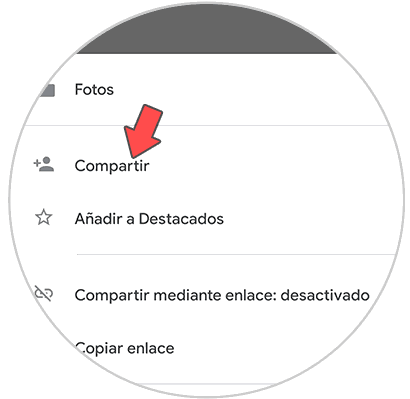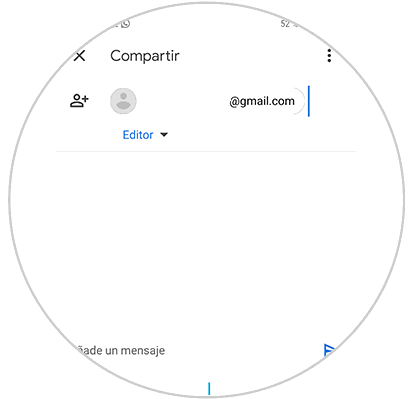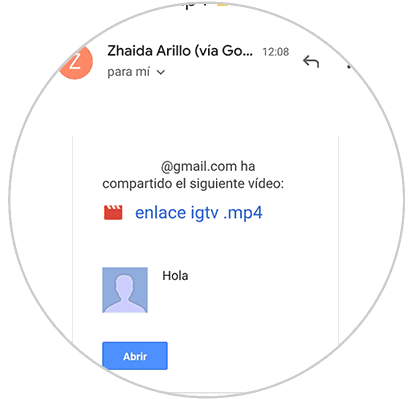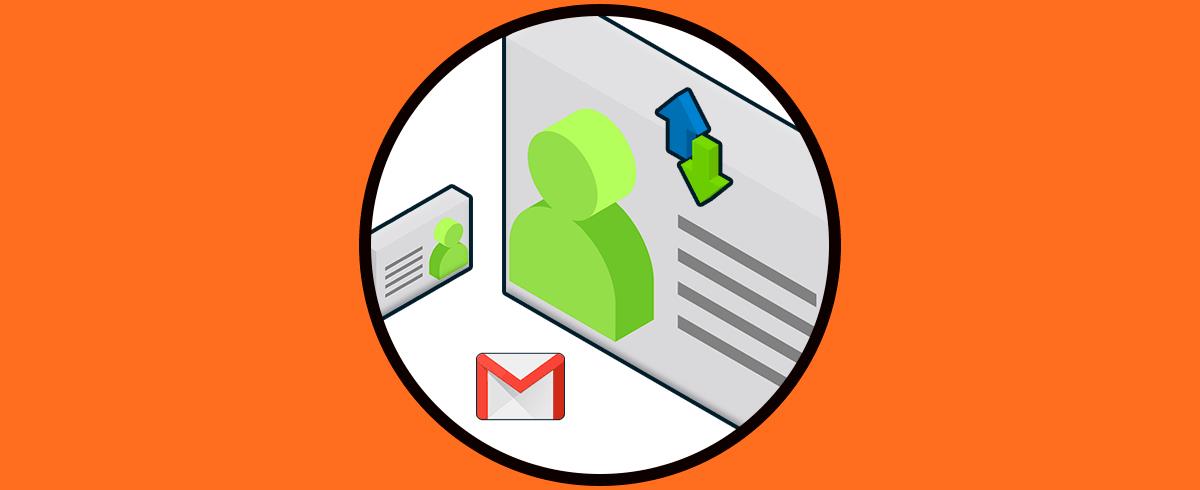Hoy en día el correo electrónico es un arma fundamental para la comunicacion de muchas empresas, ya que a través de este medio se puede intercambiar información entre las diferentes partes de manera directa y rápida. Es un servicio muy utilizado y que gracias a su integración en los teléfonos móviles, su usabilidad es cada vez mayor.
Cuando trabajamos con correos electrónicos es posible que muchas veces hayamos tenido que enviar archivos adjuntos. El problema de esto es que quizás los adjuntos que queremos enviar son demasiado pesados y Gmail no nos permite adjuntarlos. Enviar archivos pesados por correo electrónico es una funcionalidad que muchos usuarios deseamos y que al no encontrar dicha característica en Gmail, se recurre a la utilización de servicios de terceros adjuntando un enlace dentro del correo para poder compartir dicho archivo.
Para no tener que recurrir a esto, Gmail ha pensado en la comodidad de sus usuarios y ha incluido la posibilidad de enviar archivos de más de 30 MB a través de la integración de Drive. Es una función que Gmail incorpora por defecto y que a continuacion te vamos a explicar con todos los pasos necesarios para poder utilizarla.
Abrimos nuestro Gmail y si redactamos un correo con un tamaño del archivo que pesa más de 25 MB, veremos lo siguiente:
Cómo vemos, no podremos mandar de manera directa este correo en Gmail. Sin embargo existe una posibilidad y es hacerlo a través de Drive como te explicamos a continuación.
1. Cómo enviar archivos pesados en Gmail PC
Una vez vemos que salta el error de tamaño en el correo, cerramos el correo y pulsamos en el icono de Google Apps, seleccionamos Drive:
Esto nos redireccionara a Google Drive:
Para subir nuestro archivo, vamos a “Nuevo – Subir archivo”:
Seleccionamos el archivo pesado que íbamos a enviar por Gmail:
Seleccionamos el archivo y damos clic en Abrir, luego de esto automáticamente Drive se encargará de subirlo a la nube:
Cuando el proceso finalice veremos lo siguiente:
El siguiente paso será compartir este archivo, para ello disponemos de dos opciones:
Seleccionar el archivo subido y pulsar en el icono de Compartir
Dar clic derecho sobre el archivo y seleccionar Compartir:
Una vez demos clic en Compartir , en la ventana desplegada damos clic en la línea “Cualquier persona con el enlace” y definiremos el tipo de permiso a otorgar:
Una vez se defina el permiso veremos lo siguiente:
Damos clic en la parte superior donde veremos la cuenta actual:
Allí podemos ingresar la cuenta de Google con la cual se va a compartir el archivo. Una vez este el correo damos clic en Enviar.
El destinatario recibirá un correo similar a este:
Allí dará clic en Open o Abrir y será redireccionado a Google Drive con las diferentes opciones de uso:
En este caso dará clic en “Descargar” y se abrirá la siguiente ventana:
Allí pulsamos de nuevo en el botón de descarga y se podrá acceder al contenido del archivo:
2. Cómo enviar archivos pesados por Gmail desde el celular
En el caso de que quieras mandar archivos pesados desde tu móvil, el procedimiento es al contrario. Para ello los pasos a seguir son los siguientes.
Entre en tu cuenta de Google Drive y sube el archivo que quieres mandar.
Lo siguiente que debes hacer es pulsar sobre los tres puntos laterales del archivo que quieres mandar a Gmail.
Ahora en el menú desplegable selecciona "Compartir"
A continuación escribe el correo al que quieres mandar este enlace y un mensaje si así quieres.
Finalmente este destinatario recibirá el enlace al archivo pesado.
De esta forma ya podemos enviar archivos que superen el límite que tenemos por defecto en Gmail, dándonos la libertad de utilizar solo las aplicaciones de Google y no tener que recurrir a servicios de terceros para la subida de archivos pesados y luego insertar el enlace en nuestros correos, algo que sí estamos en un ambiente laboral puede verse bastante mal. Además es algo que tampoco nos va a llevar demasiado tiempo y que probablemente le saquemos bastante utilidad. Recuerda que también tenemos la posibilidad de guardar correos de Gmail en Drive.