Remote Mouse es una herramienta creada con el fin de convertir su dispositivo Android o IOS en un control remoto inalámbrico táctil (ratón), brindando la posibilidad de controlar televisores, computadoras con sistema operativo Windows y MAC.
Esta aplicación simula un touchpad y está compuesto por un teclado y un panel de control de multifunción, el Remote Mouse es comparable con un mouse (ratón) y un teclado tradicional.
Remote Mouse es una excelente solución cuando hay una falla en el teclado o en el mouse de nuestro ordenador o laptop.
Características más relevantes de Remote Mouse
- Posee un panel táctil y teclado compatible con cualquier pantalla sea vertical u horizontal.
- Reconoce diferentes movimientos y gestos táctiles.
- Permite la combinación de teclas simultáneas.
- Simulación perfecta de un Mouse (Ratón): clic, doble clic, clic derecho, desplazamiento y arrastrar.
- Control multimedia.
- Conexión a través de dirección IP o redes Wi-Fi y 3G.
- Interface amigable e intuitiva.
- Ligera solo ocupa 5.48 MB de memoria.
Descarga e Instalación de la Aplicación
Remote Mouse funciona con diferentes combinaciones de sistemas operativos: Windows y Mac en el Ordenador y en los dispositivos móviles bajo IOS y Android. Escoja la combinación de su preferencia y realice la implementación.
Para efectos de este tutorial se estará realizando la demostración utilizando un ordenador con el sistema operativo Windows y un celular Android.
Para instalar la App Remote Mouse debe situarse en su navegador de aplicaciones y contenido: Play Store, hacer clic en el buscador y escribir Remote Mouse. Una vez encontrada la aplicación debe hacer clic en INSTALAR y ABRIR.
Activación de Remote Mouse en el dispositivo móvil Android
Finalizada la instalación de la aplicación ubique el icono en el menú de aplicaciones y haga clic sobre el icono de la App y de inmediato aparecerá un asistente de bienvenida que indica los pasos que deben ser realizados.
Activación de Remote Mouse en el ordenador
A continuación se muestran cada uno de los pasos que deben ser realizados para activar Remote Mouse en el ordenador:
1) Ingrese a la página Web de la aplicación: http://www.remotemouse.net.
2) Haga clic en la opción Get Now (obtener la aplicación ahora)
3) Elija el sistema operativo que utilizado en su ordenador (Windows o Mac). En este caso se realiza la demostración haciendo uso de un dispositivo móvil Android y un Ordenador con sistema operativo Windows.
4) Cuando Remote Mouse se encuentre descargado en el ordenador, se debe ubicar el archivo de instalación en la carpeta "Descargas" y haga doble clic sobre el icono de Remote Mouse para seleccionar.
5) Una vez que abra el panel de instalación presione sobre el botón Ejecutar.
Culminada la instalación en el ordenador, la aplicación ofrece tres maneras de conexión de dispositivo móvil / ordenador:
- Conectarse por una red Wi-Fi.
- Escaneo de un código QR.
- Conectarse mediante una IP
Este tipo de conexión permite que se establezca con el plan de datos móviles del dispositivo móvil.
Conexión por Wi-Fi
Al abrir la aplicación en el dispositivo móvil se muestra la conexión disponible de red WIFI seguida del nombre de la red y en la zona del centro los equipos que estén conectados a esta red.
Acceda a una conexión de red disponible Wi-Fi, en este caso el nombre de la red es: NESR.
En el centro se visualiza el siguiente mensaje "no se detecta ninguna computadora" cuando conecte un computador a su red WI-FI este mensaje cambiará y se mostraran los diferentes equipos conectados a la red de forma automática. Al hacer clic en el computador que desees conectar a la aplicación se podrá utilizar Remote Mouse.
Conexión código QR
Para conectarse mediante el código QR debe hacer clic en el símbolo positivo o de suma en la parte superior derecha de la pantalla y posteriormente seleccionar la opción: Escanear el código QR
Localice el código QR en el ordenador, este permanecerá activo en la barra de herramientas, luego debe hacer clic sobre el icono y seleccionar el show QR code (mostrar código QR).
Conexión por dirección IP
La opción de Conectarse mediante IP, se realiza con el mismo procedimiento anterior en el dispositivo móvil, haga clic en el símbolo de suma o positivo en la parte superior derecha de la pantalla y clic en la opción conectarse mediante IP.
Ubique la IP del ordenador e ingrésela en dispositivo para establecer la conexión y presione sobre la tilde para almacenarla.
Instrucciones para usar el dispositivo móvil como un mouse
A continuación el asistente del aplicativo muestran cada una de las acciones que se deben ejecutar para simular un ratón o mouse inalámbrico.
Al llegar a la ultima instrucción se debe hacer clic en Entendido y se verá la pantalla de Remote Mouse, la cual se usará siguiendo las instrucciones como simulando un trackpad de una Laptop.
Configuración de la funcionalidad
En el menú de configuración, en la sección de paneles debe activar Ratón y Modo de movimiento estas opciones permiten visualizar la pantalla base.
Como se puede observar la pantalla tiene la apariencia de un típico ratón de computador, con clic izquierdo, scroll o ruedita, y click derecho.
En la parte superior derecha observe un nuevo icono que tiene la apariencia de un dispositivo sonando o vibrando, esta es la opción de Modo Movimiento, al presionar este icono se podrá controlar el Ratón moviendo el dispositivo Android sin necesidad de deslizar los dedos por la pantalla.
En la sección de Ajustes se pueden configurar funciones (según las preferencias del usuario final) tales como:
- Sensibilidad del Mouse
- Velocidad de desplazamiento
- Desactivar o activar botones como el doble clic, el clic derecho etc.
La sección denominada Acerca de es simplemente para compartir la aplicación, seguir a los desarrolladores en Facebook, entrar al FAQ (Frecuent answers and questions) preguntas y respuestas frecuentes etc.
Si se selecciona el icono que parece un pequeño Teclado, se podrá escribir remotamente en el computador.
Al seleccionar el icono de la Ventana se puede observar todas las tareas que se encuentran minimizadas o en la barra de herramientas de la computadora y para maximizar o seleccionar cualquiera de ellas.
Por último el icono de Power o Turn off (encendido o apagado) permitirá apagar, reiniciar, hibernar o cerrar sesión con solo un clic.
Después de haber utilizado según las necesidades de cada usuario la aplicación Remote Mouse, se puede consultar la opción Historial, donde se registran y almacenan todos los equipos que se han conectado usando los diferentes mecanismos: dirección IP, WIFI, o código QR.
El Historial evita tener que agregar un equipo de uso frecuente cada vez que se quiera utilizar la aplicación, con solo dar un clic sobre cualquier equipo del historial la aplicación establece la conectividad entre el dispositivo móvil que actúa como “remote mouse” y el ordenador.
Para tener información adicional de esta aplicación y conocer las funciones adicionales que se obtienen con la versión de pago, puede visitar su sitio oficial en la siguiente dirección http://www.remotemouse.net/


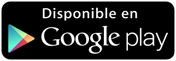
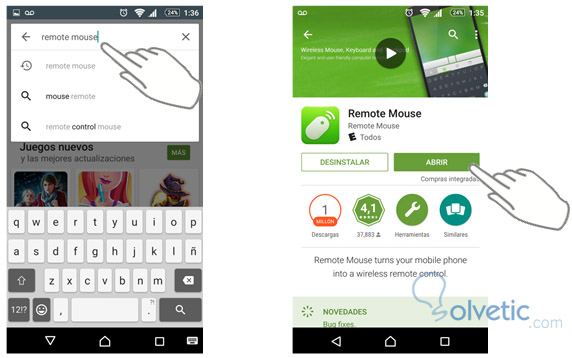
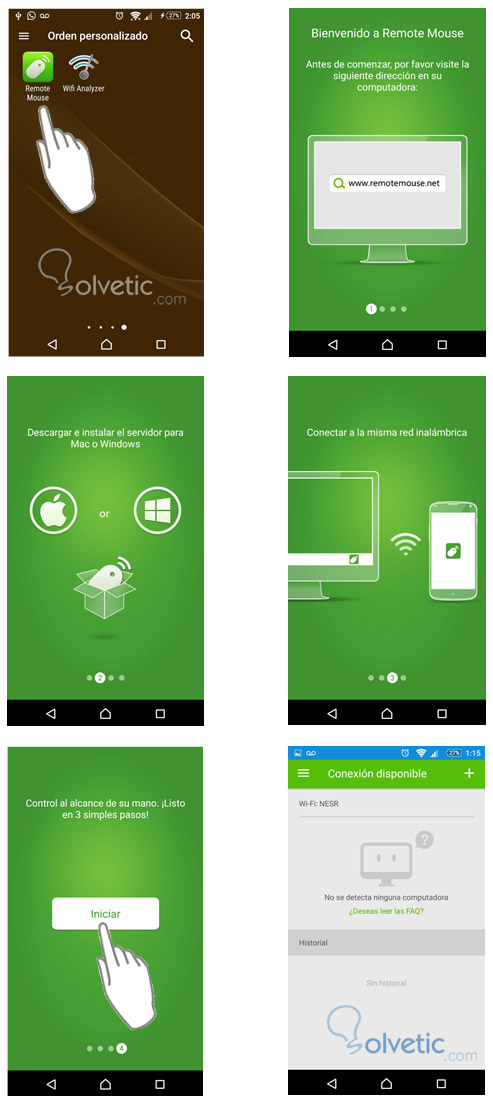
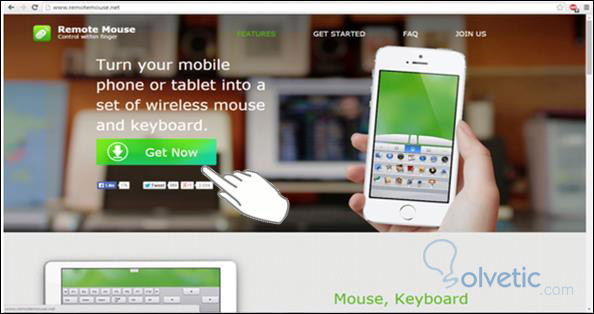

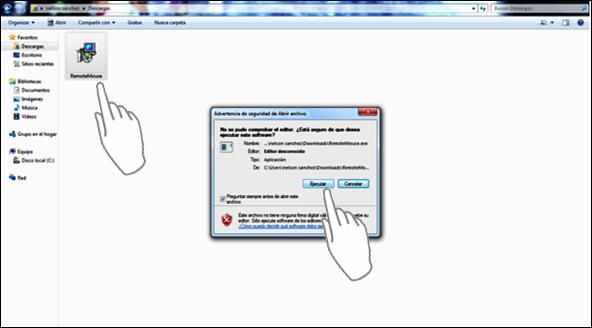
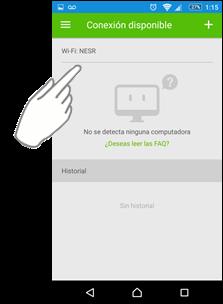


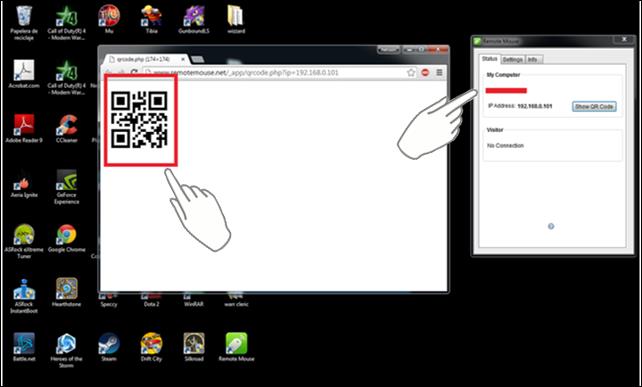
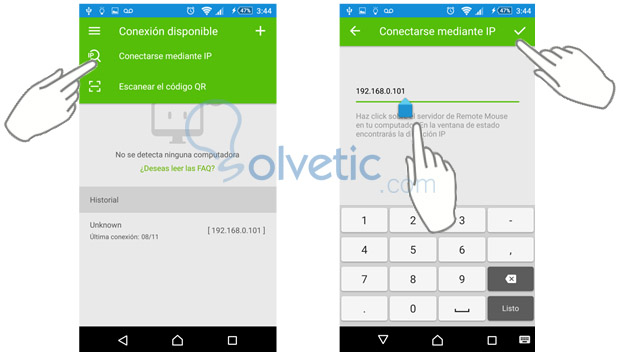

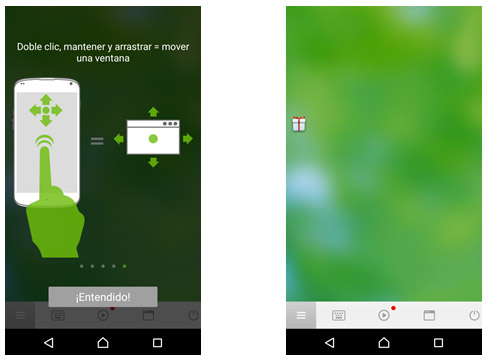
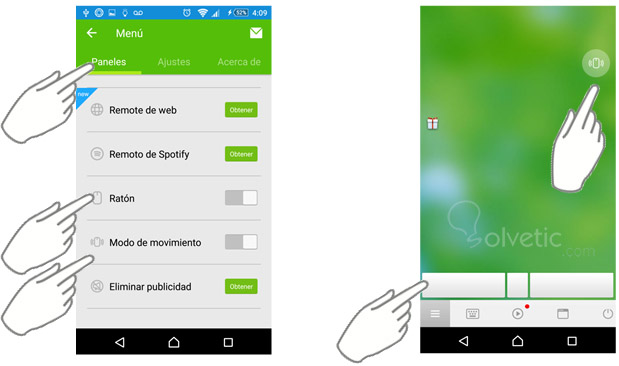
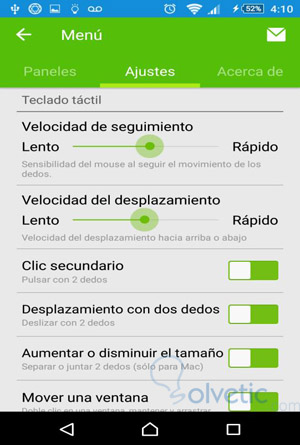
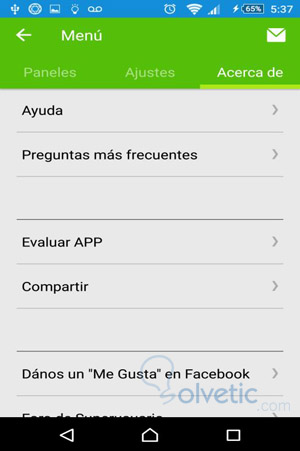
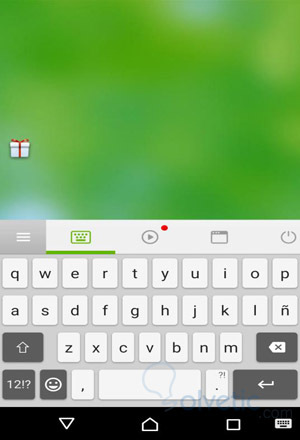
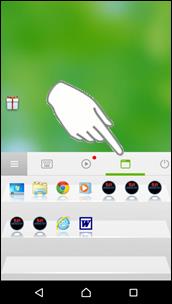
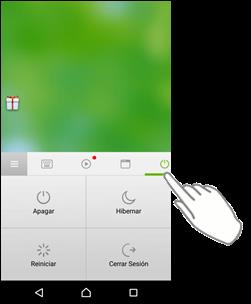
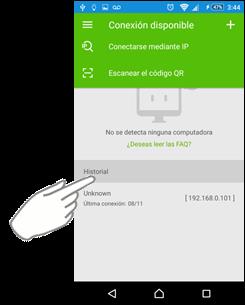


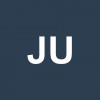




gracias a esta app puedo usar mi laptopde nuevo, se le habia dañado el mouse y no habia podido comprar otro, EXCELENTE muchas gracias