PuTTY, es un cliente de acceso remoto a máquinas informáticas de cualquier tipo mediante SSH,Telnet o RLogin, para plataformas Windows y UNIX.
Esta herramienta, será útil en el momento que deseemos acceder a otros sistemas que sean o no compatibles con el formato que estamos ejecutando. Por ejemplo, si estamos en una máquina con un sistema Windows y deseamos acceder al prompt de otra máquina con sistema UNIX de nuestra red local, PuTTY permitirá conectarnos a través de:
- TELNET
- SSH
- RLOGIN
- X11
1. Descargar y conectar con PuTTY
Lo primero sería descargar Putty, desde el siguiente enlace podemos descargar el ejecutable desde su página oficial:
Al iniciar PuTTY veremos esta Pantalla:
Esta es la pantalla de sesión. Aquí es donde configuramos los parámetros para iniciar una sesión remota. En la casilla de HOSTNAME; colocamos el nombre o dirección IP de la máquina a conectar de forma remota. luego en PORT; introducimos el puerto.
Elegimos entre los 5 tipos de Conexiones que soporta PuTTY los cuales pueden ser:
- RAW
- TELNET
- RLOGIN
- SSH
- SERIAL
Después de elegir el tipo de conexión e ingresar la dirección del host y puerto procedemos a conectarnos:
Como vemos en la imagen anterior, ahora nos pedirá el nombre de usuario y posteriormente la contraseña del host. Siendo los datos correctos habrás realizado conexión y estarás conectado de forma remota. Nada mas entrar veremos una pantalla de bienvenida que puede variar dependiendo del sistema al que conectas, pero al presionar clic derecho en el borde de la ventana, veremos varias opciones que explicaremos a continuación.
Alt + Enter
vuelve a su estado normal. Antes de usar esto, debemos cerciorarnos que en las preferencias de configuración, tenemos activado Full Screen Alt + Enter en:
- Configuration
- Window
- Behaviour
De lo contrario, es posible que debamos cerrar la sesión de PuTTY para volver al escritorio de Windows.
2. Configurar opciones PuTTY
Putty ofrece una gran cantidad de opciones de configuraciones, trataremos de cubrir las más importantes. Recomendamos que vayáis probando y apuntando muchas de ellas porque hará convertiros en expertos en el uso de esta aplicación.
Actualmente PuTTY soporta los siguientes algoritmos:
- AES (SSH-2 only)
- Blowfish
- 3DES
- Arcfour (SSH-2 only)
- DES
Para configurar los detalles del registro y qué tipo de información desea guardar en el mismo, vaya al menú principal de configuración de PuTTy y en la categoría Session seleccione la opción Logging.
- Después marca las opciones All session output.
- A continuación introduce un nombre para el archivo en el campo Log file name y seleccione su ubicación haciendo clic en Browse.
- Deja marcada la opción por defecto Omit known password fields.
- Para guardar la nueva configuración selecciona de nuevo la categoría Session y haga clic en Save.
Para cargar la sesión solo debemos darle doble clic al nombre y nos conectará. Dando más rapidez y velocidad a la hora de conectarnos en remoto.
Es una herramienta bastante madura y ofrece un rendimiento muy estable, puede usarse para conectarse a una gran cantidad de dispositivos workstation, servidores, routers ,switch, teléfonos cualquier dispositivo que soporte SSH, TELNET. Adicional a esto tienes varios Fork entre los que destacan KiTTY, MTPuTTY, ExtraPuTTY que puedes ojear, donde ofrecen características adicionales como soporte a pestañas o mejoras en el diseño de la interfaz.

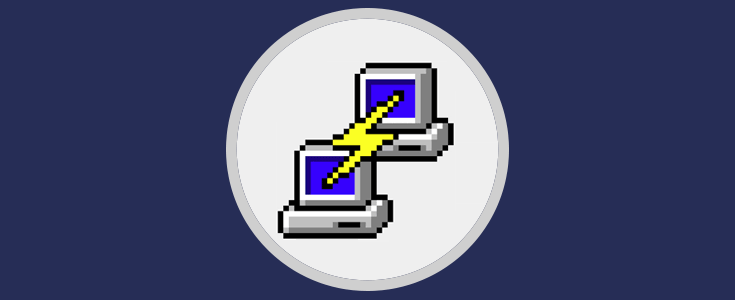
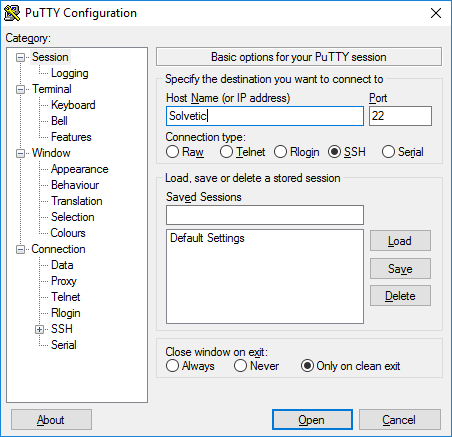
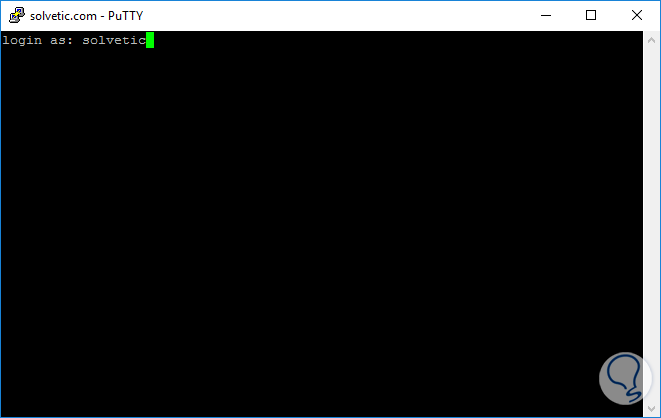
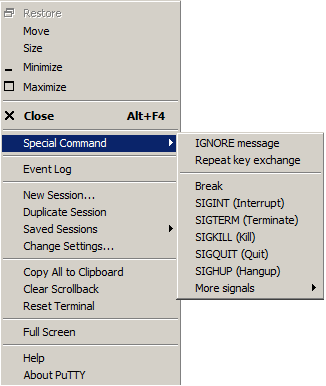
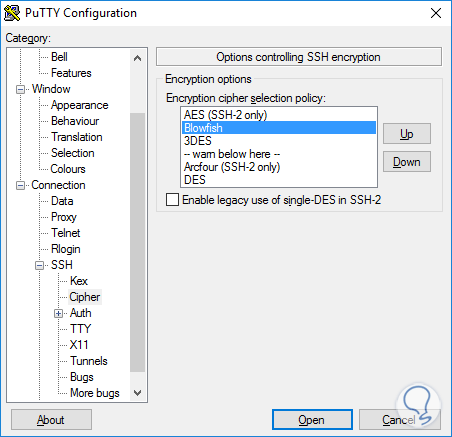
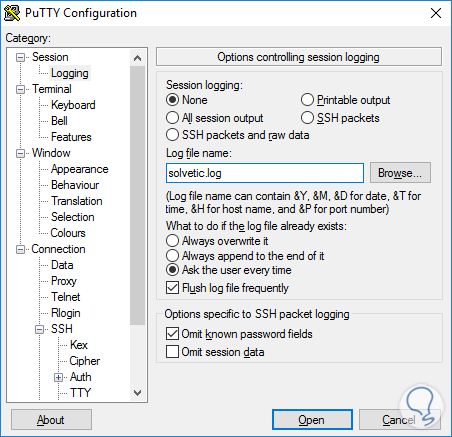
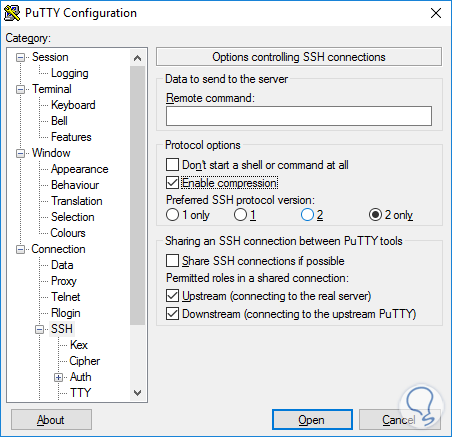
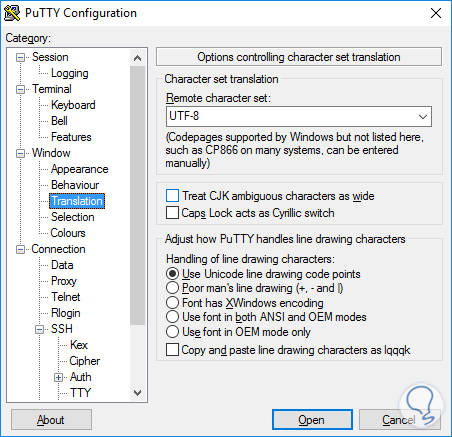
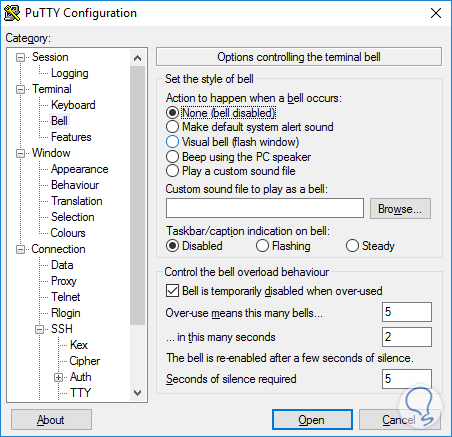
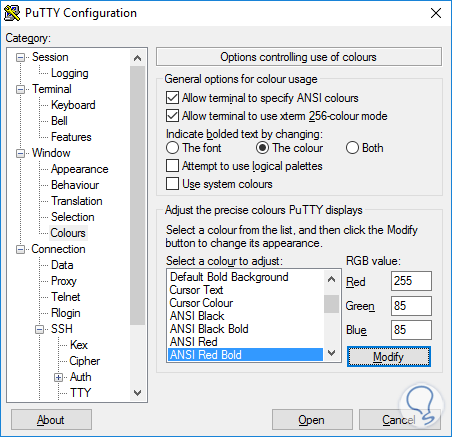
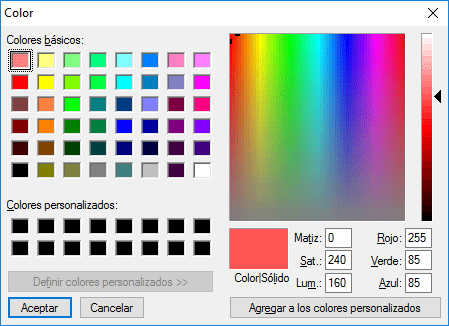
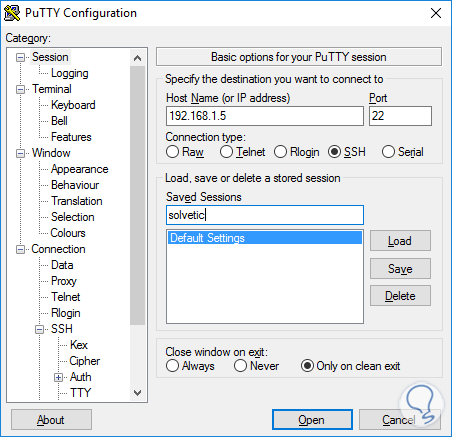


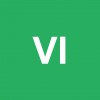



Por fin una explicación decente, útil y sencilla de Putty, explicando los comandos. Gracias Jonathan.
te he hecho follow