Nos encanta por lo general andar haciéndonos fotos en todos los sitios , ya sea por el momento o por el lugar siempre hay un motivo para retratar el momento. El problema viene cuando vemos los resultados y no nos convence tanto porque no es como pensábamos.
Imagina que por la luz sale la imagen más oscura o más clara o que simplemente no te gusta. No te preocupes porque puedes hasta cambiar de color de ojos y pelo con Photoshop. O bueno quizás solo queramos darle un nuevo efecto con toque blanco y negro.
Como decíamos, a todos nos ha sucedido que alguna vez hemos hecho una fotografía de alguna ocasión en particular pero resulta que por alguna razón no nos gusta el fondo o nos interesa extraer solo algún objeto o persona presente en la fotografía y con desenfocar el fondo sólo no nos vale. cuando esto nos sucede algunas personas pueden verlo como una misión imposible, otras con algunos conocimientos de edición logran algunos resultados pero no con la calidad esperada.
Pues bien, en este pequeño tutorial te enseñaremos cómo hacer una extracción perfecta de calidad profesional con Photoshopen solo minutos siguiendo una serie de pasos sencillos. Al finalizar serás capaz de obtener resultados geniales.
- La imagen que queramos editar.
- Adobe photoshop en alguna de sus versiones, a poder ser más recientes.
Cómo poner fondo transparente imagen PhotoShop
Abrimos nuestro Adobe Photoshop y nos vamos a la pestaña (Archivo > Abrir) y ubicamos en nuestro ordenador la imágen a editar, la seleccionamos y hacemos clic en el botón Abrír.
A continuación nos aparecerá la siguiente pantalla.
Seleccionaremos la primera opción (No modificar), y haremos click en ok. Ahora ya tenemos la imagen lista para comenzar.
Ahora tomaremos la herramienta “Pincel”, ubicada en el panel izquierdo y seleccionaremos el tamaño y forma de nuestra preferencia y luego haremos clic en la herramienta “Editar en modo estándar”.
Con estas dos herramientas seleccionadas procederemos a pasar con precisión nuestro pincel por las zonas de nuestra imagen que queremos extraer, notaremos que al pasar el pincel este coloreará la zona en rojo, no se asusten el color rojo solo nos indica que parte de la imagen estamos seleccionando.
Por supuesto puedes aumentar o reducir el tamaño de tu pincel para cubrir de mejor forma las áreas que les interesen, de igual modo que ,en caso de que por error tu trazado sobresalga del área a seleccionar siempre podrán usar la herramienta borrador para eliminar esas partes.
Al terminar de realizar la selección de la persona u objeto el resultado será el siguiente.
Por ahora solo es una imagen coloreada de rojo, pero vamos a cambiar eso para conseguir nuestro efecto.
Una vez terminado el paso anterior deseleccionamos la herramienta "Editar en modo estándar" que vimos al comienzo y nos quedara una selección como esta.
Ahora con la siguiente combinación abriremos la ventana perfeccionar borde, y seleccionaremos de ella la opción “Vista sobre negro”.
Alt + Ctrl + R
Mantenemos esta ventana abierta y nos vamos a la parte superior izquierda de Photoshop y podremos ver esta herramienta la cual nos servirá para modificar el tamaño del pincel con la que vamos a perfeccionar los bordes de nuestro recorte. Definimos un tamaño adecuado y procedemos a pasar este pincel por las zonas de nuestra imagen cuyos bordes queremos perfeccionar.
Una vez terminemos de perfeccionar los bordes hacemos clic en el botón OK la ventana se cerrará y nos mostrará la selección terminada.
Nos vamos a la pestaña "Capas" y hacemos doble clic sobre la capa de nuestra imagen para desbloquearla, luego hacemos la combinación siguiente.
CTRL + J
Con ello la duplicamos y si ocultamos la capa inferior verás que ya hemos quitado el fondo.
Si has perdido algo de color en alguna parte de la extracción podemos hacer lo siguiente. Ocultamos la capa que acabamos de extraer (capa 1) y seleccionamos la base o capa 0.
Luego nos vamos a canales y ocultamos todos excepto el azul porque es el que da mayor contraste, lo duplicamos y les quedaría así.
Posteriormente presionamos la siguiente combinación.
Ctrl + L
Para editar los niveles hasta dar mayor contraste a todos los detalles de nuestra imagen que nos interesen.
Posteriormente sobre nuestro canal “Azul copia”, hacemos esta combinación.
Ctrl + Clic
Ahora hacemos esta otra combinación.
Mayús + Ctrl + L
Ocultamos el canal “Azul copia” y hacemos visible el RGB, Nos vamos a capas, seleccionamos nuestra “capa0” la duplicamos y ocultamos la original.
Si seguiste los pasos el resultado final será el siguiente;
Ya que tenemos nuestra imagen extraída podemos guardarla en formato .png (sin fondo) o bien añadirla al montaje que queramos realizar. A continuación puedes ver la comparación entre la imagen al principio y el resultado final.
Si quieres seguir practicando la extracción de imagen para dejar el fondo transparente y poder colocar otro distinto no te pierdas este tutorial. Anímate a practicar y dedicar tiempo a esta técnica que te permitirá hacer de tus fotografías creaciones nuevas y originales.

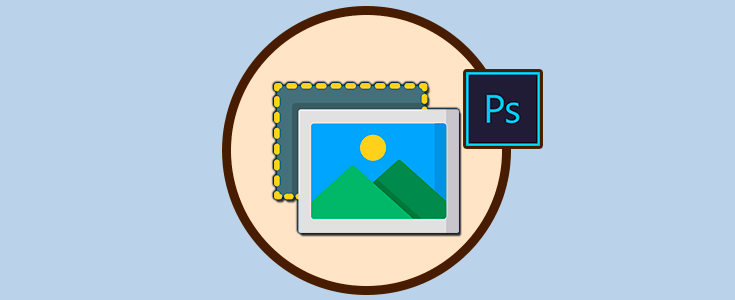
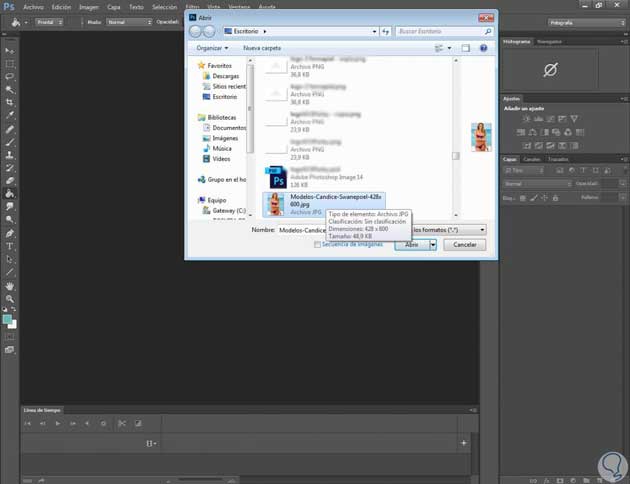
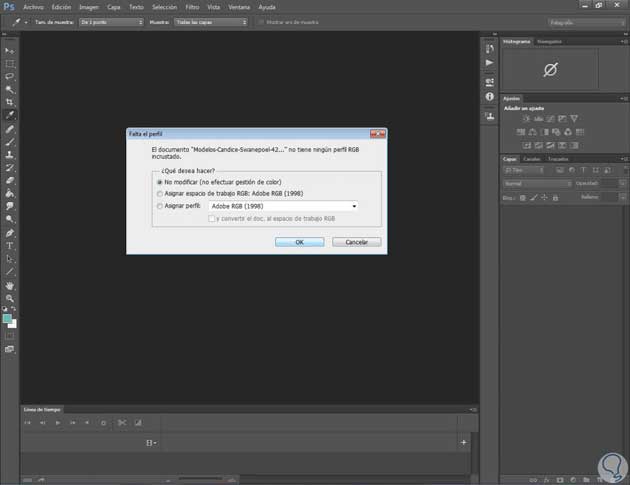
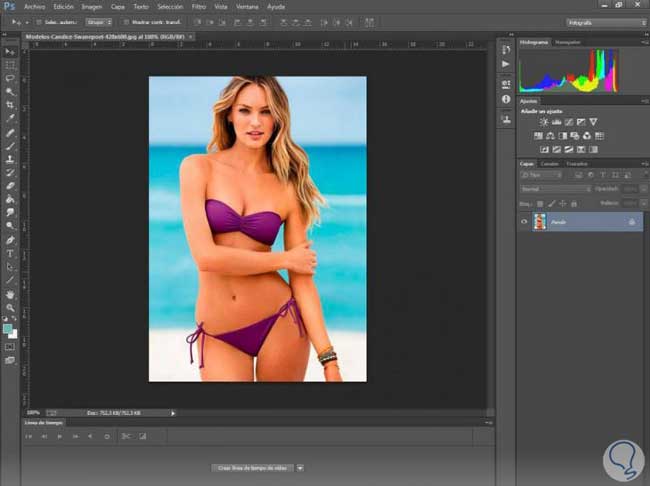
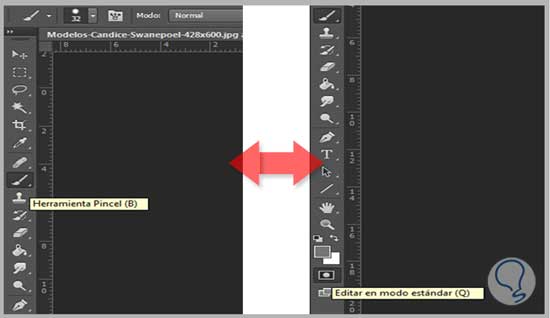
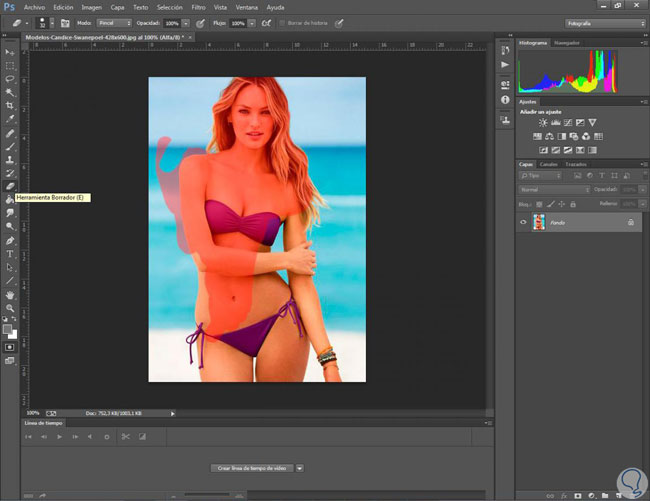
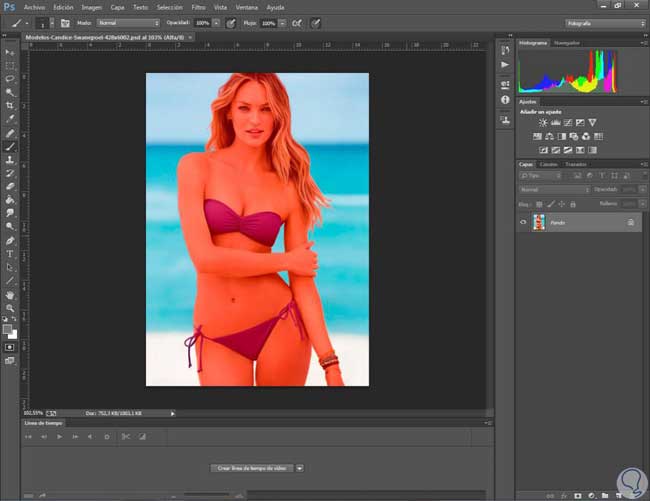
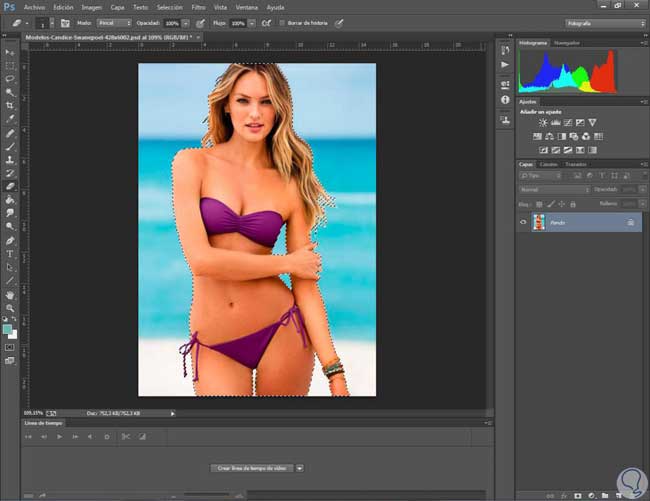
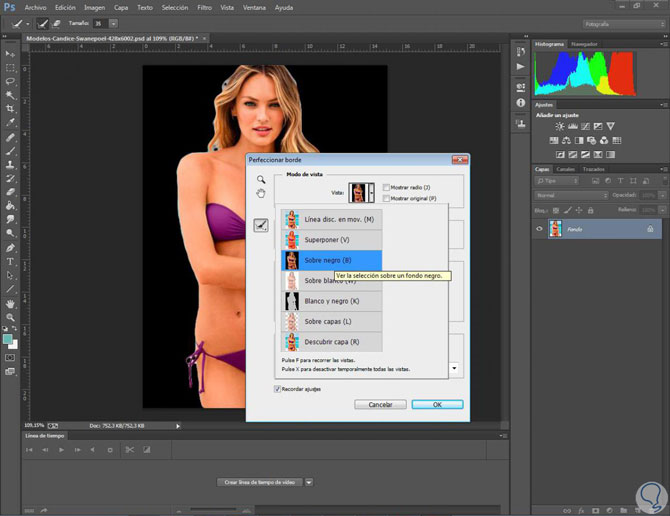
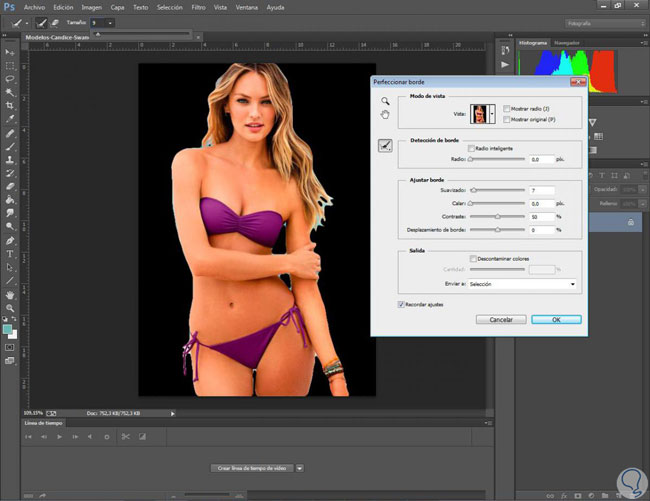
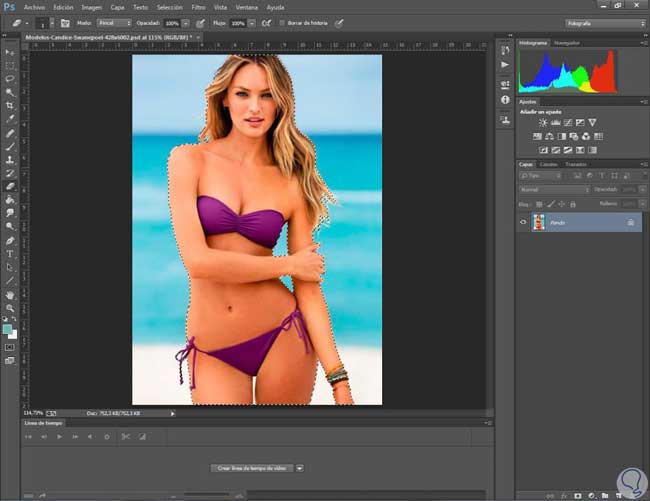
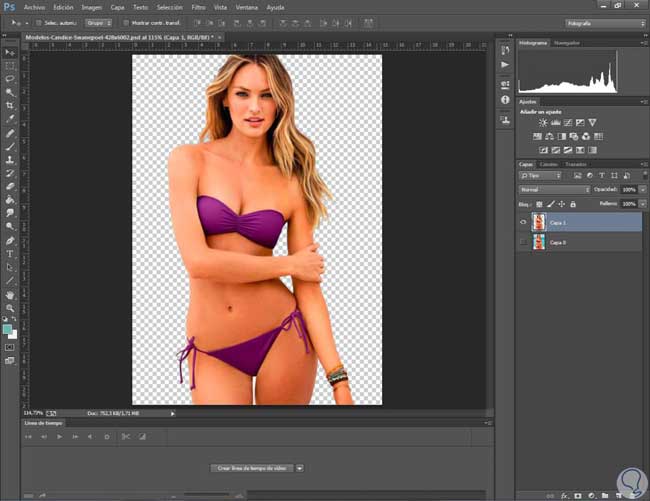
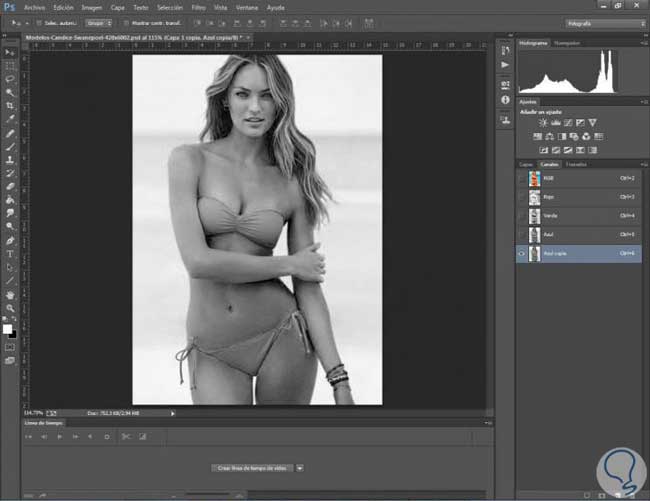
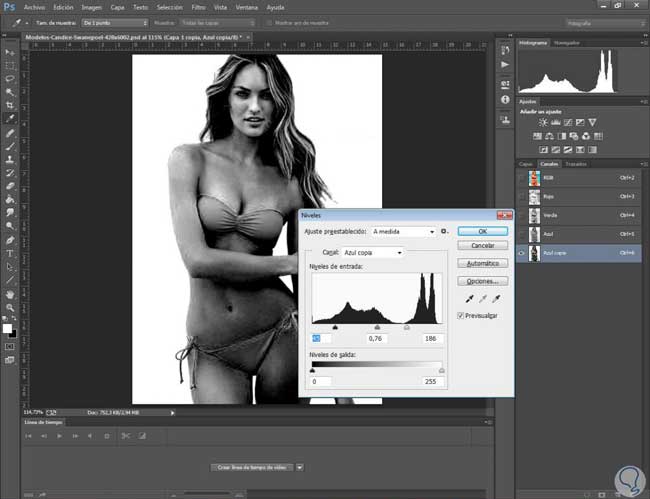
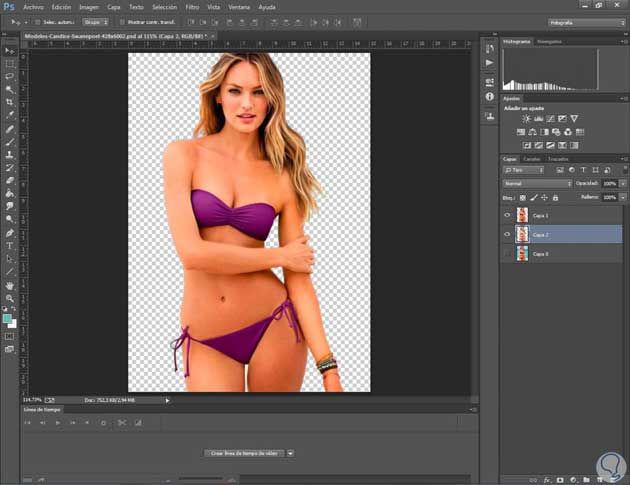








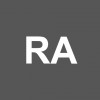




Guardado en favoritos, gracias Ronny