Las capturas de pantalla hoy son algo muy común entre todos nosotros. Hacemos capturas de pantalla de nuestro teléfono o tablet, así como de nuestro ordenador. Las capturas de pantalla son como una fotocopia de aquello que estamos viendo y queremos guardar como imagen.
Sobretodo si estamos delante de la pantalla de un ordenador y necesitamos realizar alguna captura de pantalla, es posible que en muchas ocasiones no queramos que quede por completo toda la pantalla registrada en nuestra imagen. Para ello existe la posibilidad de realizar capturas de pantalla selectivas.
Quizás en Windows esta tarea resulte más sencilla al disponer de un botón para que la pantalla quede capturada. Con Mac lo tenemos un poco más complicado a primera vista, pero si conocemos los atajos de teclado que necesitamos para poder realizar esto, no va a llevarnos ninguna complicación. Existen varias opciones, por lo que a continuación vamos a ir explicando cada una de ellas en función de si queremos realizar una captura de pantalla completa, parcial o de una sola ventana.
1. Cómo hacer captura de pantalla en Mac con combinación de teclas
⌘ + ⇧ + 3
⌘ + ⇧ + 4
⌘ + ⇧ + 4 + Espacio
⌘ + ⌃ + ⇧ + 3
⌘ + ⌃ + ⇧ + 4
⌘ + V
2. Cómo hacer captura de pantalla en Mac con instantanea App
No es un secreto que Mac dispone de diferentes aplicaciones integradas por defecto en sus sistema operativo, las cuales ofrecen herramientas muy útiles y proporcionan al usuario la facilidad de realizar diferentes acciones de manera sencilla y sin la necesidad de tener que instalar ninguna aplicación externa.
En esta ocasión vamos a hablar de una aplicación llamada instantánea App. Gracias a este programa vamos a poder realizar capturas de pantalla en nuestro ordenador sin la necesidad de utilizar el teclado.
Lo primero que tenemos que hacer para hacer uso de la aplicacion es acceder a ella. Para ello tenemos que seguir la siguiente ruta
Finder/ Aplicaciones/ Utilidades/ Instantánea App
Ahora que ya la hemos abierto, podemos observar en la parte superior de nuestra pantalla un nuevo menú procedente de la aplicación. Si queremos realizar un pantallazo, tendremos que seleccionar la opción de "Captura". Al hacer clic veremos que se despliega un menú el cual nos ofrece cuatro opciones.
- Selección
- Ventana
- Pantalla
- Pantalla con temporizador
En función de la opción que escojamos, vamos a poder realizar las diferentes capturas de pantalla que se ofrecen. Podemos elegir la opción de seleccionar que parte queremos guardar, si queremos realizar el pantallazo de una ventana concreta o si queremos de la pantalla completa. En el caso de que seleccionemos pantalla con temporizador, estaremos haciendo una captura de la pantalla total tras unos segundos de espera y con la posibilidad de abrir por ejemplo algún menú emergente al pulsar la tecla "Opción". Este tipo de pantallazos solo se puede realizar de esta manera, ya que las opciones de esta tecla se anularían con las demás opciones al igual que con las opciones de teclado.
Si ademas nos gusta poder realizar capturas de pantalla de manera sencilla y rápida para poder editarlas directamente, Mac cuenta con una aplicación gratuita que nos va a permitir esto.
3. Utilizar herramientas captura pantalla Mac OS
Las herramientas de captura de pantalla se han convertido en una utilidad práctica y vital para llevar a cabo muchas tareas de presentación, soporte, educación, entre otras. Estas herramientas cuentan con cualidades especiales que nos permiten capturar solo ventanas activas, todo el escritorio, o áreas personalizadas con diversas opciones de efectos o formatos de salida.
Existen una serie de herramientas adicionales que podemos implementar para efectuar esta tarea con mayores opciones de edición. Solvetic hará un análisis con las mejores herramientas para capturar pantalla en macOS High Sierra.
Snagit ha sido desarrollada por la prestigiosa compañía TechSmith y con esta aplicación estamos frente a una solución dinámica y útil para la captura de pantalla de forma precisa.
Snagit puede ser descargada con un periodo de prueba por 15 día para conocer sus diversas características o bien comprar la versión Pro por un costo de USD 49.95.
Esta versión podrá ser descargada en el siguiente enlace:
- Disponible para sistemas operativos Windows y Mac OS
- Posibilidad de capturar la ventana actual o seleccionar el área a capturar
- Cuenta con opción de grabar la pantalla
- Permite convertir las imágenes capturadas en GIF
- Permite la captura de sitios web obteniendo una URL corta para ser compartida a través de diversos medios.
- Cuenta con una app para Android o iOS para capturar la pantalla de los dispositivos móviles
- Cuenta con la opción de capturar pantallas panorámicas aprovechando el ancho, alto y largo de la ventana a capturar
- Cuenta con captura de desplazamiento la cual nos permite capturar una ventana completa así esta no sea visible totalmente.
- Posee la herramienta Redimensionar para ajustar las imágenes al tamaño correcto
- Cuenta con múltiples formatos de personalización para las imágenes capturadas
- Posee herramienta de relleno automático
- Permite mover objetos de la imagen o remover el fondo de la misma sin afectar la calidad de la imagen
- Posee herramienta de Zoom
- Permite la grabación de audio y video directamente desde la cámara web de macOS High Sierra
- Cuenta con más de 8 herramientas de edición de imagen
Podemos ver que es una solución práctica y dinámica para todas las capturas que sean necesarias tomar.
LightShot es una sencilla pero practica herramienta para la captura de pantalla ofreciéndonos diversas opciones de captura y de formatos. LightShot está disponible para sistemas operativos Windows y Mac OS siendo compatible con macOS High Sierra y Windows 10.
LightShot podemos descargarla en el siguiente enlace el cual nos direccionara al App Store:
- Sencillez de uso
- Gratuita
- Permite compartir las imágenes a través de plataformas en la nube
- Permite encontrar imágenes tomando como base la captura que hayamos realizado
- Puede ser instalada en Windows, Mac OS, Chrome, Firefox, etc.
- Interfaz de uso liviana y sencilla de usar
- Incluye diversas herramientas de edición de imagen
El uso de LightShot es simple, basta con pulsar en el icono ubicado en la parte superior de macOS High Sierra y seleccionar la opción Take screenshot para capturar la pantalla deseada.
Jing es otro de los productos desarrollados por TechSmith lo cual nos da garantía de fiabilidad y múltiples características de uso y funcionabilidad. Es una herramienta diseñada con un entorno básico y practico con el cual la captura de imágenes se convierte en una tarea sencilla con múltiples opciones de edición.
Con Jing podremos capturar imágenes de ventanas activas, escritorio completo o selección. Además podremos subirlas a diversas plataformas online, compartir los links de las imágenes, etc.
Esta herramienta podrá ser descargada de forma gratuita en el siguiente enlace:
- Permite capturar video y pantalla con sencillez
- Interfaz simple
- Gratuito
- Compatible con macOS High Sierra
- Efectos para las capturas realizadas
- Posee temporizador
- Puede ser instalada en Windows o Mac
Una vez ejecutada la aplicación pulsamos en el icono que estará ubicado en la esquina superior derecha de macOS High Sierra. Allí se desplegarán las opciones de captura o preferencias. Al pulsar en la opción de captura podremos definir qué área de macOS capturar:
ScreenCloud cambia un poco su comportamiento frente a las demás herramientas ya que nos permite generar y compartir un link directo a la imagen capturada el cual podrá ser pegado en correos electrónicos, redes sociales etc. Esta herramienta es compatible con Linux, Windows o Mac OS.
Podrá ser descargada de forma gratuita en el siguiente enlace:
- Gratuito
- Soporta múltiples sistemas operativos
- Los links de las imágenes son copiados automáticamente al portapapeles
- Soporta la subida de imágenes por FTP o SFTP
- Posee temporizador
- Interfaz de uso simple
- Posibilidad de subir las imágenes directamente a plataformas como DropBox, Imgur o servidores FTP o SFTP
- Permite la creación de atajos de teclado para la captura de imágenes
4. Cómo hacer captura de pantalla en macOS Mojave
En el caso de que nuestro sistema operativo sea macOS Mojave, las capturas de pantalla podemos hacerlas de diferente modo. Es por ello que a continuación te mostramos un tutorial en el que vas a poder ver diferentes alternativas para saber cómo hacer pantallazos y poder utilizarlos en tu ordenador. Vamos a comprobar que muchas de las opciones seguirán siendo las mismas, pero hay otras que pueden variar ligeramente o modificarnos en cada una de las actualizaciones.
5. Cómo hacer captura de pantalla en macOS Catalina
Es posible que la versión que tengas instalada en Mac sea Catalina, por lo que si es así, es interesante que conozcas cómo puedes hacer pantallazos en Mac con esta versión. Muchas de las opciones son iguales, pero en función de las diferentes actualizaciones, se incluyen pequeñas novedades y cambios que puede influir en la manera en la que se hace o guardan las capturas de pantalla en el ordenador.
Con estas herramientas tenemos opciones amplias para tomar las mejores capturas de pantalla en macOS.

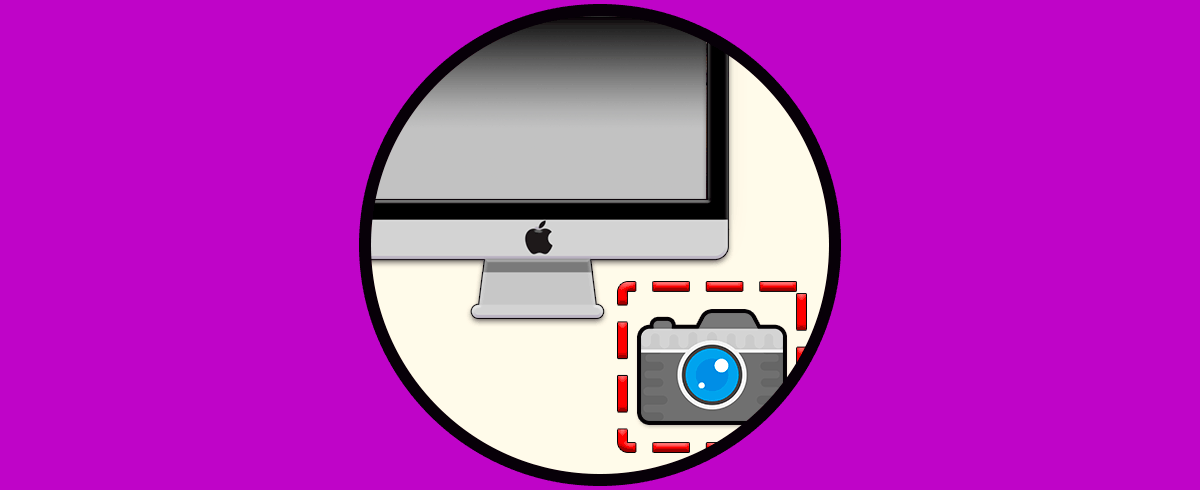

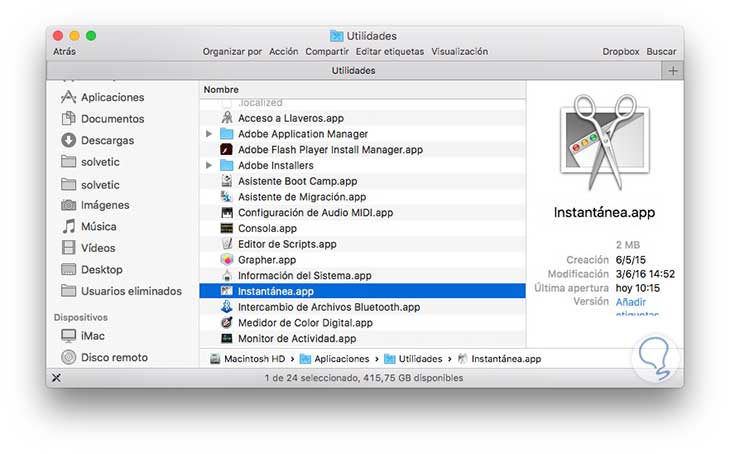
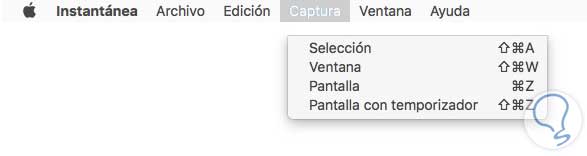


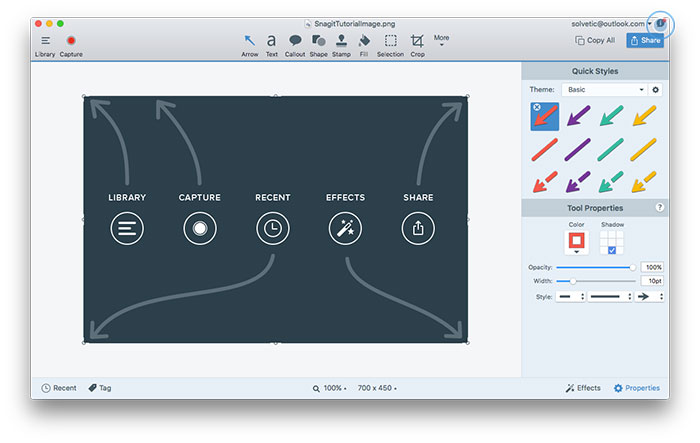

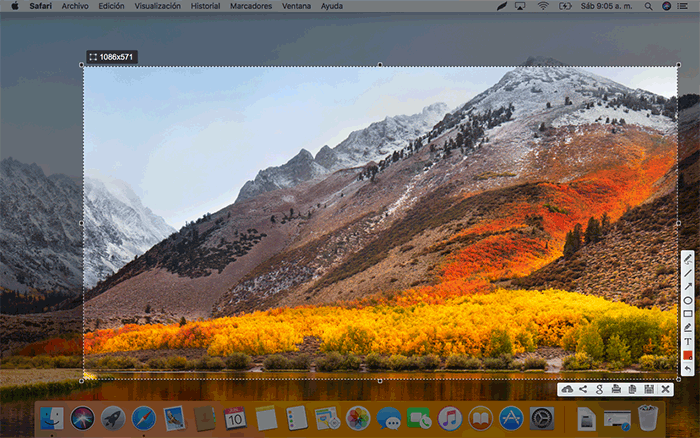


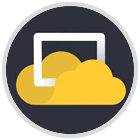

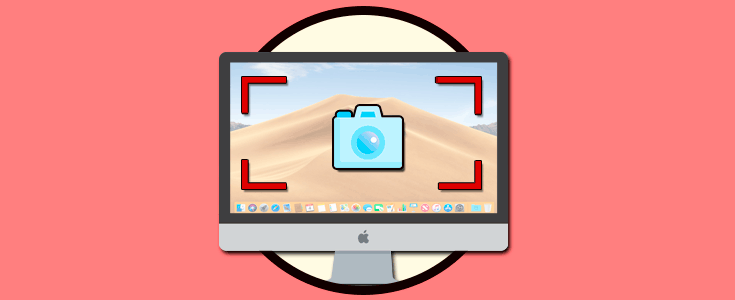

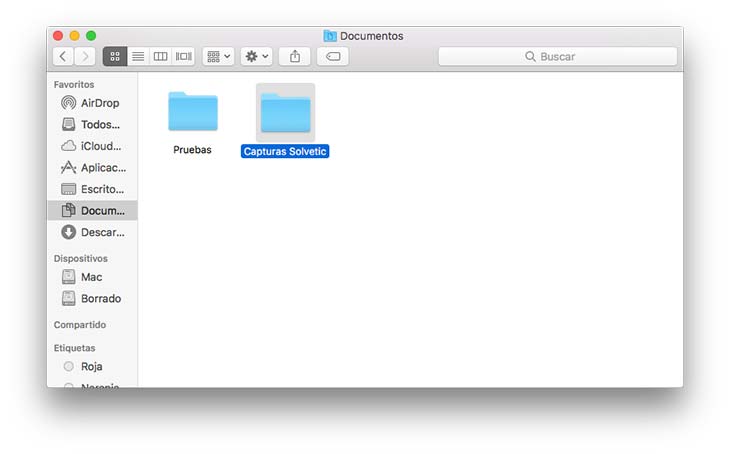








Que bien explicado, parece que puede ser un lio pero en realidad si conoces los comandos es bastante sencillo. El video esta genial para ir viendolo.