Vista previa es una de esas aplicaciones que vienen instaladas en nuestro Mac por defecto y que quizás no le saquemos todo el partido que podemos. Esta aplicación además de ser un visor de documentos tiene otra cantidad de funciones.
Es interesante conocer todas las funciones de las aplicaciones que tenemos instaladas en nuestro ordenador, porque de este modo nos evitaremos en muchos de los casos tener que recurrir a terceras apps. Entre otras de sus funciones, nos ofrece la posibilidad de resaltar fragmentos, añadir notas, marcar páginas, etc. Con ella vamos a poder editar PDF. Además ofrece cantidad de funciones para las imágenes como eliminar el fondo de una fotografía o en el caso de que necesitemos recortarla también vamos a poder hacerlo.
En este tutorial nos vamos a centrar en una de sus funciones más desconocida por muchos como es la de poder firmar textos digitalmente. Hemos visto que esto podemos hacerlo desde Adobe Reader y cómo crear una firma con Photoshop. En este caso vamos a explicar los pasos para hacerlo desde Vista Previa en Mac
Lo primero que tenemos que hacer es abrir el PDF en cual queremos firmar a través de la aplicación Vista Previa. Para ello seleccionamos el documento y con el botón derecho del ratón seleccionamos “Abrir con…” y hagamos clic en Vista Previa
En este punto nuestro documento ya esta abierto con la aplicación.
Lo siguiente que debemos hacer es dirigirnos al menú superior y seleccionar “Herramientas”- “Anotación”- “Firma”- “Gestionar firma”
En este momento va aparecer en nuestra pantalla una ventana abierta con la cámara frontal activa. Nos va a indicar que debemos firmar un papel blanco y sostenerlo delante de la cámara para que pueda detectar nuestra firma.
Una vez visualicemos nuestra firma de la manera que creamos correcta, pulsamos aceptar y la firma quedará registrada. Ya tenemos nuestra firma registrada, podemos realizar la acción tantas veces como queramos hasta que quedemos conformes, o realizar varias firmas si es necesario.
Para incluir nuestra firma en el documento debemos realizar los siguiente. Abrir de nuevo el documento con Vista Previa y seleccionar el símbolo de firma situado en la barra de herramientas. Podremos colocar la firma en el lugar que consideremos más oportuno en cada caso y ajustar su tamaño. De este modo ya podemos incluir digitalmente nuestra firma en cualquier documento



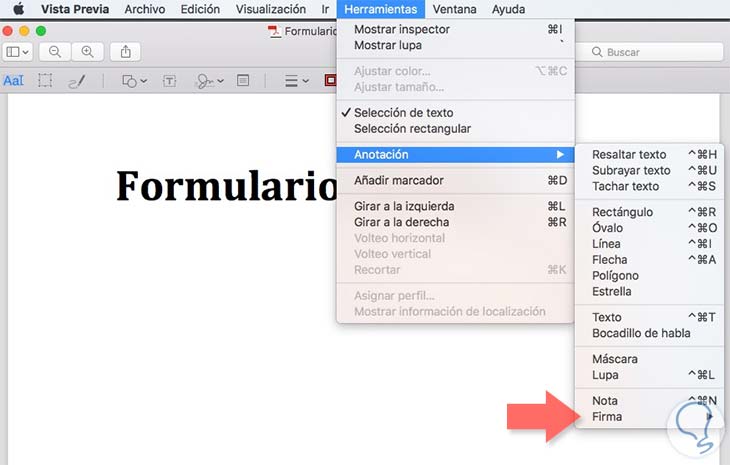
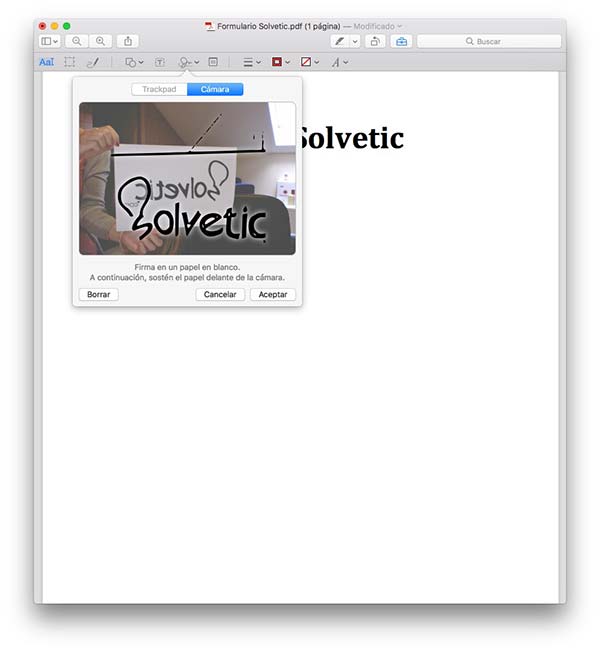
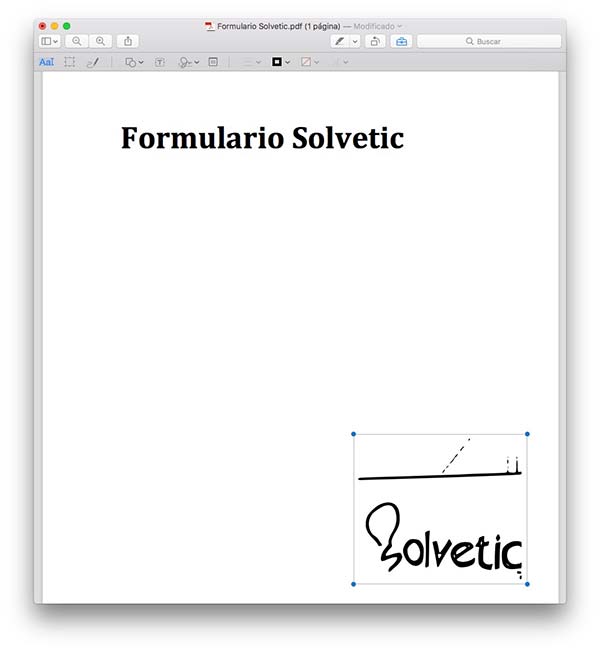




Qué buena opción esto, cuanto menos es muy interesante.