Windows Server 2012 incorpora una nueva consola de configuración del sistema que se ejecuta tras la instalación, y permite agregar fácilmente tanto los distintos roles como lascaracterísticas del propio sistema. La principal diferencia entre ambos grupos de aplicaciones reside en que las características son pequeños programas ligados a acciones concretas, como por ejemplo la aplicación de copias de seguridad, mientras que los roles son un conjunto de aplicaciones (aunque residan bajo una misma consola) que dotan al servidor de un fin de manera global, por ejemplo un servidor web o ftp (File Transmition Protocol) –Protocolo de Transferencia de Archivos-.
Es habitual en grandes empresas que los servidores se configuran para un único rol, ya que permite adaptarlo mucho mejor en función del consumo de recursos, de la seguridad perimetral, monitorización, copias de seguridad, etc. Sin embargo, en empresas más pequeñas en las que no se puede justificar, o más bien mantener económicamente, el uso de un servidor para cada rol, no hay más remedio que tratar de hacerlos convivir en una misma máquina y bajo un mismo sistema operativo.Sin más, comencemos por la instalación. Desde la consola de configuración del sistema, en la sección Roles de servidor, seleccionamos Servidor web (IIS).
Dentro de las Herramientas de administración, no olvidar la Consola de administración de IIS, para que podamos administrar nuestro servidor web, aunque esto no es prioritario, si podemos gestionarla desde otro equipo donde la tengamos instalada.En algunos casos es habitual incorporar también el rol de Servidor FTP, de forma que nos permita subir desde nuestro equipo, a través de Internet, el contenido a publicar en la web.
Confirmamos las opciones, pudiendo aceptar el reinicio automático del sistema en caso necesario, y pulsamos el botón Instalar.
Aunque la instalación ya está en progreso, no es necesario esperar ya que continuará en background, pudiendo pulsar el botón Cerrar.
Una característica común del panel de configuración es la banderita que nos informa sobre cómo van los procesos de instalación y de su terminación.
Tras la instalación, podemos comprobar el resultado satisfactorio de la misma.
En los paneles de Metro podremos ver el nuevo icono de la consola de Administración de Internet Information Server (IIS), en caso de haberla instalado.
Como podemos ver, la instalación es bien sencilla. Ya tenemos configurado y operativo un servidor web en nuestro equipo basado en Windows Server 2012. Ahora solo queda asegurarnos que se encuentra operativo y comprobar unas nociones muy básicas de funcionamiento.
Abriendo la consola de administración de IIS, veremos que de forma automática se ha creado un sitio, llamado Default Web Site (sitio por defecto). Pulsando con el botón derecho y seleccionando Explorar en el menú contextual se abrirá la carpeta donde se guarda su contenido, o sea, los archivos que se han de publicar en la página.
Estos archivos con el contenido web se encuentran por defecto en la ruta:
c:\inetpub\wwwroot\
Pulsando en Default Web Site con el botón derecho y seleccionando en el menú contextual la opción Administrar sitio web, podremos seleccionar Examinar para ver el resultado de la publicación desde el propio navegador Internet Explorer.
Visualización en Internet Explorer de la publicación por defecto.





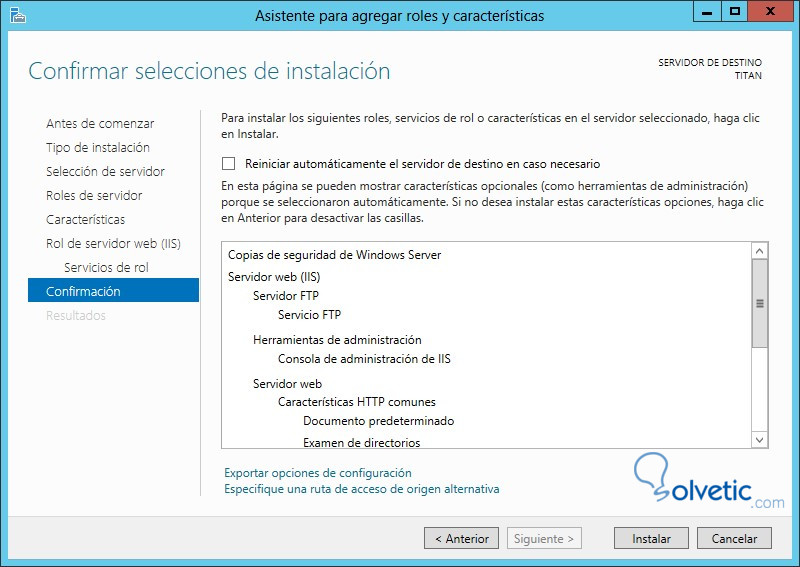

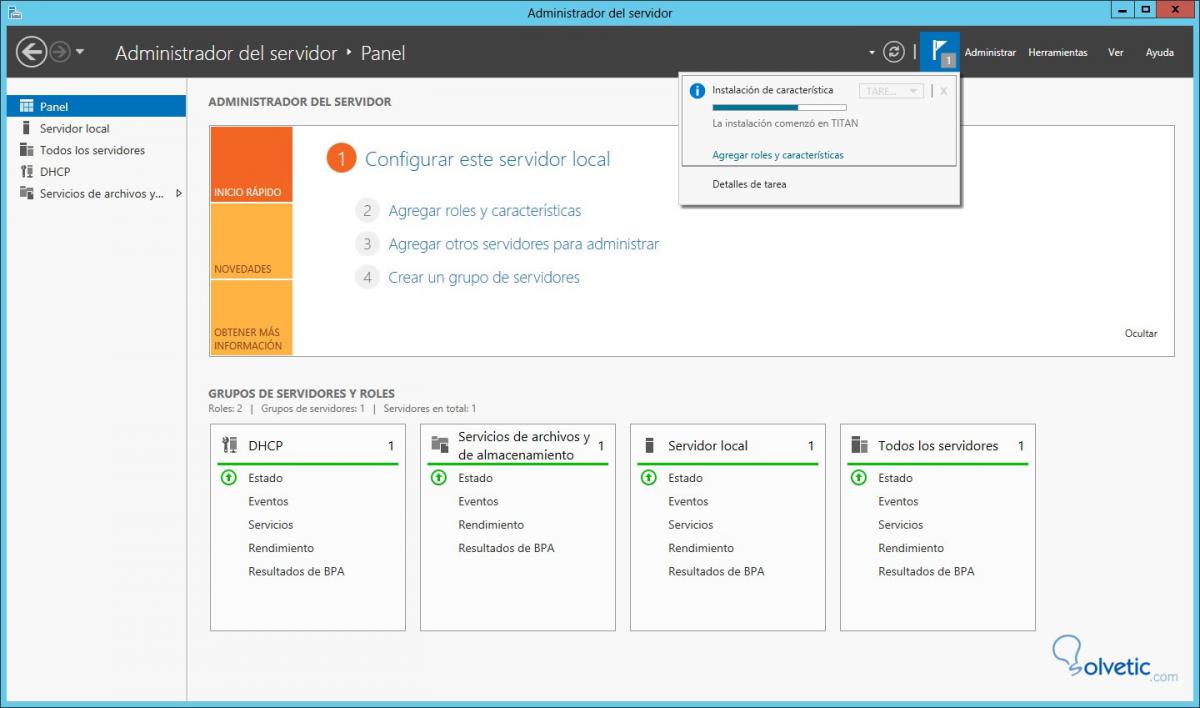


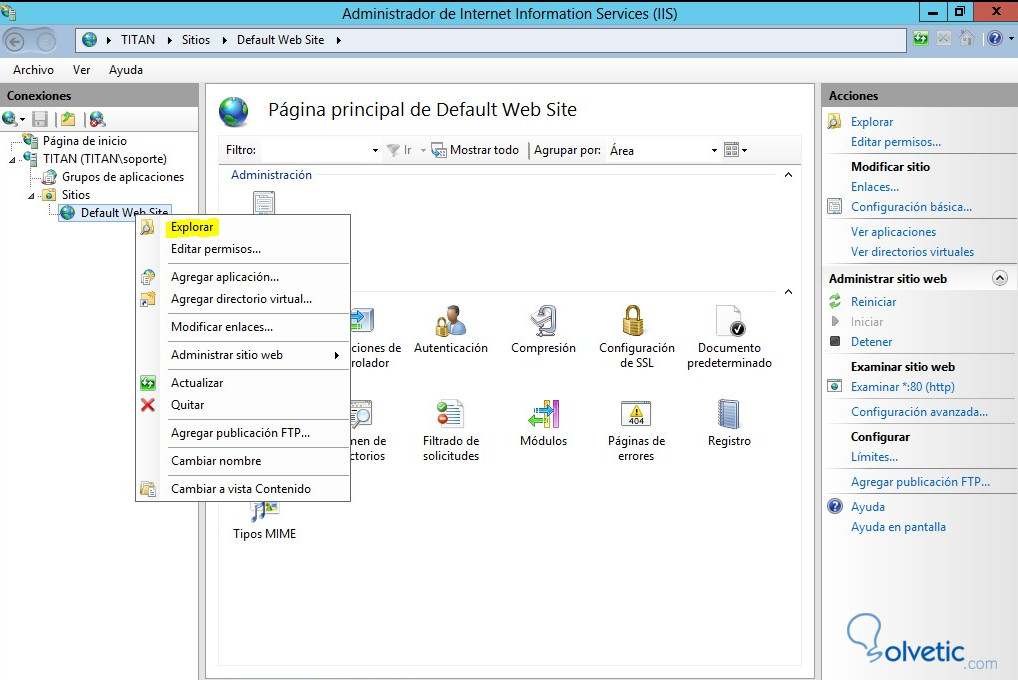

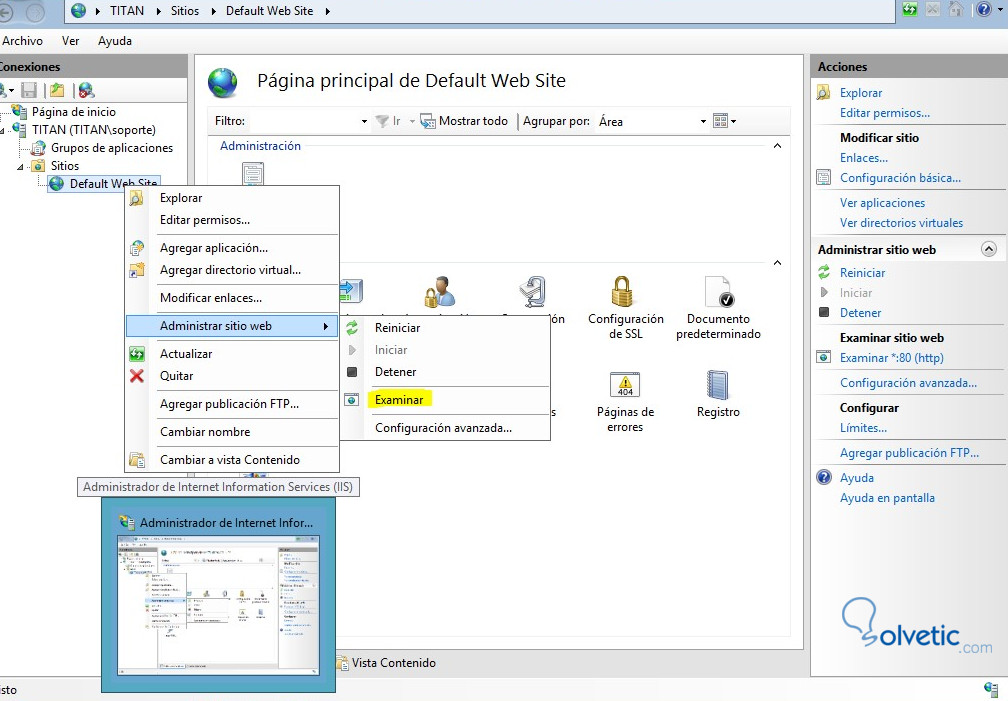
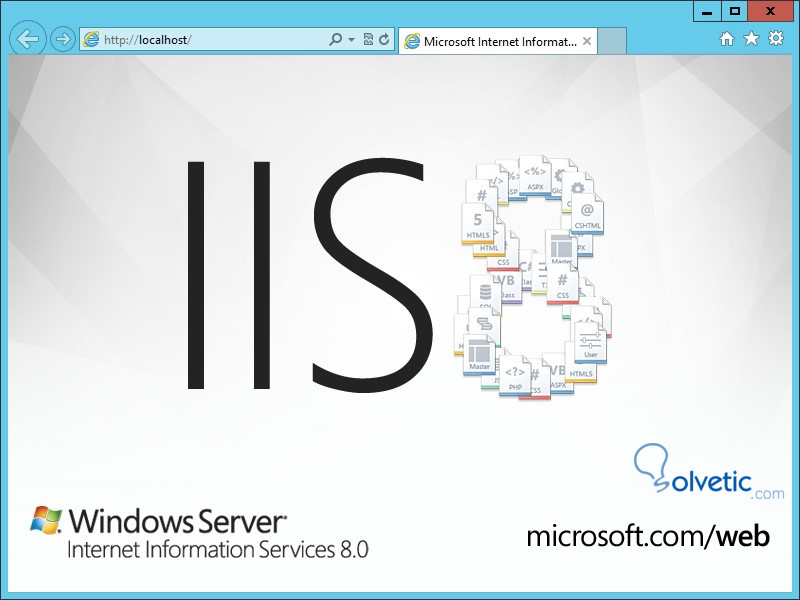







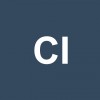



WOWWWW genial tutorial!!