Las aplicaciones para subir archivos a la nube se han popularizado cada vez más y sus usuarios han ido en aumento. El poder almacenar documentos, imágenes, videos, etc, ha supuesto que muchas personas puedan guardar este tipo de archivos en un lugar de fácil acceso y sin la necesidad de ocupar memoria en sus dispositivos.
Uno de los programas más utilizados para este cometido es Dropbox. Con Dropbox vamos a poder tanto almacenar archivos como compartirlos con otros usuarios de una forma sencilla y rápida. Su utilización no es demasiado compleja ya que dispone de una serie de funciones básicas muy útiles para todo. Además de estas funciones, existen otra serie de utilidades quizás más desconocidas para los usuarios, pero que van a ayudarnos de manera eficaz en cuanto a la gestión de nuestra cuenta.
A continuación te mostramos esta serie de funciones, para que puedas aprovechar al máximo las posibilidades que nos brinda Dropbox y de este modo ser más eficientes con nuestro trabajo.
1. Cómo adjuntar archivos desde gmail
Dropbox permite la integración con gmail para poder compartir archivos directamente desde tu DropBox a tu correo electrónico gmail. Esta acción nos permite adjuntar los datos de una manera rápida y sencilla con la facilidad de pulsar un botón.
Para poder disponer de este servicio, debemos dirigirnos a Chrome Web Store. Una vez aquí, debemos descargarnos DropBox para Gmail. Cuando estemos dentro de la página tenemos que seleccionar “Añadir a Chrome” en la esquina superior izquierda. Una vez seleccionada esta opción, aparecerá un mensaje en la pantalla preguntándonos si queremos instalar la aplicación. Para confirmar debemos seleccionar “Añadir extensión”
A partir de este punto tendremos que registrarnos en nuestra cuenta de gmail, y ya podremos ver que cuando seleccionamos enviar un mensaje, aparece el símbolo de Dropbox al lado de la pestaña de enviar. Ese símbolo deberemos seleccionarlo cada vez que queramos adjuntar un archivo desde la aplicación.
Ya tenemos nuestro gmail configurado para poder adjuntar cualquier archivo desde dropbox con tan solo un clic.
2. Activa la verificación en dos pasos y protege tu cuenta
Es posible que guardemos en Dropbox cantidad de documentos, fotos, videos e información que no nos gustaría que estuvieran desprotegidos. Una sencilla acción que podemos realizar es la verificación en dos pasos.
¿Esto que significa? Significa que cada vez que queramos entrar en un nuevo dispositivo a nuestra cuenta, no bastará con nuestro correo y contraseña sino que además tendremos que verificar nuestra cuenta con un código que nos enviarán al teléfono móvil. De este modo evitaremos que si alguien quisiera entrar a nuestra cuenta, le resulte mas difícil, ya que seremos avisados a través de nuestro teléfono.
Para activar esta opción tenemos que dirigirnos al menú de “Configuración” situado en nuestro perfil.
Dentro de las configuraciones, tenemos que ir la pestaña de “Seguridad” y seleccionar “Habilitar” debajo de la “Verificación de dos pasos”
Los que debemos realizar a continuación es introducir nuestra contraseña de Dropbox para después seleccionar si queremos recibir los códigos de seguridad a través de un mensaje de texto, o a través de la aplicación móvil.
Tendremos que introducir nuestro número de teléfono en el caso de querer recibir un sms, o si por el contrario seleccionamos la app móvil.
En el caso de que seleccionemos el sms a nuestro teléfono, van a darnos diez posibles códigos para que los podamos utilizar en el caso de que necesitemos recuperar nuestra cuenta.
Es una manera de estar más protegidos, y no nos llevará tiempo configurarlo.
3. Sincronización selectiva
Es posible que no siempre queramos que todas aquellas archivos que tenemos en nuestro Dropbox se sincronicen, ya sea por guardar espacio o por cualquier otro motivo. Si quieres seleccionar que es lo que quieres que se sincronice y que no, puedes configurarlo para que así sea.
Para ello debemos acceder a la versión de escritorio. Una vez tengamos abierta la aplicación, debemos seleccionar el icono con el botón derecho del ratón. En la ventana que aparece hay que desplazarnos hasta la rueda dentada y seleccionar “Preferencias”
Una vez estemos dentro de las preferencias seleccionamos el símbolo de “Cuenta”. Para seleccionar que carpetas queremos que se sincronicen y cuales no, debemos entrar dentro “Sincronización selectiva”- “Cambiar configuración”
Una vez dentro haremos la selección que creamos conveniente. He de aclarar que esta configuración únicamente es valida en el ordenador que la realicemos. Para los demás dispositivos, seguirán sincronizadas. Es una buena opción si en ese dispositivo no tenemos suficiente memoria por ejemplo.
Si donde necesitamos mas memoria es en nuestra cuenta de DropBox, podemos conseguirla con algunas acciones que podemos encontrar en el siguiente tutorial.
4. Compartir archivos con personas que no tienen DropBox
Es posible que en alguna ocasión hayamos querido compartir algún archivo con alguien que no disponía de la aplicación de DropBox. Debemos saber que eso no debe suponernos un problema, ya que es posible realizar esta acción.
Lo primero que tenemos que hacer es seleccionar el archivo que queremos compartir. Una vez lo tengamos localizado, hemos de pulsar encima de el con el botón derecho del ratón y seleccionar “Compartir”
Ya tenemos el vinculo preparado para compartirlo con quien queramos, tan solo hemos de poner sus datos y un mensaje opcional si queremos. También podemos editar los permisos.
5. Eliminar limitación de velocidad de subida
Esta opción nos conviene activarla si queremos que nuestros archivos adquieran mayor velocidad a la hora de subir a la nube. La velocidad con la que los archivos se descargan desde la carpeta de nuestro ordenador hasta Dropbox, viene limitada por defecto en la aplicación. Si queremos que esta velocidad aumente o se ajuste a nuestras preferencias, debemos dirigirnos de nuevo a la versión escritorio.
Tendremos que seleccionar nuevamente la opción de “Preferencias” dentro de la ruedita dentada que podemos encontrar seleccionando con el botón derecho el incono de Dropbox dentro de nuestro escritorio. Una vez dentro, debemos situarnos en la pestaña de "Red" y seleccionar dentro de “Ancho de banda”-“Cambiar configuración”
Una vez dentro de esta pestaña, ya podemos seleccionar la velocidad tanto de descargas como de subidas.
Con todos estos sencillos ajustes y conocimientos, podemos hacer de nuestra cuenta de Dropbox una cuenta mas segura, mas rápida, mas adecuada a nuestras preferencias y más fácil de manejar.

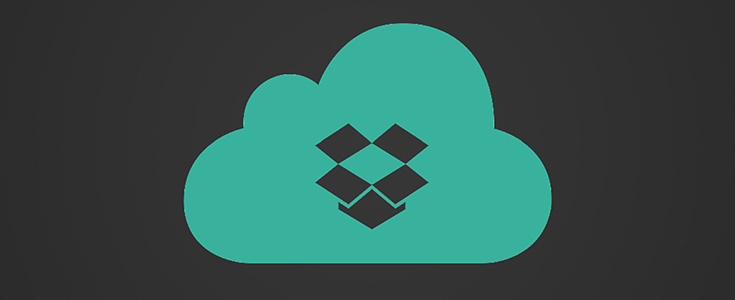
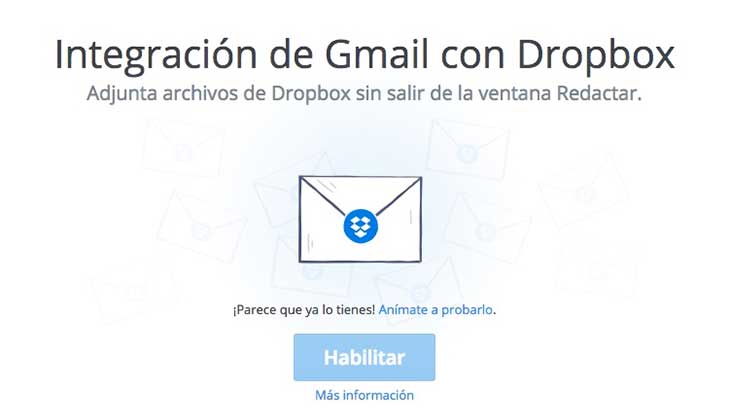
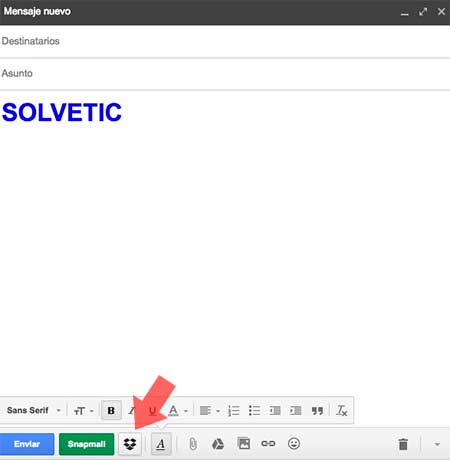

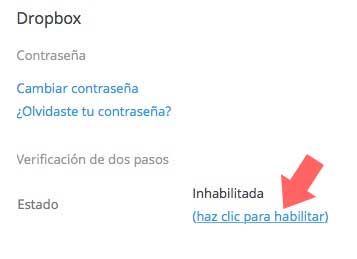
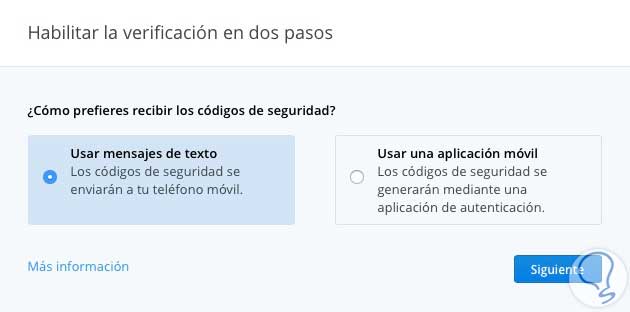
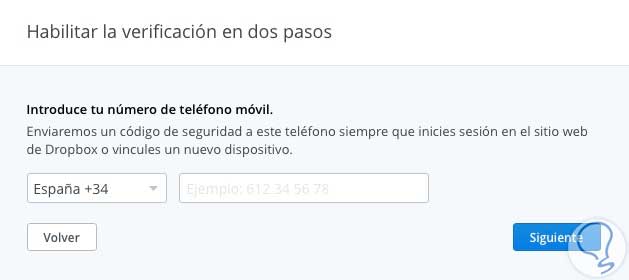
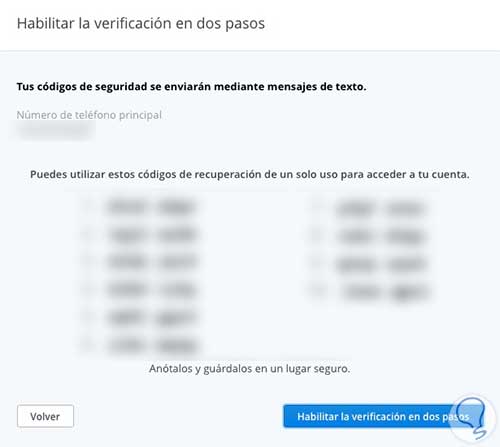

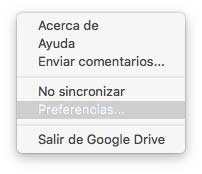

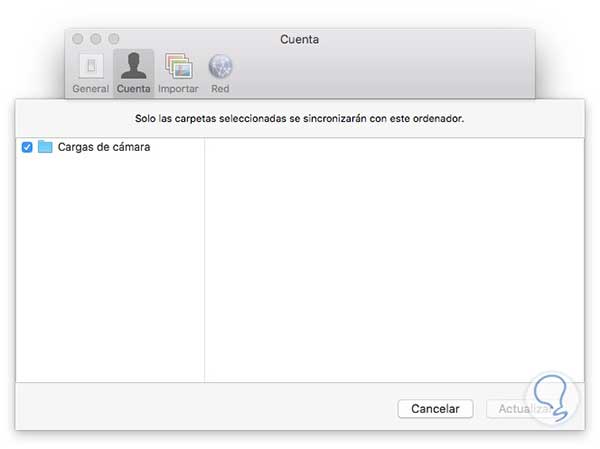
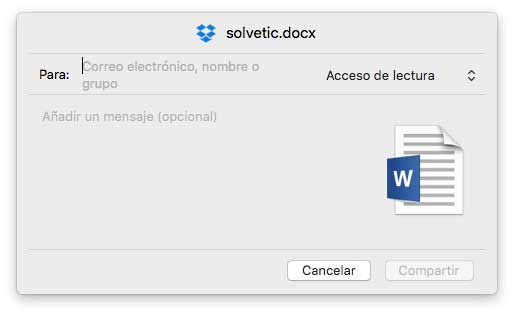
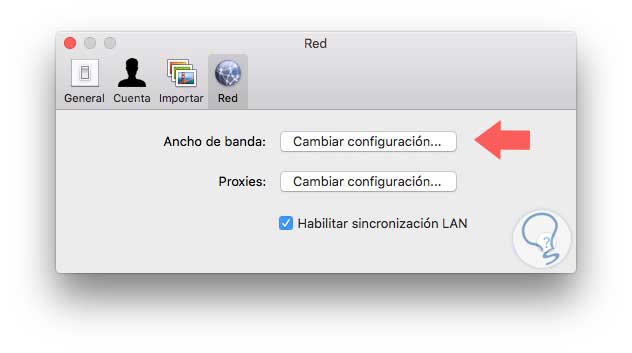
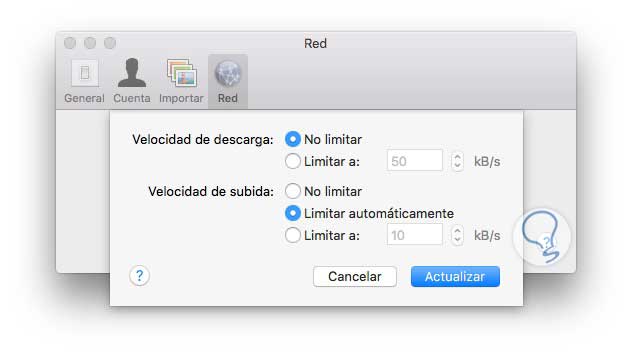






Lo de limitar la velocidad de subida no lo conocía. Muy útil Zhaida.