Hoy en día, en el que los ordenadores, smartphones y tablets cada vez se encuentran más integrados en nuestra vida cotidiana, resulta necesario contar con conexión a Internet en todo momento a fin de poder utilizar la mayor parte de nuestras aplicaciones y servicios favoritos.
Por ello, cuando carecemos de conexión en nuestro dispositivo, bien porque ya hemos consumido los megas de nuestra tarifa de datos, porque estamos de viaje en un país extranjero o, simplemente, porque no hay la suficiente cobertura móvil, encontrar alguno de los puntos WiFi gratuitos (o de pago) que se distribuyen por todo el mundo se antoja imprescindible.
Una forma de localizar rápida y sencillamente estos puntos de conexión es mediante la aplicación WifiMapper.
WifiMapper, que cuenta con versión tanto para iOS como para Android, es una aplicación desarrollada por OpenSignal, en la cual encontraremos más de 650 millones de puntos WiFi registrados por sus más de 10 millones de usuarios.
Vamos a ver cómo utilizar WifiMapper para encontrar puntos de acceso Wifi en cualquier parte del mundo.
Nota: Estos pasos y capturas de pantallas se corresponden con la versión 4.4.4 de Android y 1.043 de WifiMapper.
Paso 1
Una vez descargada desde la tienda oficial de aplicaciones, ya sea para iOs o Android, el primer paso será activar los servicios de localización a fin de que pueda ofrecernos los puntos de acceso más cercanos a nuestra ubicación.
En caso de que no activemos esta opción podremos buscar de igual modo los puntos de acceso disponibles en el lugar que deseemos, bien sea arrastrando el mapa o introduciendo el nombre del lugar en el buscador.
Paso 2
Una vez localizada la zona deseada, veremos debajo del mapa un listado con las redes wifi más cercanas, en el que se nos indica el tipo de red (“gratis”, “pagado” o “privado”), si requiere contraseña o no, la distancia que hay hasta cada uno de los puntos de acceso y el número de usuarios que han confirmado la información acerca de esa red.
Esta misma información la podemos obtener tocando encima de cualquiera de los marcadores de posición que te muestra; pulsando nuevamente sobre cualquiera de ellas se abrirá una ventana en la que nos informa, además, del tipo de establecimiento que ofrece la conexión (cafetería, centro comercial, biblioteca, etc.). Desde esta pantalla también podrás colaborar confirmando sí la información sobre la Wifi es correcta y, en caso de que los haya, leer los comentarios sobre el lugar que han añadido los usuarios de Foursquare.
Paso 3
Si te encuentras dentro del alcance de la red que has seleccionado puedes conectarte a ella directamente. Pulsa sobre “Conectar” y, a continuación, si cuenta con clave, deberás introducirla.
En caso de que desees volver a localizar rápidamente una red a la que ya hayas estado conectado, puedes valerte del Historial; en él se listan todas y cada una de ellas, especificando el número y tiempo de cada conexión así como la cantidad de datos descargados. Para verlo pulsa sobre el icono
Y a continuación sobre la opción Historial:
Si deseas eliminar cualquiera de ellas del historial puedes hacerlo mediante la opción “Olvidar red”.

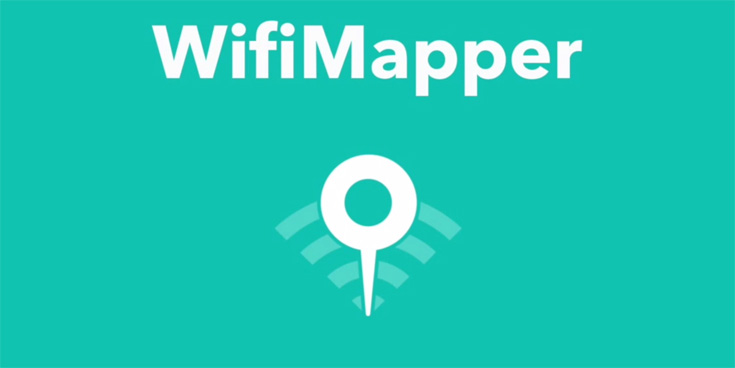
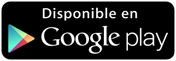
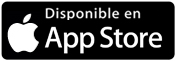
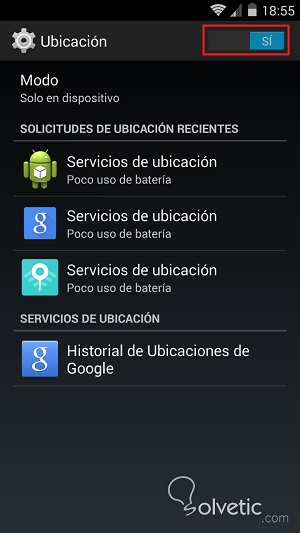
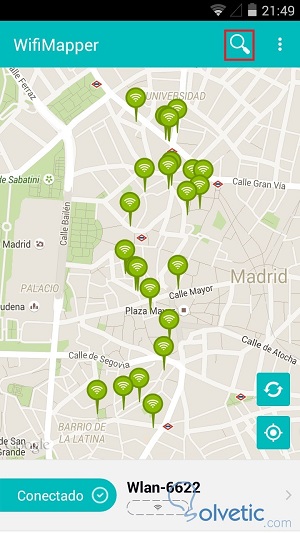
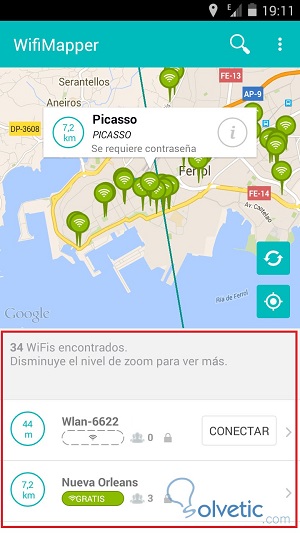
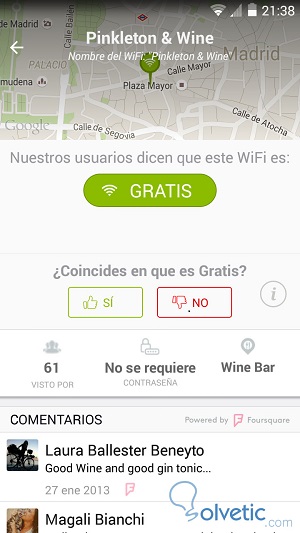
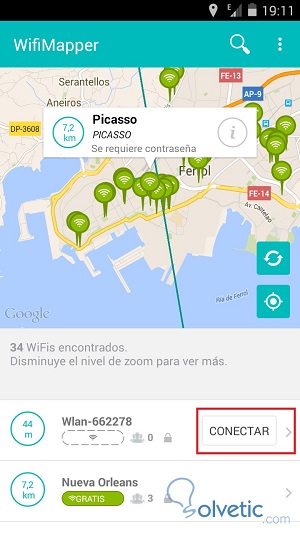
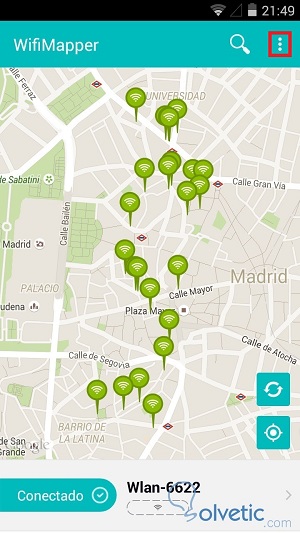
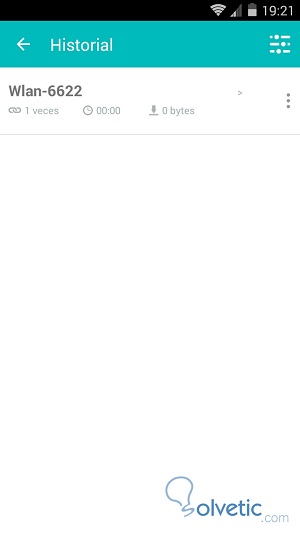
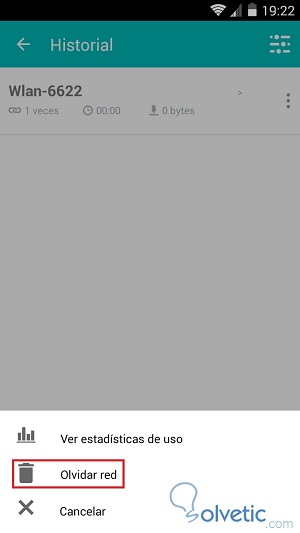





Muy útil si señor! gracias por compartirlo Lorena.