
WordPress es, sin duda, uno de los CMS más utilizados y su uso, si bien resulta razonablemente sencillo, puede provocar más de un dolor de cabeza para los no iniciados. Por otra parte, aun siendo un desarrollador experimentado, en muchas ocasiones debemos llevar a cabo pruebas que pueden poner en riesgo la integridad de un sitio web ya publicado, por lo que siempre es conveniente contar con una instalación en la que podamos probar previamente todos los ajustes y cambios que deseemos llevar a cabo.
Instant WordPres, cumple perfectamente esa función, ya que es una herramienta que nos permite hacer uso de WordPress sin la necesidad de contar con hosting, dominio, ni instalar ninguno de los componentes que necesita para funcionar y, además, es portable por lo que se puede almacenar tanto en ubicaciones locales como en medios extraíbles (como un pendrive) y, en este último caso, llevárnoslo con nosotros a cualquier parte.
Por todo ello resulta ideal tanto para desarrolladores como para usuarios inexpertos que estén comenzando a familiarizarse con él, puesto que permite realizar todo tipo de pruebas como si de una instalación “convencional” se tratase.
La última versión disponible de Instant WordPress es la 4.4.2 e incluye el siguiente software:
- WordPress 4.1
- Apache 2.2.15 (Win32)
- PHP/5.4.36
- MySQL 5.1.46-community-nt
Pero sus bondades no se quedan ahí, sino que también permite instalar temas y plugins así como actualizar tanto estos como la versión del core de WordPress, y todos estos cambios que se realicen quedarán guardados, listos para utilizar con cada ejecución. En definitiva, podrás configurar Instant WordPress como si de un sitio web real se tratase.
Vamos a ver cómo utilizar Instant WordPress como instalación local y portable de Wordpress:
Paso 1
Para obtener Instant WordPress accede a la URL http://www.instantwp.com/download/ y selecciona la versión de Wordpress que desees instalar.
Paso 2
Ejecuta el archivo descargado haciendo doble clic sobre él y, a continuación, especifica la ruta de instalación, ya sea en un disco local o en una memoria extraíble. Luego pulsa sobre el botón Install.
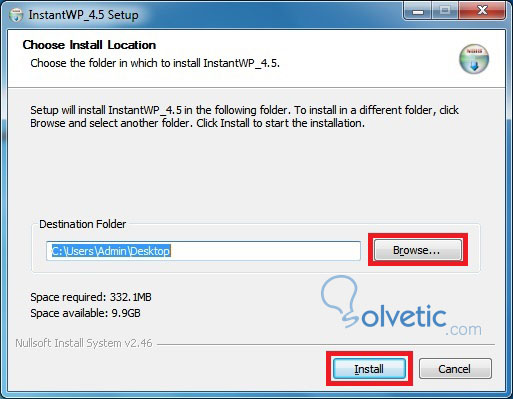
Paso 3
Una vez finalizada la instalación pulsa sobre Close para cerrar la venta activa.
Desde este momento ya cuentas con tu instalación local de Wordpress totalmente operativa ya que todas las carpetas que forman la estructura de WordPress se encuentran dentro de la subcarpeta de la instalación denominada iwpserver.
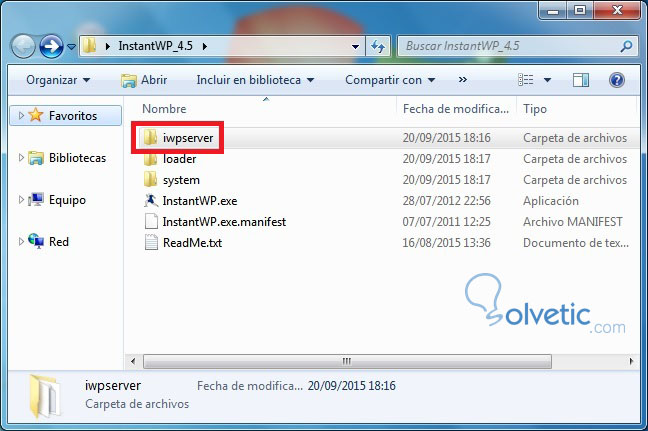
No obstante, para que nos resulte aún más sencillo administrar nuestro Wordpress local, el programa incluye un “asistente” desde el que podremos llevar a cabo fácilmente las distintas configuraciones con las que cuenta.
Para ello, haz doble clic sobre el ejecutable InstantWP.exe, también ubicado en la raíz de la carpeta de instalación.
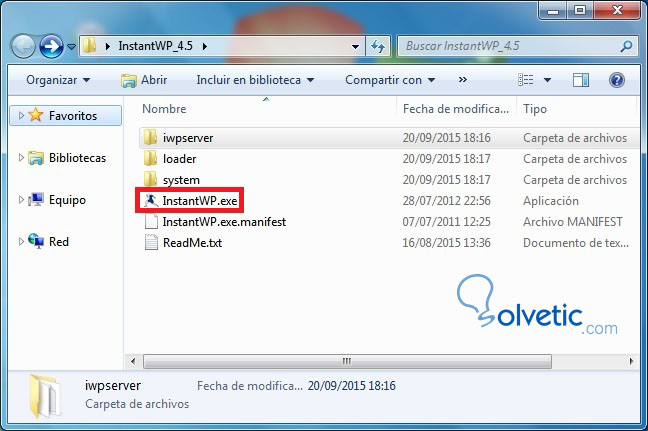
Después de unos segundos verás la pantalla de inicio de Instant WordPress en la que se incluyen accesos directos a los principales componentes de Wordpress:
- La página de inicio (Home).
- La página de login de WordPress.
- La carpeta de plugins.
- La carpeta de temas.
- La base de datos con MySQL.
Por otra parte, en la cabecera del “asistente” nos muestra la URL local de la instalación, de modo que tecleando esta, o pulsando el botón Copy Wordpress URL to Clipboard para posteriormente pegarla en un navegador, también podremos acceder directamente a la página principal del blog.
Vamos a ver a continuación cada uno de los accesos directos que nos presenta el asistente:
Wordpress Frontpage
Pulsando sobre el primer enlace, Wordpress Frontpage, se abrirá automáticamente la página principal del blog en el navegador, la cual muestra la apariencia real de la web en ese momento.
Dado que, como se ha dicho, Instant WordPress incluye páginas y post de prueba, lo que estaremos viendo responde a esta configuración predefinida.
WordPress Admin
Por su parte, el enlace WordPress Admin nos dirige a la página de administración de la instalación; en ella deberás introducir las credenciales de acceso (nombre de usuario y contraseña) que, por defecto, son admin y password, respectivamente. También podrás seleccionar en el desplegable el idioma deseado.
Una vez dentro del Panel de administración, tendrás acceso a todas las configuraciones del CMS, del mismo modo que en una instalación estándar de Wordpress.
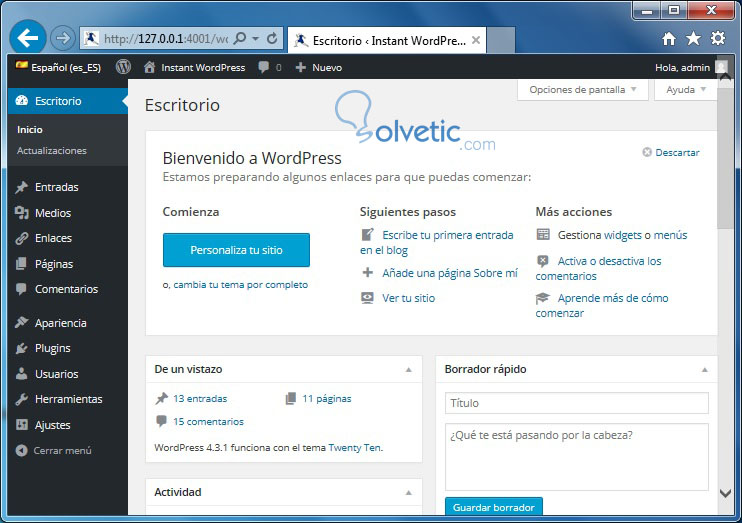
Plugins folder
El enlace Plugins folder abre la carpeta de la instalación en la que se almacenan los plugins instalados, pudiendo añadirlos y eliminarlos manualmente desde ella.
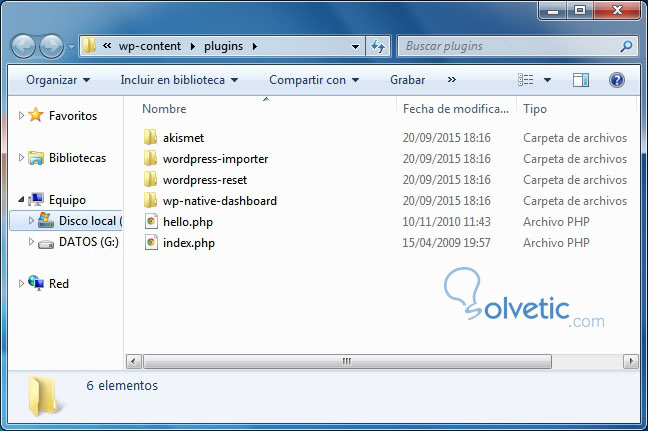
Themes folder
Al igual que en el caso anterior, este enlace abre directamente la carpeta correspondiente a los temas instalados en nuestro Wordpress, desde donde también podemos añadirlos y eliminaros manualmente.
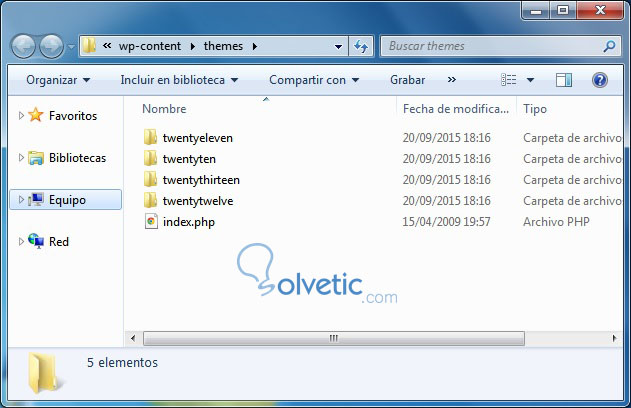
MySQL Admin
El enlace MySQL Admin nos lleva al Panel de configuración de la base de datos MySQL. Para acceder deberás introducir el usuario (root) y la contraseña (en blanco) definidos por defecto.
Documentation
En caso de necesitar más información o ayuda, Instant WordPress, nos provee de un acceso directo a la página web de la documentación del programa, bajo el epígrafe Documentation,.
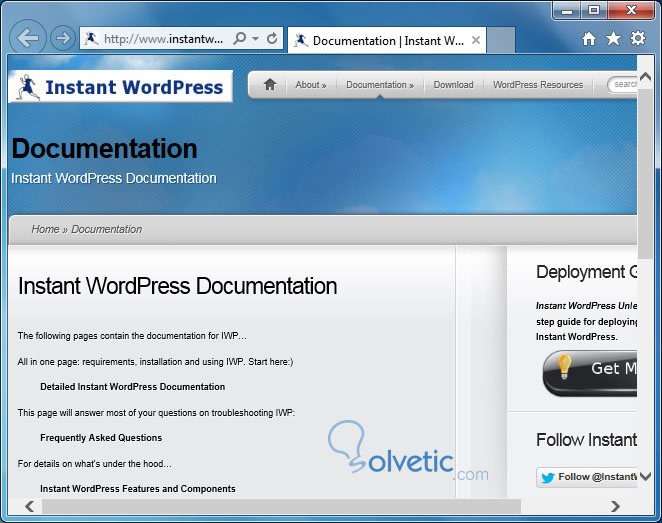
Como hemos visto Instant WordPress resulta una opción ideal para tener una instalación de prueba completamente funcional de cualquier versión de Wordpress. Además es una herramienta completamente gratuita, rápida de instalar y muy sencilla de utilizar.
Por último, debes tener en cuenta que solo se encuentra disponible para entornos Windows y que su instalación por defecto sólo está configurada para funcionar localmente y no desde un servidor web, para lo que sería necesario realizar una serie de ajustes.



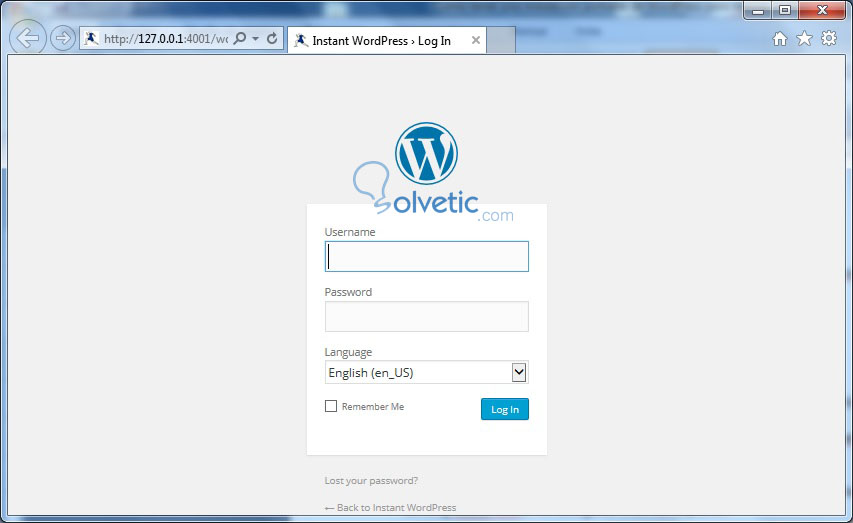
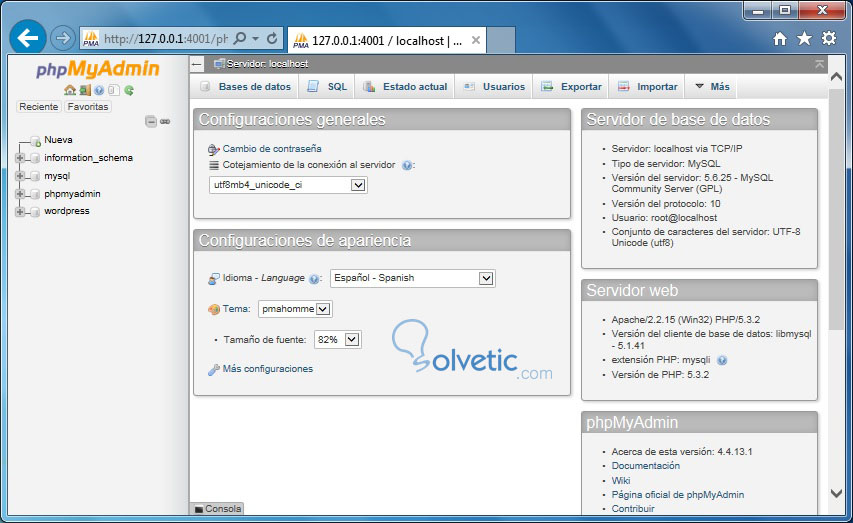



Lo voy a probarz