Office no deja de sorprendernos y cada nueva versión que lanza al marcado supera a la anterior. La inclusión de nuevas funciones, mayores facilidades y mejor gestión de nuestro trabajo, hacen que Microsoft Office sea la suite ofimática más utilizada a nivel mundial.
Office cuenta con usuarios desde un nivel básico hasta un nivel avanzado. Es apta para cualquier tipo de publico y esto hace que su expansión haya sido cada vez mayor. Podemos encontrarnos con que empresas y entidades educativas tanto publicas como privadas cuentan con este servicio. Ademas la mayoría de los ordenadores que se encuentran en las casas también disponen de ello y es que sobre todo Word, Excel y PowerPoint forman parte de nuestro día a día en multitud de casos.
El nuevo Office 2016 ha llegado cargado de novedades. En el caso de Word 2016 nos encontramos con que contiene todas la funcionalidades a las que ya nos tenia acostumbrados, pero que además ha incluido algunas mejoras y nuevas características. Es importante conocer todas las opciones que tenemos a la hora de crear un documento Word y todas las facilidades que nos ofrece esta nueva versión para que podamos obtener el máximo rendimiento a nuestro esfuerzo.
A continuación vamos a realizar una análisis sobre donde se encuentran sus principales utilidades y cómo utilizar sus nuevas funcionalidades.
1. Crear documento en Word 2016
Lo primero que debemos hacer es seleccionar un documento. Para ello tenemos que abrir la aplicación de Word y seleccionar un documento en blanco, o la plantilla que más se asemeje a lo que necesitamos. Te recomendamos que selecciones una plantilla en blanco para poder personalizarla más fácilmente.
Puedes tener acceso a archivos almacenados en el Pc o Mac al igual que si se encuentran en diversos servicios de la nube. Tenemos que hacer clic en el botón de “Archivo”- “Reciente” y aparecerán todos nuestros archivos almacenados.
Si tienes necesidad de trabajar en cualquier lugar con diferentes dispositivos, ahora puedes hacerlo. Haz clic en “Archivo”-“Abrir” e inicia sesión y accede a los archivos usados recientemente en cualquier lugar, o en cualquier dispositivo, a través de una excelente integración entre Office, OneDrive, OneDrive para negocios y SharePoint. Pulsa en el símbolo inferior + para buscar sino aparece la opción deseada
2. Dentro de un documento Word 2016
Para poder acceder a los comandos de cinta contextuales disponibles, debemos seleccionar los objetos relevantes en el documento. Un ejemplo puede ser que al hacer clic en una imagen insertada, se muestran la ficha de herramientas de la imagen. Otro ejemplo puede ser que dentro de las “Referencias”-“Tabla de contenido automática” nos muestre las diferentes opciones
En la pestaña de “Revisar” puedes comprobar la ortografía, el recuento de palabras, o colaborar de manera permanente con otras personas. Aquí podemos ver los comandos esenciales para rastrear, analizar y gestionar todos los cambios que se han realizado en el documento.
En la parte superior de la barra de herramientas en la sección de inicio, podemos ver un apartado en el que pone “Panel de Estilos”. Es este apartado se pueden aplicar estilos diferentes para el texto y una revisión del documento actual. Si desplegamos el menú podremos ver todas las opciones disponibles.
Si guardamos el documento el línea en OneDrive o SharePoint podemos compartirlo con más gente que nosotros seleccionemos. Además si nuestros invitados realizan cambios en el documento, nosotros podremos ir viéndolos en tiempo real a medida que van ocurriendo.
Para que todo esto ocurra debemos en primer lugar, guardar el documento en línea. Una vez guardado debemos seleccionar el icono superior derecho (silueta con un+) y hacer clic en “Invitar a personas”.
Una vez hayamos realizado las invitaciones que consideramos necesarias, cada uno de los invitados recibirá este correo.
Una vez acepten, podrán ir modificando el documento en tiempo real y los demás usuarios estarán al tanto de estos cambios. Para diferenciar cada usuario tendrá una banderita con su color y nombre, que irá apareciendo en la medida que vaya escribiendo. Además se mostrará también si lo escrito tiene faltas de ortografía como en el ejemplo.
El nuevo Word 2016 tiene lo que han llamado “Búsqueda inteligente”. Se trata de una especie de investigación impulsada por Bing, en la que al seleccionar una palabra o frase, Word nos da una definición o articulo sobre aquello que hemos seleccionado. Para ello debemos hacer la selección y pulsar el botón derecho del ratón y elegir “Búsqueda inteligente”.
Cuando estamos trabajando en Word online tenemos una nueva opción como es el apartado de búsqueda de ¿qué desea hacer?. Este asistente de búsqueda nos permite escribir que es lo que queremos hacer para ofrecernos una serie de sugerencias.
Es una manera fácil de encontrar aquello que buscamos. Únicamente debemos escribir la palabra o frase en el buscador que se encuentra situado al final de la barra de herramientas.
Con esta nueva versión podemos incluir ecuaciones matemáticas de manera mucho mas fácil. Si queremos realizar este paso debemos dirigirnos a “Insertar”-“Ecuacion” y seleccionar el tipo. Una vez seleccionada, ya podemos escribir nuestra ecuación y modificarla si es necesario.
Conocer diferentes características de Office como las que mostramos a continuación, pude suponer que se convierta en una herramienta imprescindible para nosotros. A continuación te dejamos una serie de tutoriales para que puedas saber cómo realizar diferentes funciones sencillas y muy funcionales.
Como has podido comprobar, el nuevo Word 2016 trata de hacerte la vida mas fácil, con sus nuevas búsquedas, la posibilidad de compartir y crear archivos en línea y cantidad de opciones para diseñar nuestro documento tal cual buscamos. Anímate a probarlo con su prueba gratuita durante un mes en su página web de Office.

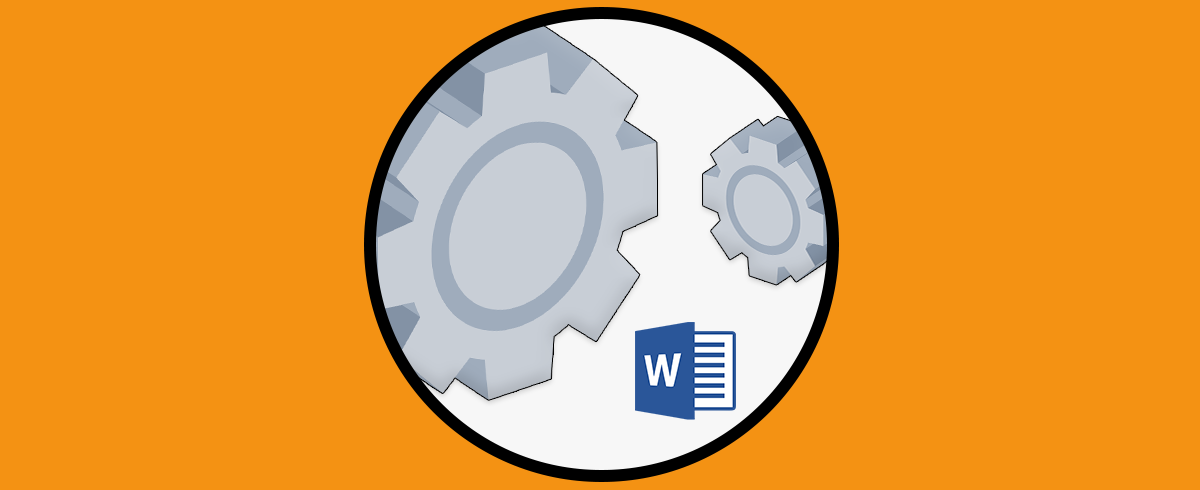
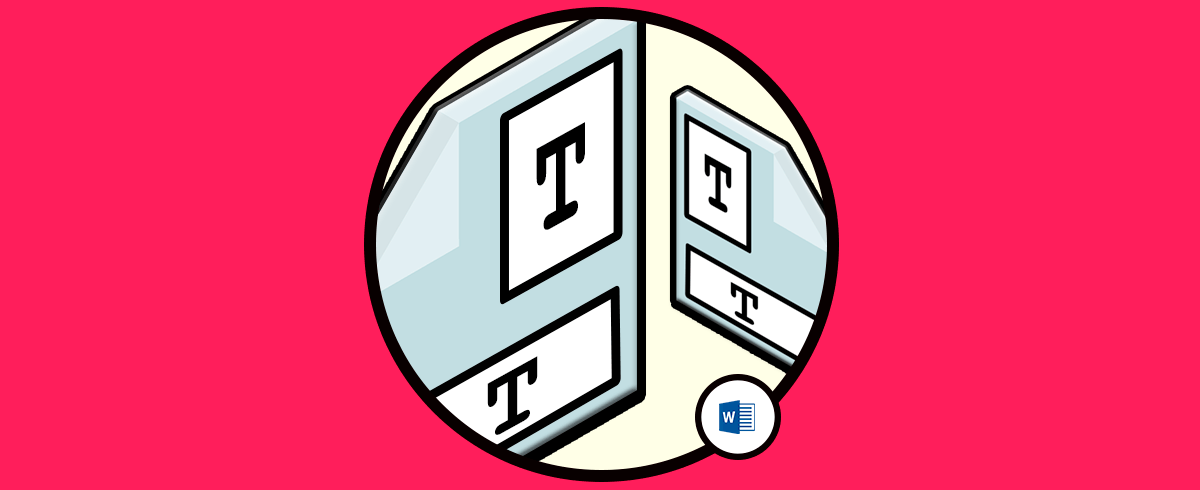
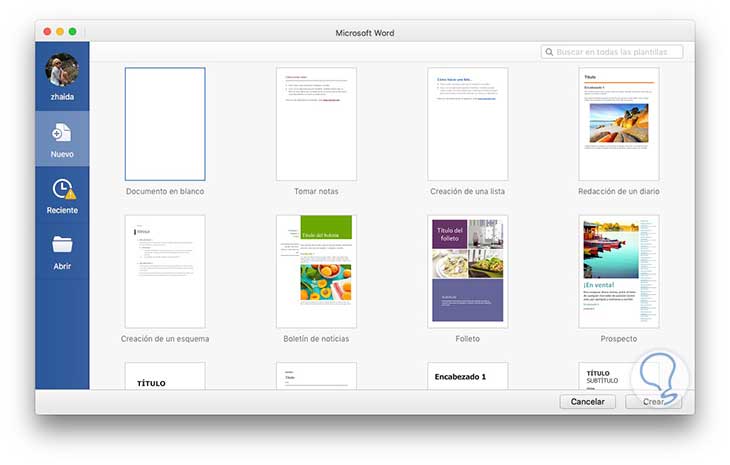

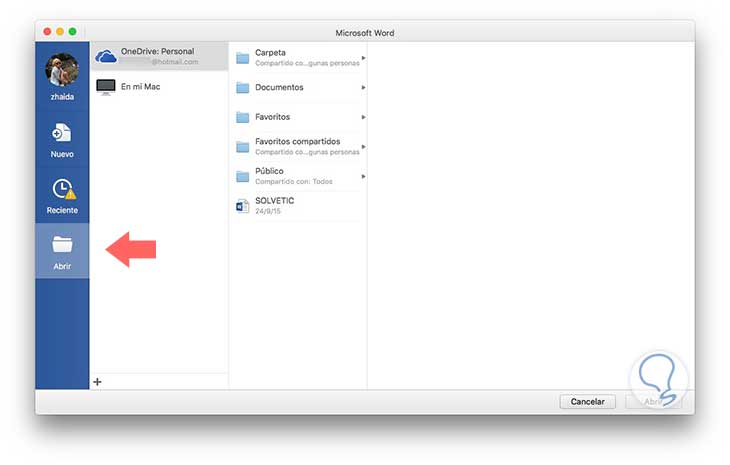
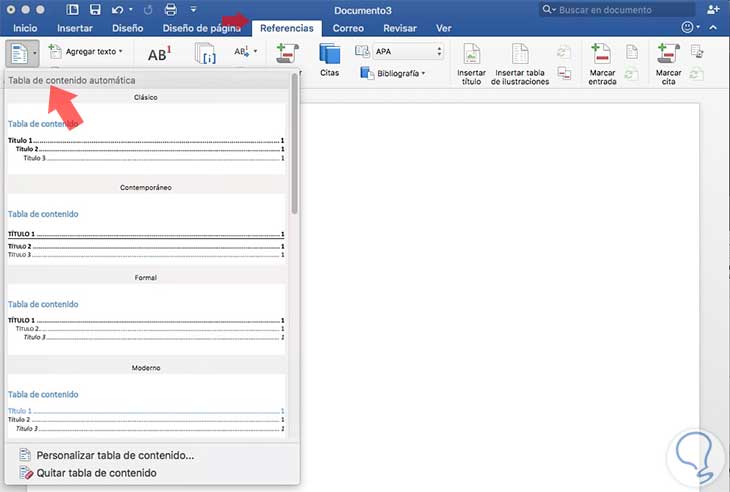

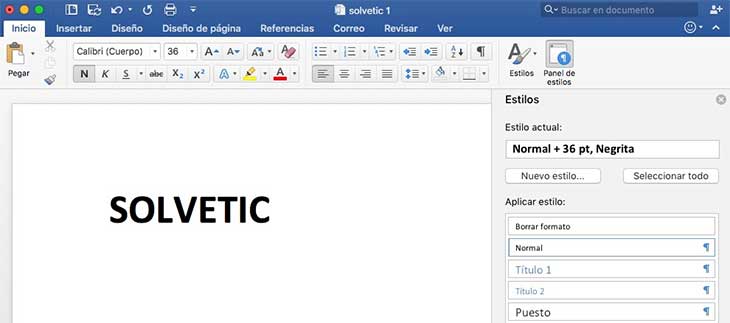


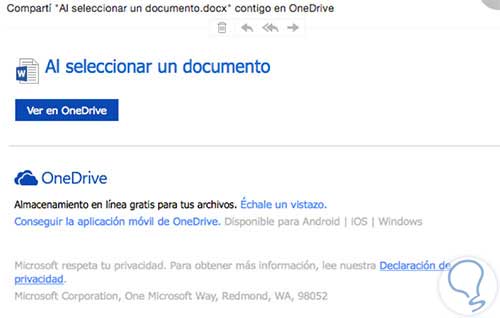

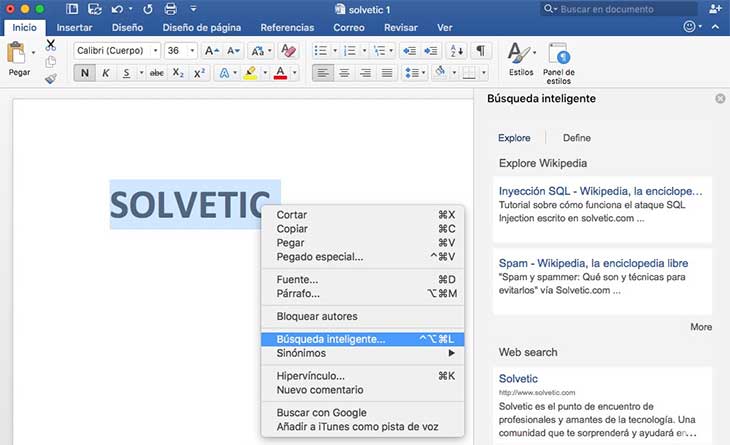

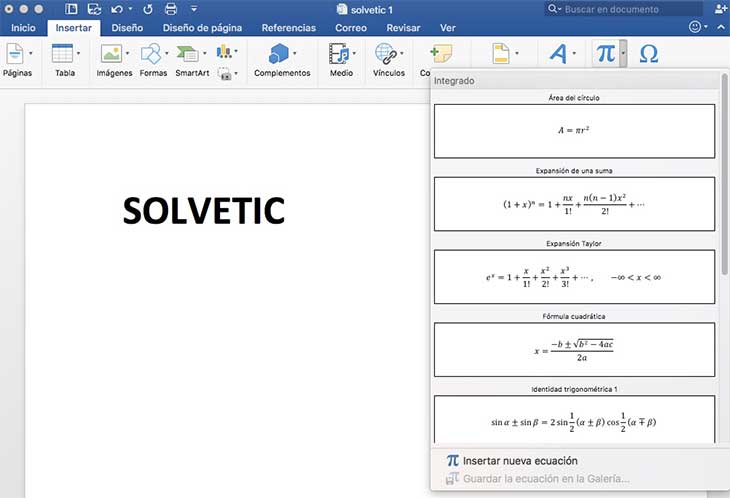


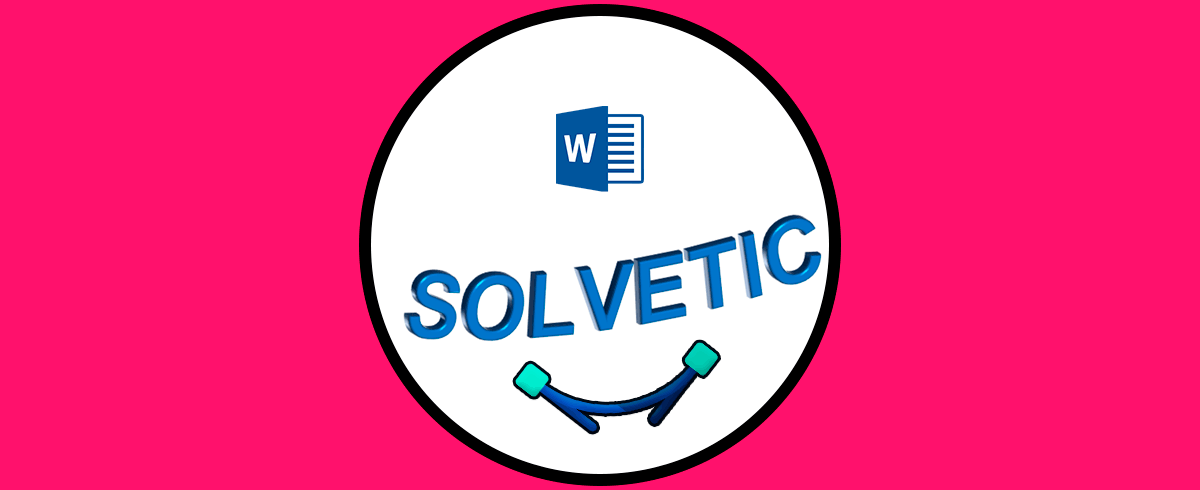





Ya sé las opciones nuevas, tendré que probar el nuevo Word. A ver que tal lo veo.