Las memorias USB han sido de gran ayuda en los últimos tiempos para todos los que guardamos y transportamos nuestros archivos con seguridad y facilidad, además de suponer un importante espacio de almacenamiento. Aunque es cierto que en cantidad de ocasiones utilizamos la nube para estos casos, los USB siguen siendo uno de los principales aparatos de almacenamiento. Sobre todo por temas de privacidad "real".
Los sistemas de archivos permiten que un determinado disco o dispositivo de almacenamiento pueda ser leído en un sistema operativo específica, así, podemos ver como los sistemas operativos usan los siguientes sistemas de archivos:
- Microsoft Windows: NTFS
- Linux: Ext2, EXT3 o EXT4
- macOS: HFS, HFS+, etc.
Aprenderemos a formatear un medio USB con exFAT y así poder compartir información entre estos dos grandes sistemas operativos. A continuación se explica el proceso para formatear un USB de forma segura.
1. Cómo comprobar el sistema de archivos del medio USB conectado Mac
El primer punto es saber con certeza que tipo de formato tiene el medio conectado al sistema. Para ello, conectamos el dispositivo USB al equipo, abrimos el Finder y pulsamos clic derecho, Ctrl + clic, sobre dicha unidad y seleccionamos la opción Obtener información:
Esto desplegará la siguiente ventana donde veremos información detallada del dispositivo y en la línea Formato veremos el sistema de archivos actual:
2. Cómo formatear la unidad USB en macOS High Sierra
Para este proceso debemos acceder a la utilidad de discos usando alguna de las siguientes opciones:
- En la ruta Ir / Utilidades / Utilidad de disco
- Usando la combinación de teclas ⇧ + ⌘ + U y en la ventana desplegada elegir Utilidad de discos
- A través de Spotlight, ingresando el termino discos y seleccionando la respectiva utilidad
Será desplegada la siguiente ventana donde podremos seleccionar nuestro dispositivo USB en el costado izquierdo:
Allí pulsamos en el botón Borrar ubicado en la parte superior y será desplegada la siguiente ventana donde definiremos:
- Nombre a asignar al dispositivo USB
- Tipo de sistema de archivos a aplicar
Allí contamos con opciones adicionales de seguridad si es necesario. Las opciones de sistemas de archivos ofrecidas por macOS High Sierra son las siguientes.
En este caso hemos seleccionado la opción ExFAT para que este dispositivo pueda ser reconocido y leído tanto en Windows 10 como en macOS High Sierra:
Una vez definidos estos valores pulsamos en el botón Borrar e iniciara el proceso de formato de la unidad:
Una vez el proceso finalice veremos lo siguiente:
Pulsamos en Ok para salir del asistente y ahora podremos ver nuestra unidad con el nuevo sistema de archivos asignado:
Finalmente podremos expulsar la unidad USB de forma segura dando clic derecho, Ctrl + clic, sobre ella y seleccionando la opción Expulsar “Nombre USB”:
Así de sencillo tendremos un medio USB compatible tanto en Windows 10 como en macOS High Sierra.

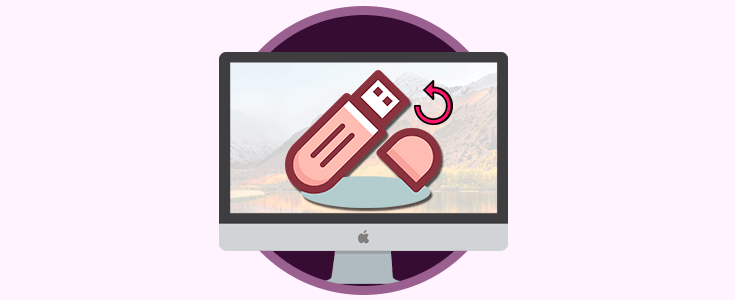
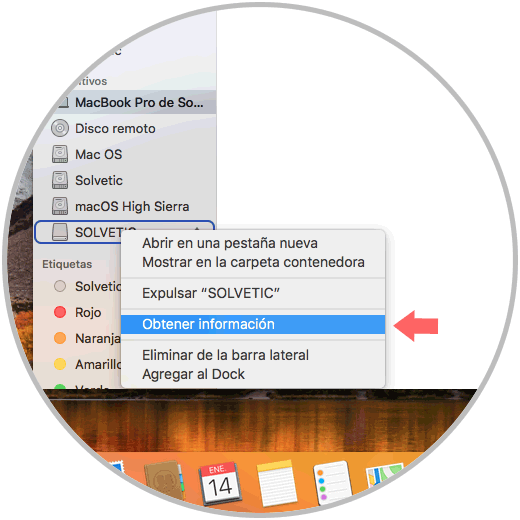
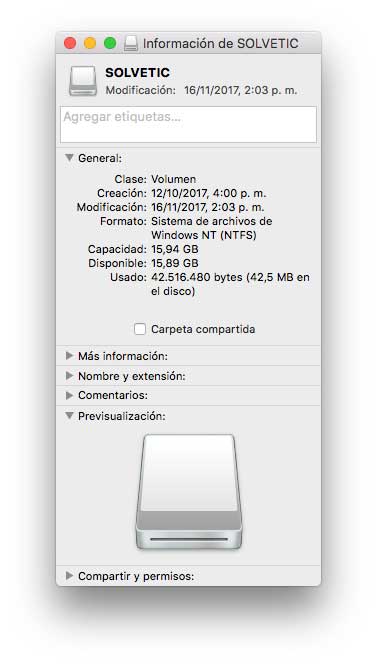
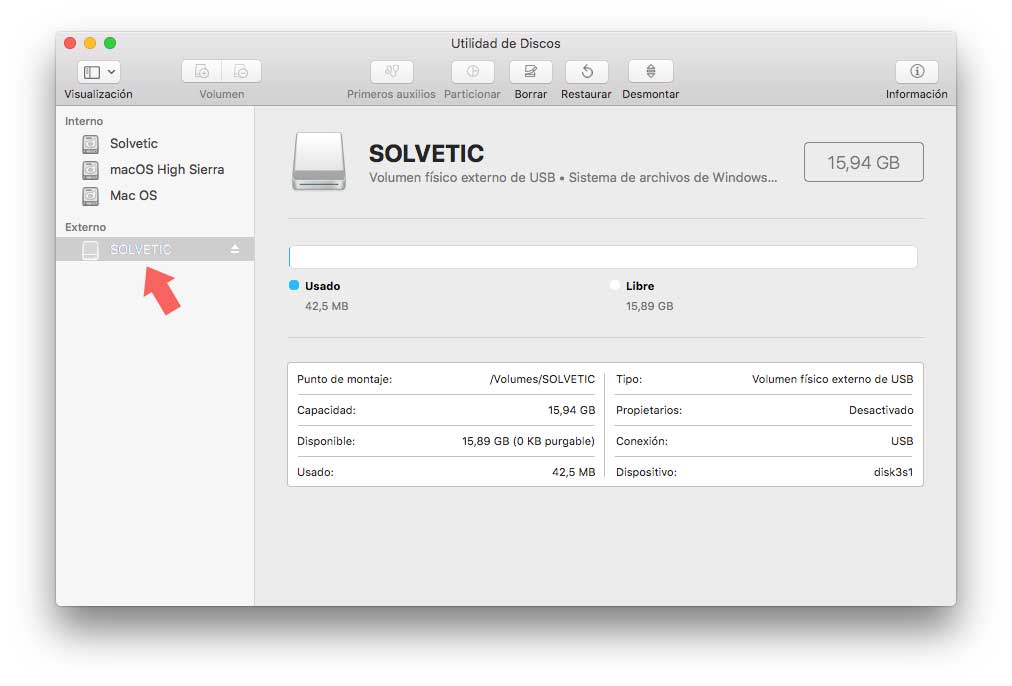
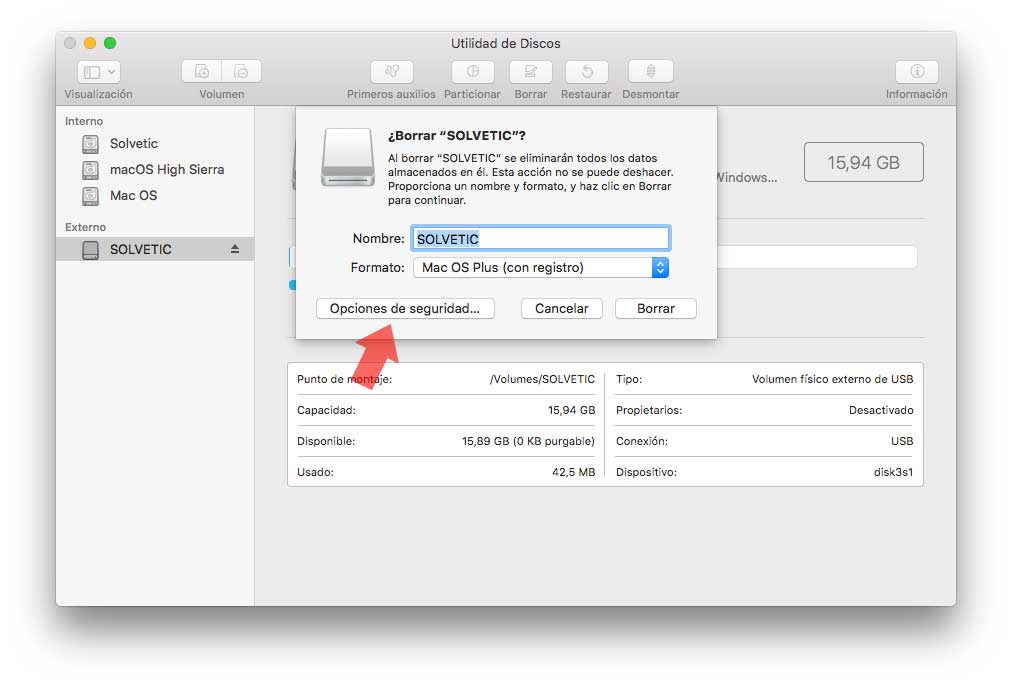
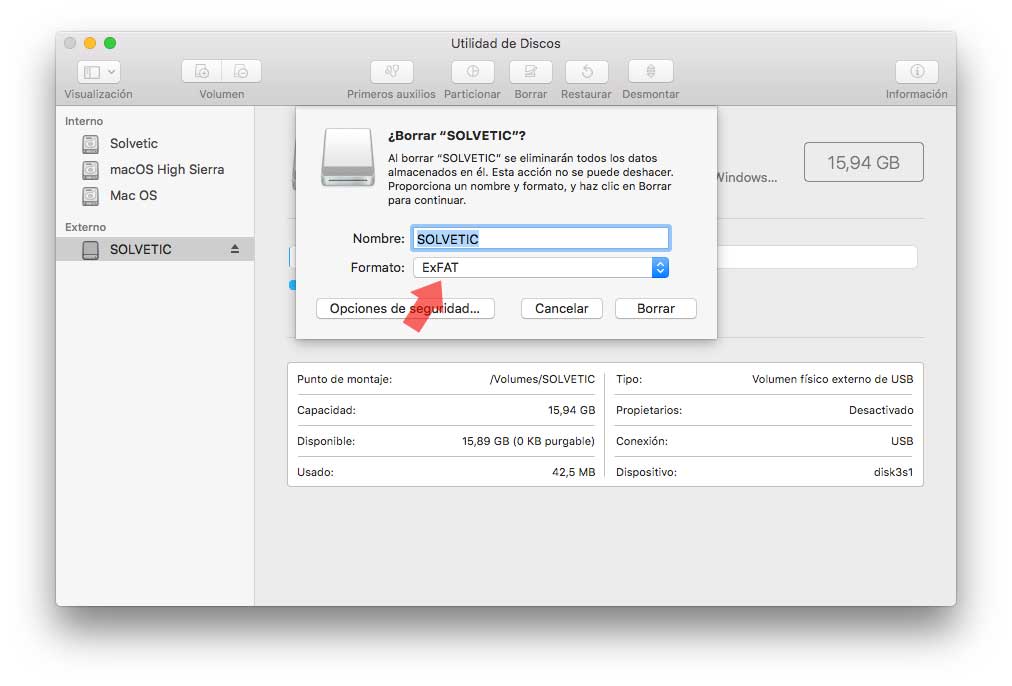
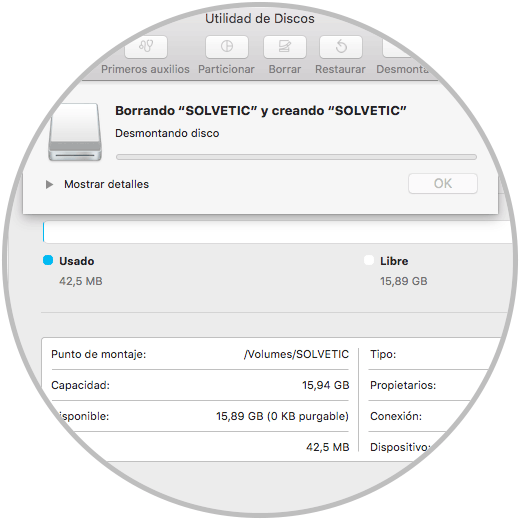
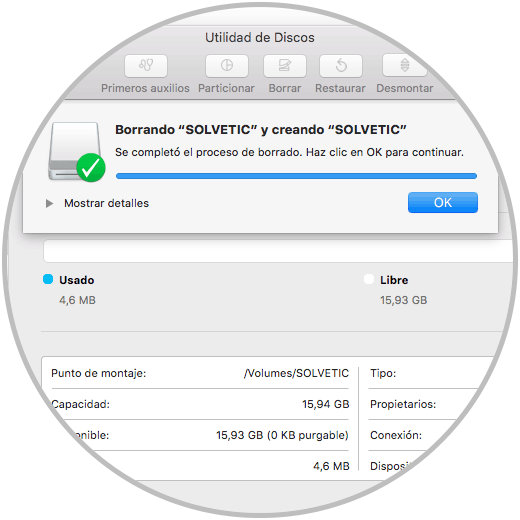
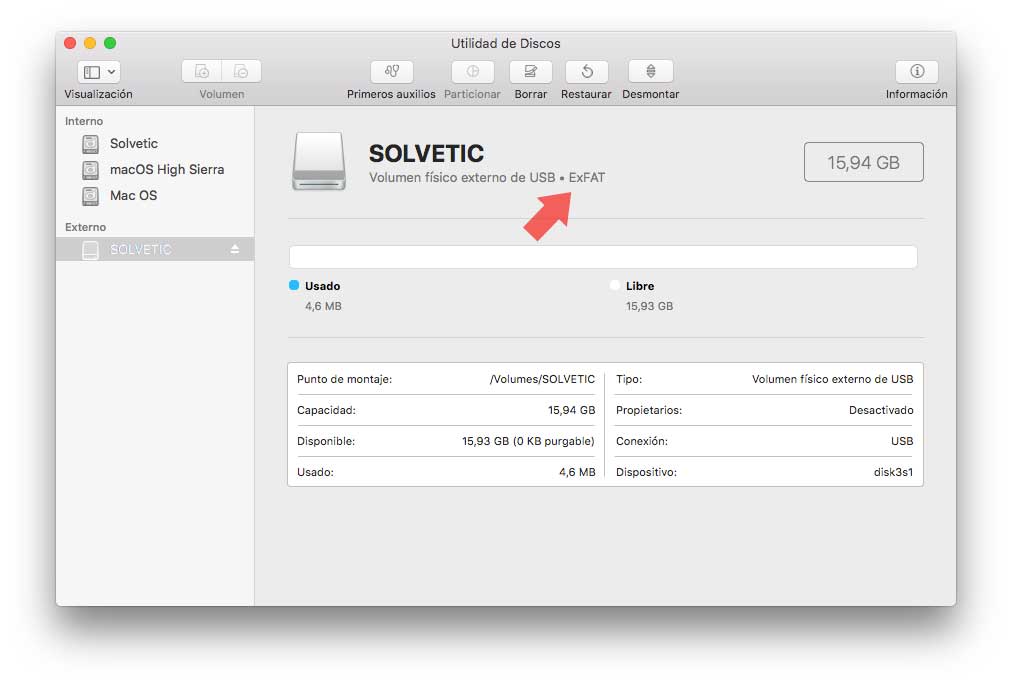
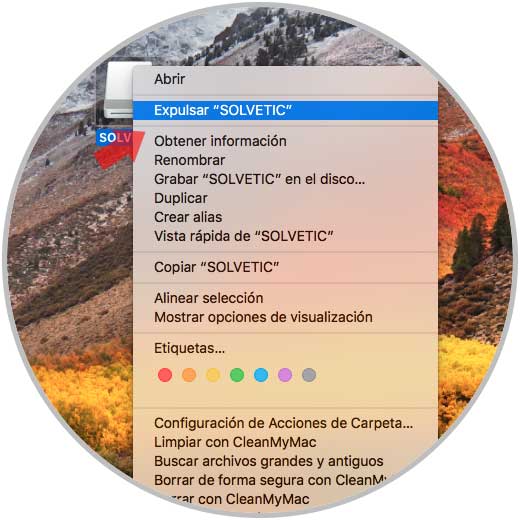
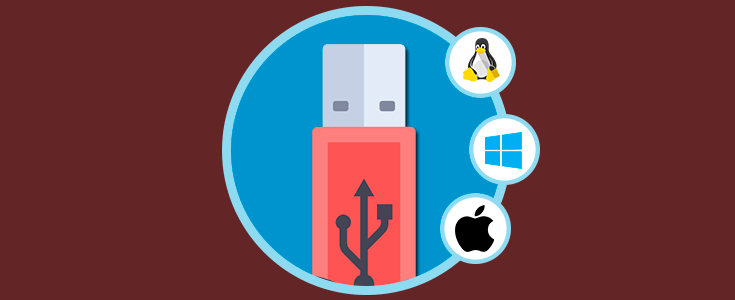










Muy buena explicación para que lo entiendan todos los niveles. Me gusta la opcion de borrar el espacio que en teoria esta libre y borrado de nuestros discos externos o pendrives.