Chrome Remote Desktop es una excelente aplicación para Google Chrome que permite, con sólo configurar el equipo que deseamos controlar remotamente, acceder a él a través de internet mediante cualquier navegador Chrome. Cabe destacar, además, que dado que Chrome Remote Desktop funciona tanto bajo Windows, como OS y Linux, resulta la forma más rápida y sencilla y de llevar a cabo esta tarea desde cualquier Sistema Operativo.
Existen multitud de programas gratis para conectar en remoto, pero en este tutorial nos centramos en Chrome Remote Desktop, que con una simple extensión tendremos posibilidad de realizar esta tarea.
Vamos a ver a continuación los pasos necesarios para configurar el ordenador remoto (que en el ejemplo hemos llamado “Mi Ordenador 2”) y el modo de acceder a él desde cualquier otro (que llamaremos “Mi ordenador 1”).
Ordenador remoto (Mi ordenador 2)
Aunque el primer paso lo podemos llevar a cabo tanto desde el ordenador desde el que accederemos como desde el remoto lo más cómodo es realizarlo desde este último puesto que los siguientes pasos sí que será imprescindible llevarlos a cabo desde él.
Lo primero que deberemos hacer es añadir Chrome Remote Desktop a nuestras aplicaciones de Chrome.
Para ello, abre una ventana del navegador y, a continuación, haz clic sobre el botón del menú situado en la parte superior derecha de la ventana; una vez allí, pulsa sobre Más herramientas y luego, sobre Extensiones.
Se abrirá una nueva ventana en la que se muestran las extensiones instaladas actualmente en el navegador. Desplázate hasta el final del listado y haz clic sobre el enlace Obtener más extensiones.
Se abrirá en una nueva pestaña la tienda de aplicaciones y extensiones de Chrome (llamada chrome web store); teclea Chrome Remote Desktop ó Escritorio remoto de Chrome en el buscador situado en la parte izquierda de la ventana, a fin de localizar la aplicación.
Para que Chrome Remote Desktop se añada a tus aplicaciones de Chrome y la puedas usar desde cualquier navegador Chrome, debes iniciar sesión con tu cuenta de Google. Haz clic sobre Iniciar sesión en la parte superior derecha de la tienda e introduce la dirección de correo electrónico y contraseña de tu cuenta de Google (Gmail).
Una vez logueado te devolverá a la ventana de los resultados de la búsqueda, dónde ahora ya podrás instalar la aplicación. Para ello pulsa sobre el botón AÑADIR A CHROME.
A continuación deberás confirmar que deseas instalar la aplicación haciendo clic sobre el botón Añadir aplicación.
Una vez añadida la aplicación se abrirá automáticamente la barra de aplicaciones de Chrome, desde donde la podrás ejecutar. También tendrás acceso a ella en todo momento, y al resto de aplicaciones instaladas en tu cuenta de Chrome, escribiendo en el navegador chrome://apps.
Tanto si accedes desde la barra de aplicaciones como directamente desde el navegador, los pasos que deberás realizar a continuación serán los mismos.
En el ejemplo, hemos accedido desde la barra de aplicaciones de Chrome.
La primera vez que accedes a la aplicación, deberás autorizar los accesos remotos. Para ello, haz clic en Continuar.
En la ventana que se mostrará se aprecian dos apartados: Asistencia Remota y Mis ordenadores.
La primera opción permite el control remoto del ordenador de otra persona, siempre que esta lo autorice. Tal y como se deduce, está pensado para aquellos usuarios que necesitan compartir puntualmente su pantalla con otra persona.
La segunda opción, y objeto de este tutorial, permite controlar remotamente todos los dispositivos propios que añadamos a nuestra cuenta de Google, de modo que tendremos acceso a ellos desde cualquier navegador Chrome, siempre y cuando estén encendidos.
Para ello, haz clic sobre el botón Empezar del apartado Mis ordenadores.
Acepta los permisos solicitados pulsando sobre el botón Permitir.
Para poder acceder al equipo en el que nos encontramos desde cualquier navegador Chrome será necesario instalar en él el host de escritorio remoto. Para ello pulsa sobre el botón Habilitar conexiones remotas
En ese momento se nos mostrará un aviso indicándonos que comenzará la descarga del archivo de instalación. Pulsa sobre el botón Aceptar y espera a que comience la descarga.
Se abrirá una ventana del explorador de archivos en la que deberás seleccionar la ruta donde deseas guardar el archivo de instalación. Indica una ubicación y pulsa sobre Guardar.
En este momento comenzará la descarga; una vez finalizada haz clic sobre ella para ejecutar el archivo de instalación.
En la ventana que se abre, pulsa sobre Ejecutar y espera mientras se lleva a cabo la instalación del host.
Una vez finalizada la instalación deberás indicar, en la ventana de Chrome Remote Desktop, el PIN que será necesario teclear para acceder remotamente a este equipo (como mínimo de 6 dígitos) y a continuación hacer clic sobre el botón Aceptar.
Espera mientras se habilita la conexión remota.
Desde este momento, el equipo ya está correctamente configurado para poder acceder remotamente a él desde cualquier ordenador con un navegador Chrome.
Veamos ahora cómo acceder remotamente al equipo que acabamos de configurar.
Ordenador principal (Mi ordenador 1)
Desde el ordenador principal, el que se conectará remotamente a otro y que hemos llamado en este ejemplo “Mi ordenador 1”, inicia sesión en Chrome. Para ello, abre una ventana o pestaña del navegador y pulsa sobre el icono del “muñeco”. A continuación introduce la misma dirección de correo electrónico y contraseña de Gmail que usaste para instalar la aplicación en Chrome.
Pulsa, en el caso de que lo tengas habilitado, sobre el acceso directo a tus aplicaciones de Chrome de la barra de favoritos o teclea en la barra de direcciones la url chrome://apps. A continuación, haz clic sobre el icono Escritorio remoto de Chrome.
Haz clic sobre el ordenador al que deseas acceder remotamente en el apartado Mis ordenadores. En este caso, sólo tenemos uno que es “Mi ordenador 2”.
Ahora deberás introducir el PIN indicado en la configuración del equipo remoto (Paso 16).
En unos instantes comenzarás a visualizar el equipo remoto.
Ordenador remoto (Mi ordenador 2) visto desde el ordenador principal (Mi ordenador 1) a través de la aplicación Chrome Remote Desktop.
Ordenador remoto (Mi ordenador 2).

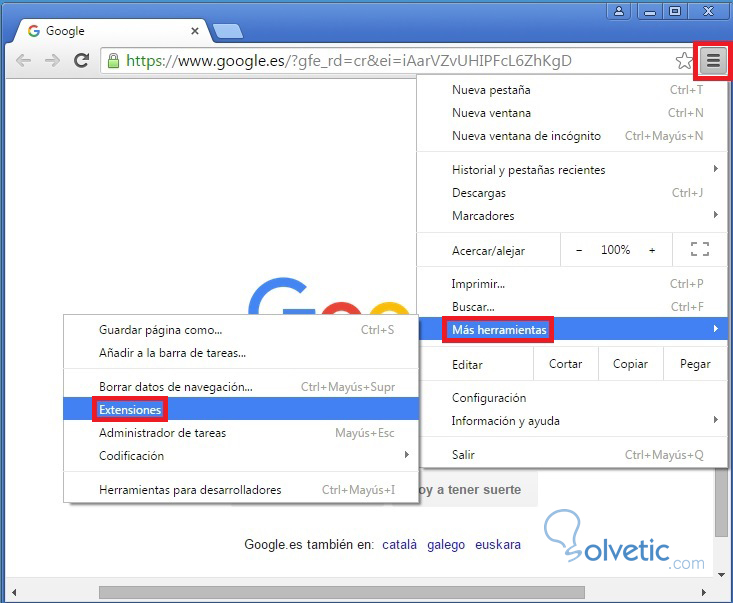
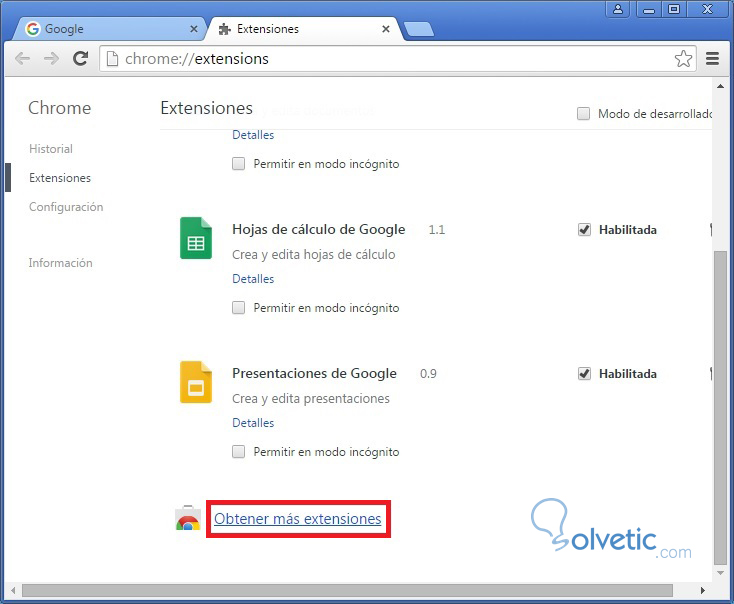
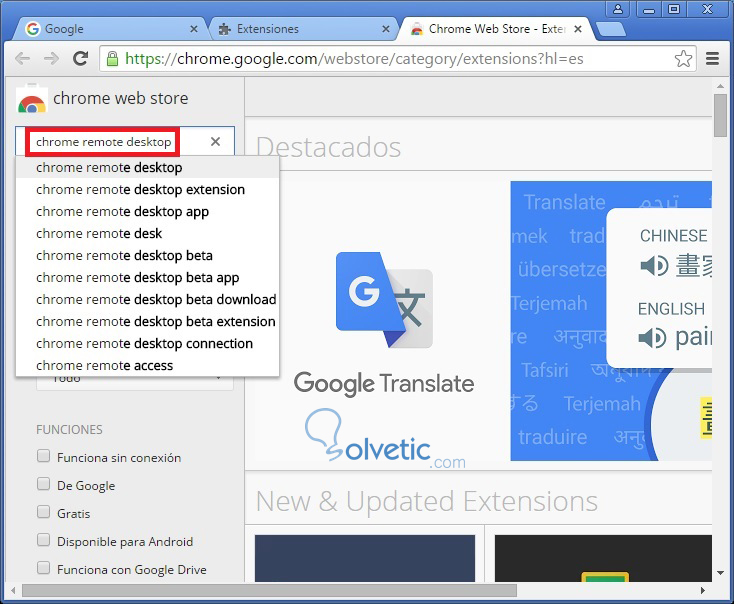
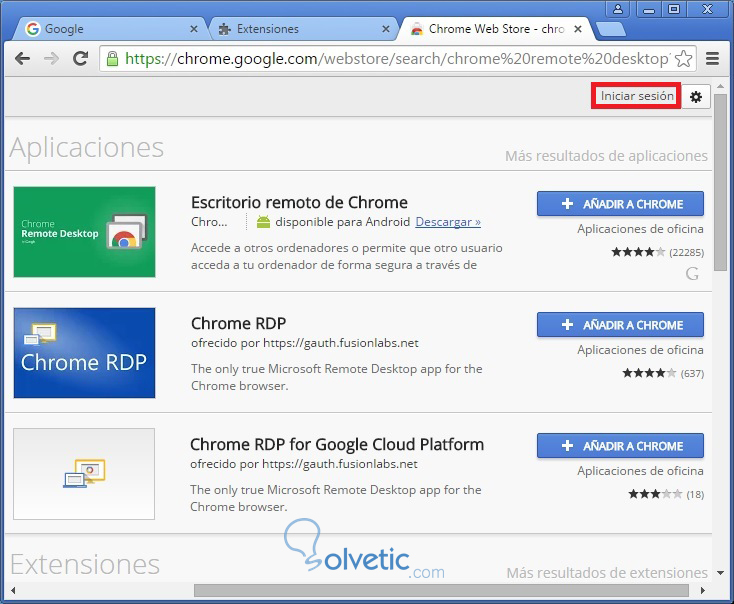
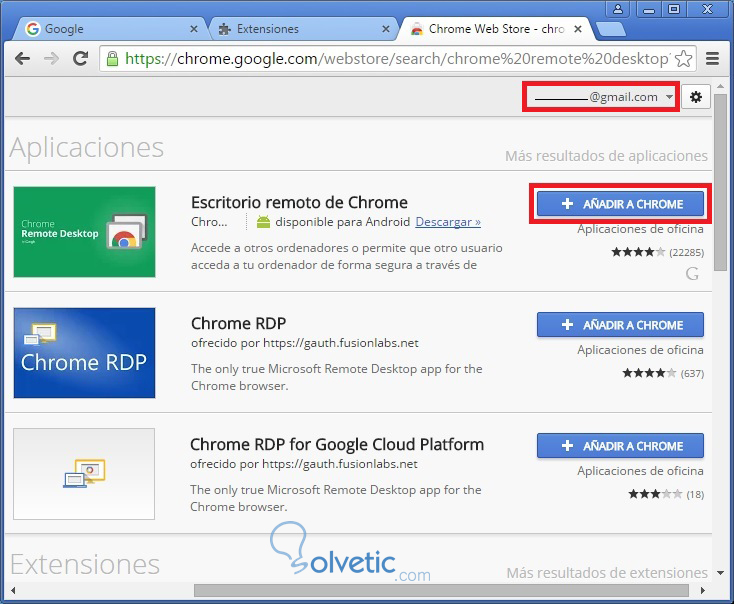
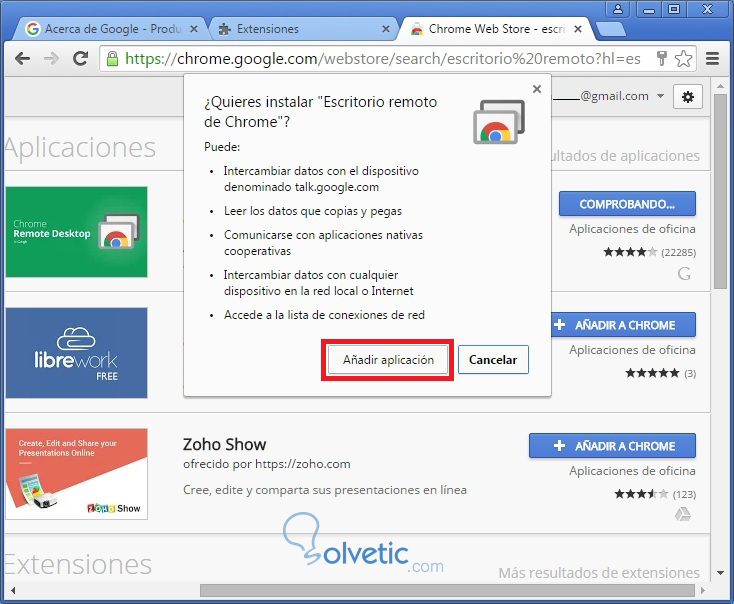
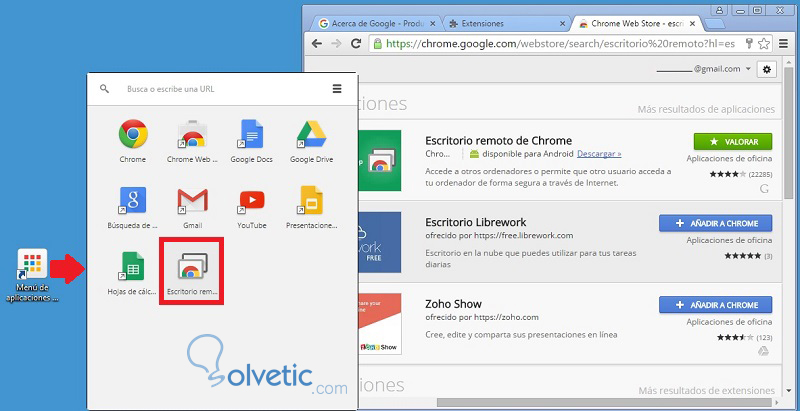
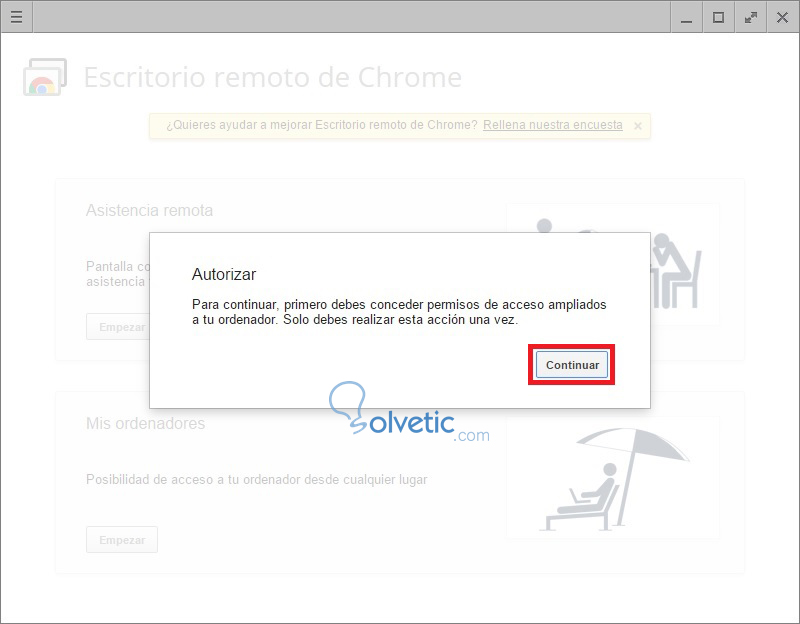
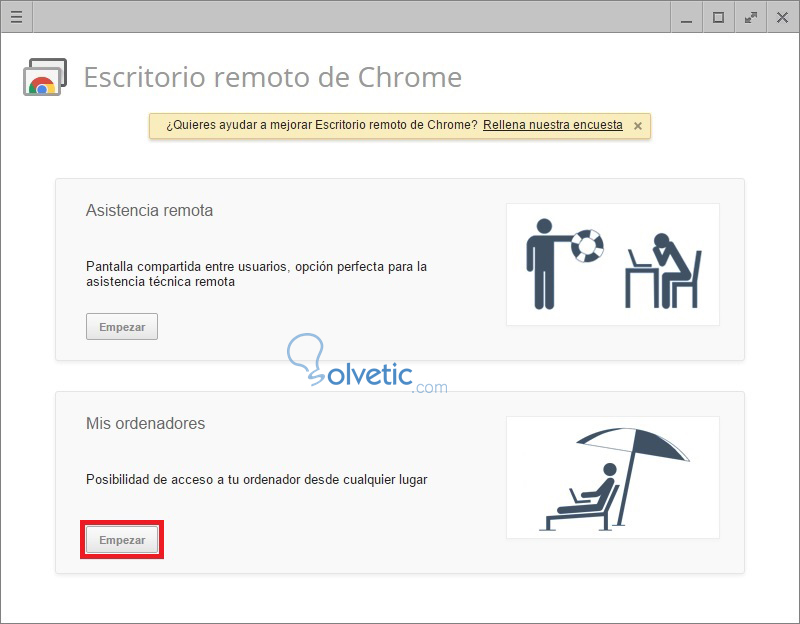
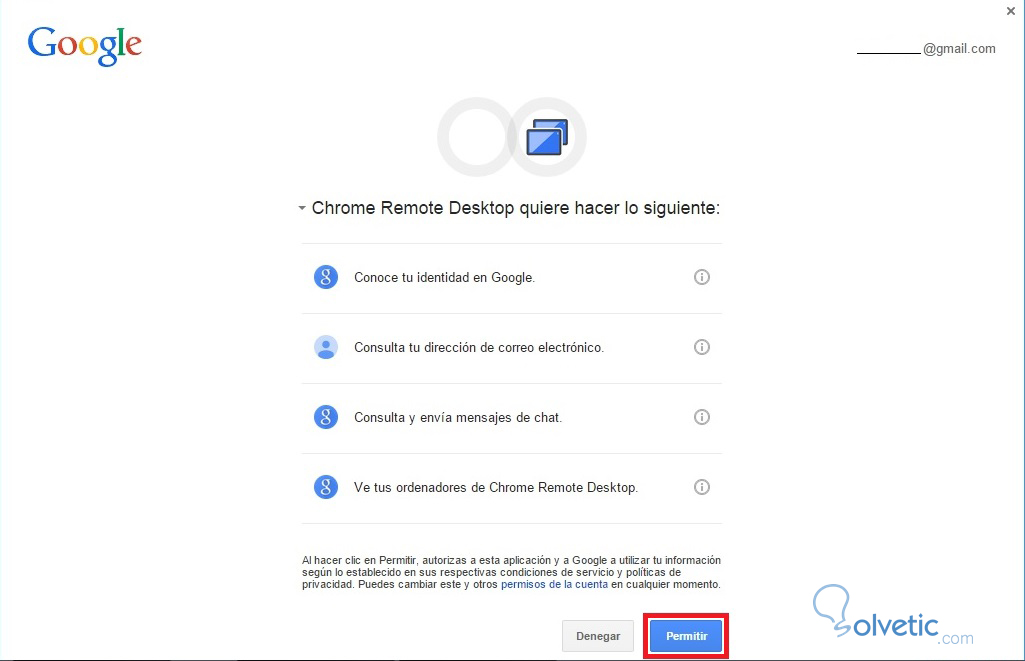
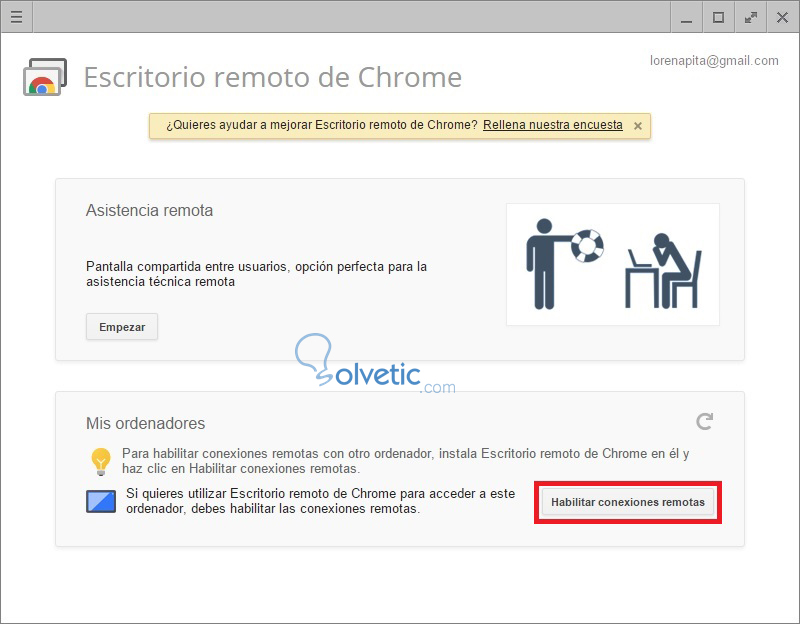
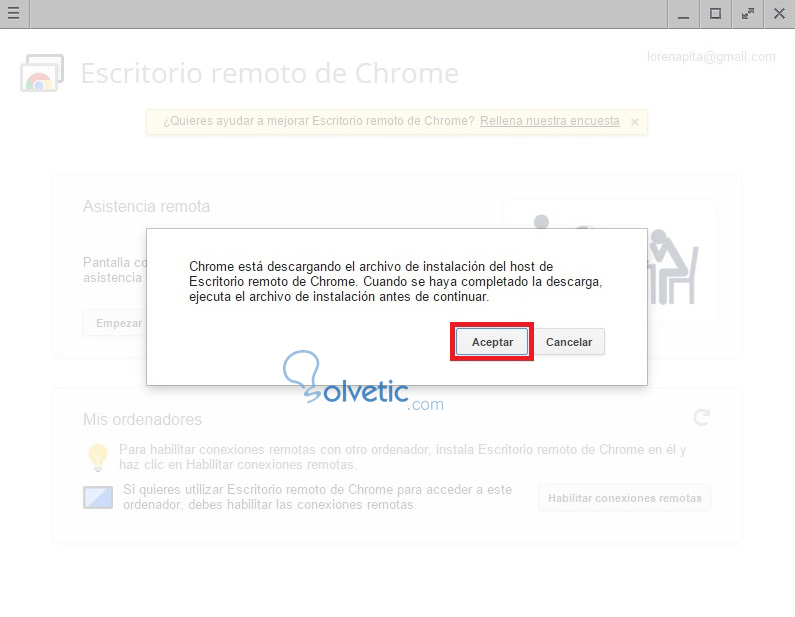
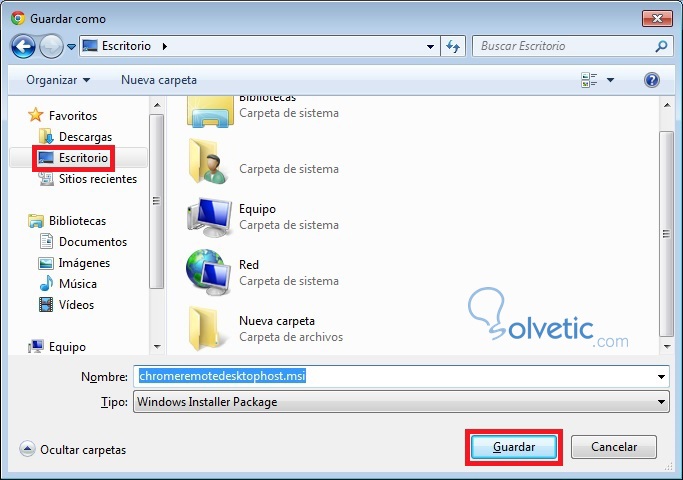
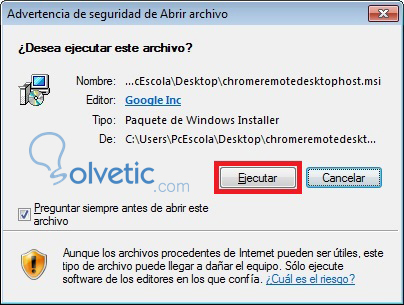
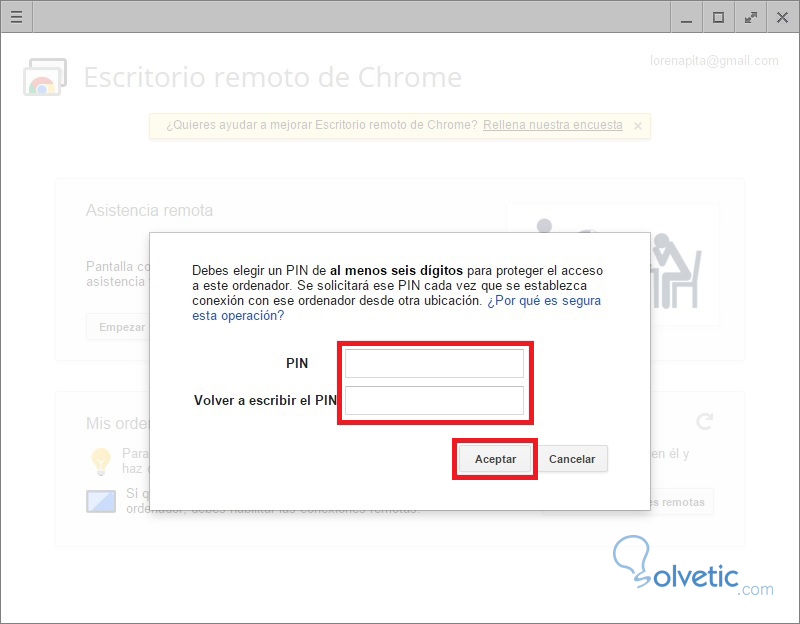
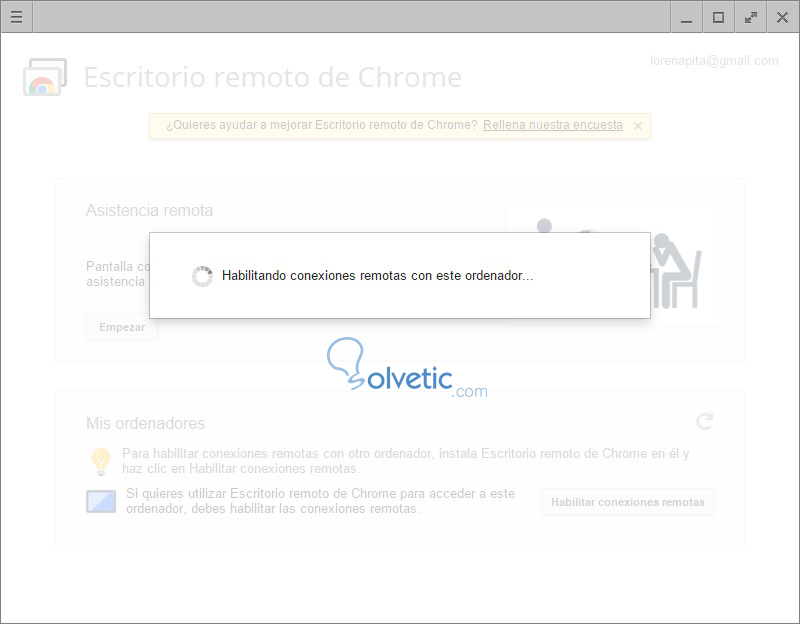
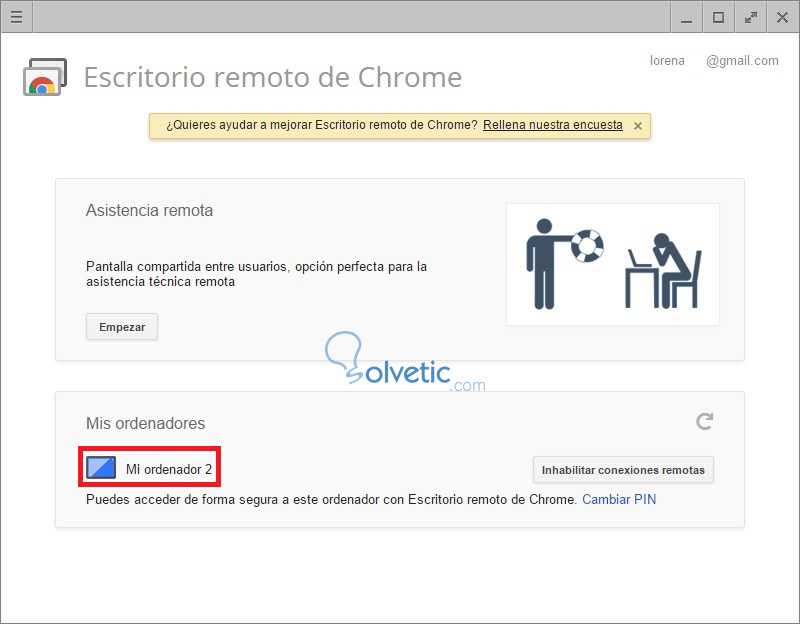
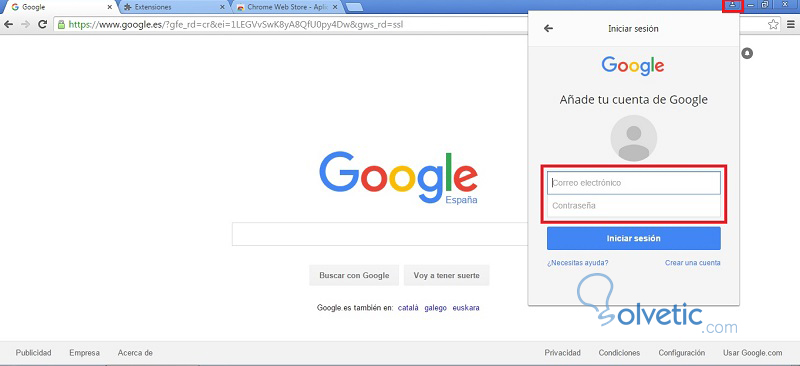
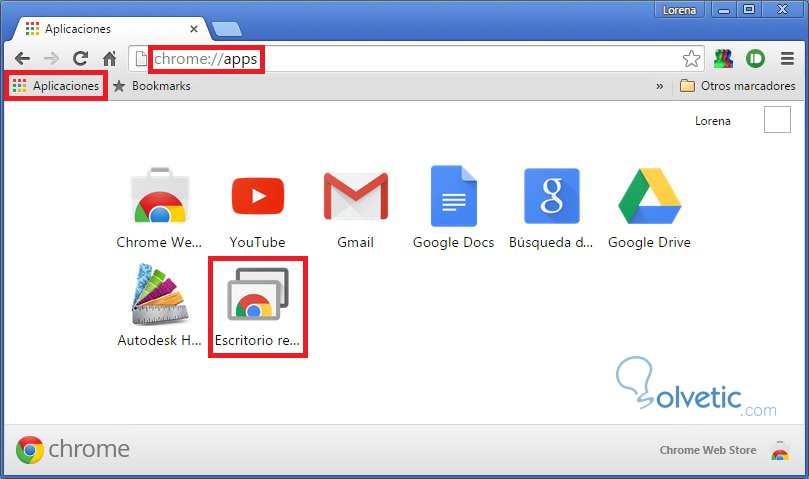
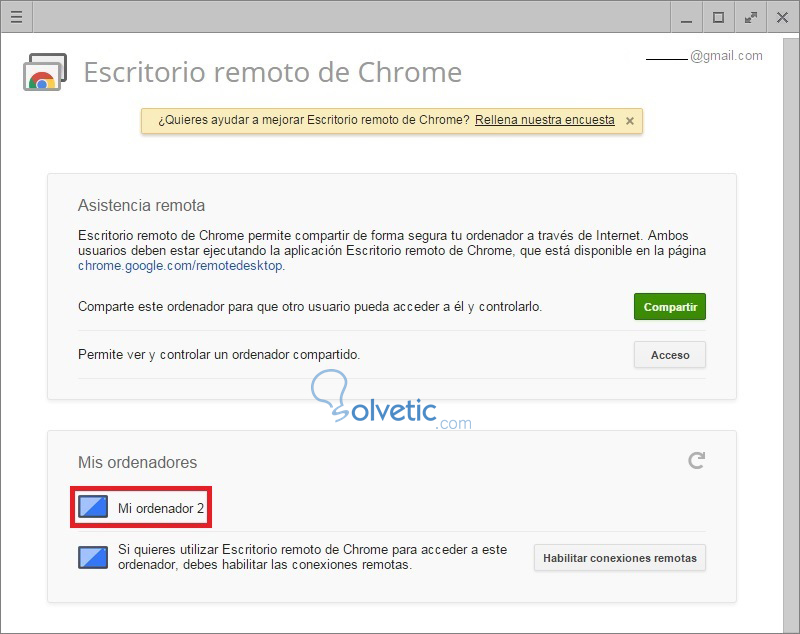
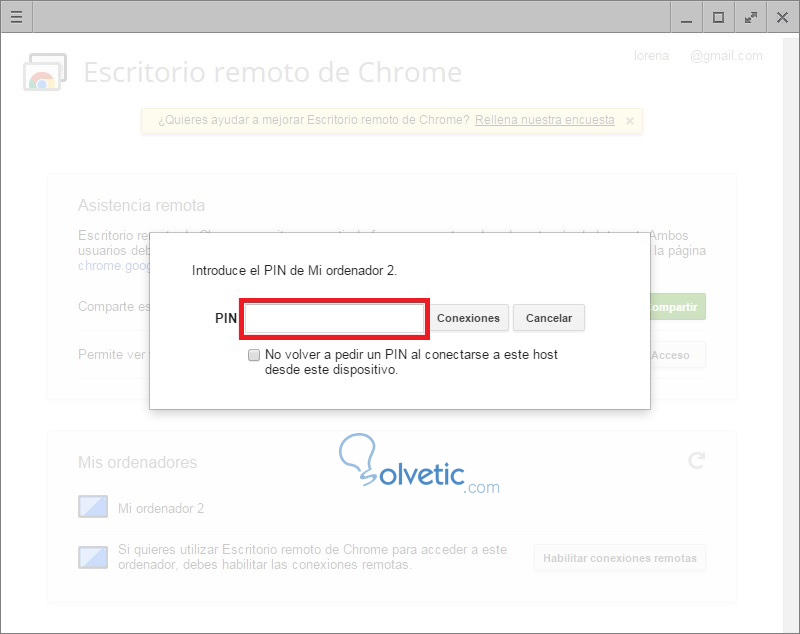
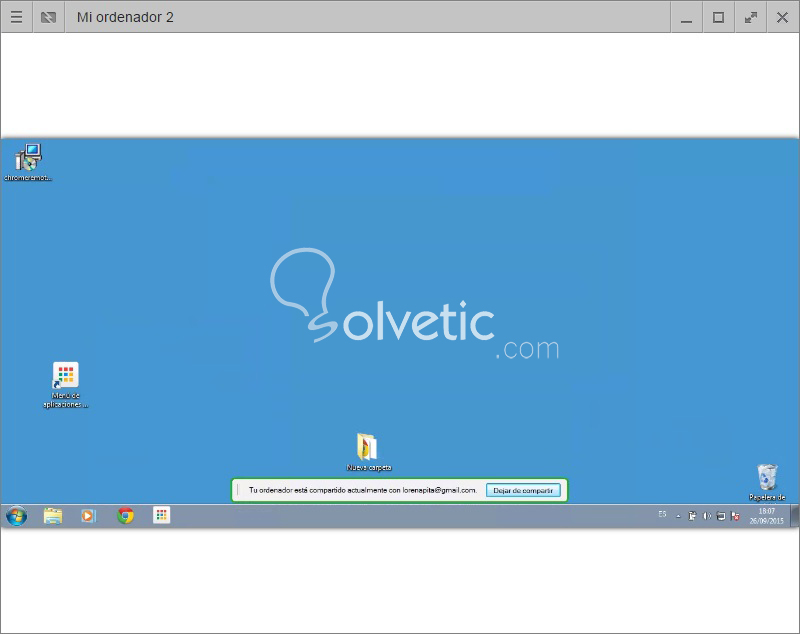
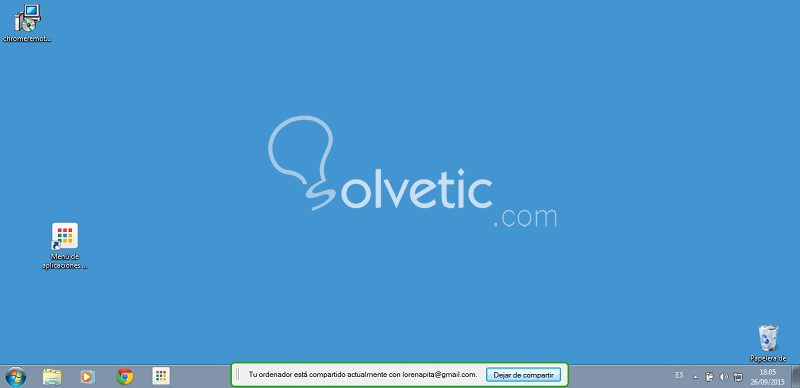




No sabia que con Google se podia hacer esto. Me biene de fabula, acabo de probarlo con tus pasos del tutorial y todo perfecto. te he dado un punto positivo. gracias por compartirlo.