¿Qué es Google Place y Google+?
Google Places es un servicio de Google que permite a los dueños y socios de empresas ingresar en Google Maps la dirección (ubicación física) de sus empresas. Google+ es más que una red social, dado que sus características superan este concepto por lo cual es considerado por muchos expertos más bien como una plataforma social, debido a la cantidad de servicios y funcionalidades que ofrece: Google Mail, YouTube, Hangouts, pagina webs, red social, etc.
¿Cómo funciona Google My Business?
Google My Business es el resultado de la integración de Google+ y Google Place y su objetivo fundamental es hacer que su negocio local aparezca en los resultados de búsqueda de su país, mostrando un conjunto de información de su negocio que es registrada en una página de Google + y funciona como una especie de ficha de su empresa.
Cuando un usuario, prospecto o cliente realiza una búsqueda local, el motor de Google muestra todas aquellas empresas que cumplan con la categoría ingresada (que en este caso actúa como una palabra clave), para mostrar por ejemplo: todas las farmacias que están alrededor del su perímetro con el objeto que se seleccione en función a la información mostrada en la ficha y ubicación la que mejor le convenga.
Cuando un usuario, prospecto o cliente realiza una búsqueda local, el motor de Google muestra todas aquellas empresas que cumplan con la categoría ingresada (que en este caso actúa como una palabra clave), para mostrar por ejemplo: todas las farmacias que están alrededor del su perímetro con el objeto que se seleccione en función a la información mostrada en la ficha y ubicación la que mejor le convenga.
Video Introducción a Google My Business
Procedimiento para incluir tu negocio en Google My Business
A continuación se ofrecen cada uno de los pasos para colocar su negocio local en Google My Business.
1.- Inicio de Sesión en Google+
Inicie sesión en la cuenta de Gmail de la empresa a través de la siguiente URL de Google:
https://mail.google.com
2.- Suite de soluciones de Google+
a.- Seleccione el icono del menú tal como se muestra en la ilustración a continuación:
b.- Haga clic en el icono de Google+ ver indicación en la interfaz del usuario:
3.- Plataforma social Google+
Presione sobre el botón de Inicio para desplegar el menú con todas las opciones disponibles en la plataforma social Google+:
4.- Creación de la página
En el menú localizado a la izquierda presione sobre la opción denominada Páginas y a continuación en la próxima interfaz seleccione la opción Obtener página (ver gesto virtual)
5.- Categoría de la empresa
Seleccione el tipo de empresa entre las categorías disponibles:
- Escaparate: restaurants, tiendas minoristas, hotel, etc.
- Área de servicio: fontaneros, pizzas, etc.
- Marca: productos, equipo deportivo, grupo musical etc.
6.- Condiciones del servicio
Lea y acepte las condiciones de servicios de la plataforma, y coloque un check en caso de que desee recibir información sobre futuras versiones de la aplicación, culminado este paso presione sobre la palabra CONTINUAR.
7.- Datos de la empresa
Ingrese el nombre de la empresa, es muy recomendable que el nombre que se escriba en este campo sea exactamente igual al nombre de la empresa que se utiliza en los documentos legales. Haga clic sobre la lupa con el objeto que Google verifique si la empresa ya existe, con datos creados a través de otros medios. En caso de no existir seleccione la opción para ingresar los datos para realizar el registro: Quiero introducir la información completa de la empresa.
De inmediato el sistema muestra una pantalla donde se muestra el proceso de creación de una cuenta de Google Business en nombre de la empresa local ingresada.
8.- Configuración de la página
El asistente de bienvenida realiza un guía mostrando cada uno de los pasos necesarios para hacer una perfecta configuración de la página para el negocio local, presione sobre el botón Empezar para dar comienzo al proceso de configuración:
9.- Ubicación de la empresa en Google Map
Ubique la dirección de su empresa arrastrando el marcador, utilice las opciones de zoom + y - aumentar y reducir para facilitar el proceso. Finalizado el paso presione sobre el botón listo para continuar con el ingreso de la información.
10.- Dirección de la empresa
Registro de los datos de la dirección de la empresa, es vital el ingreso detallado de la dirección correcta, dado que será utilizada como mecanismo de validación de Google Maps para dar de alta la empresa. Google My Business no permite apartados de correos, buzones ni direcciones de correos alternativos.
A continuación seleccione la categoría a la cual pertenece su negocio, trate de seleccionar una de las categorías registradas en Google que cuadre con su ramo de operación y para culminar el paso presione sobre el botón Confirmar, tal como lo muestra el gesto virtual en la interfaz del usuario que se muestra a continuación.
11.- Verificación de los datos
Con el objeto de demostrar que la dirección es correcta y que puede administrar la empresa en proceso de configuración, Google envía una postal física en la dirección en cuestión, en la postal se encuentra un pin o código el cual debe ser ingresado como demostración que los datos de la dirección y administrador son correctos, presione sobre el botón para Continuar.
12 - Incorporación de logo y fotos
Complete la información de la página de la empresa, tales como: logo, foto de perfil, fotos externas e internas del negocio, etc. Presione sobre el botón Siguiente para completar la configuración.
13.- URL y teléfonos de contacto de la empresa
Ingrese los datos telefónicos y la URL del sitio web del negocio local y presione Guardar para almacenar los datos del negocio. Verifique la información y desplace a los campos ubicados en la parte inferior de la página.
14.- Horarios de la Empresa
Configure los días de apertura del negocio con sus respectivos horarios y una breve presentación de los servicios o slogan de la empresa, para lo cual solo debe presionar sobre el icono en forma de lápiz para editar el campo de su interés y hacer la actualización de la información.
15.- Presentación de la empresa
Ingrese una breve descripción para presentar el ramo de operación de la empresa: principales productos, servicios, etc.
16.- Finalizar edición de los datos de la página
Una vez que revise la información y este de acuerdo con los datos ingresados presione sobre el botón Terminar edición.
17.- Incorporación de logo, y fotos
Cargue las fotos del negocio: fotos de identidad, logo de la empresa, fotos del interior, exterior, etc.
18.- Confirmación de dirección para Google Maps
Una vez ingresados todos los datos y fotografías de la empresa, el sistema muestra nuevamente la dirección e informa sobre el envío de la postal en la dirección registrada, si todo está bien presione sobre la opción Enviar postal y a continuación Continuar.
19.- Correo para dar de Alta en Google My Business
Una vez finalizado el proceso recibirá un correo que contiene un enlace que será utilizado en el momento que reciba su postal. Ingréselo para que el sistema lo de de alta en Google My Business. El tiempo estimado para que reciba el pin en la postal esta en el orden de los 30 días.
20.- Ilustración con ejemplo cuando la empresa es dada de alta
Al ingresar el pin de su empresa local se activa el proceso para dar de alta a la empresa en Google Maps y Google+, de tal manera que al usuario ingresar la categoría de su interés se mostrará en los resultados del motor de búsqueda la empresa local con las siguientes características: (imagen de ejemplo)

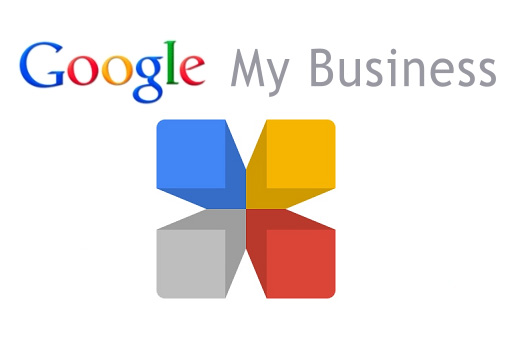
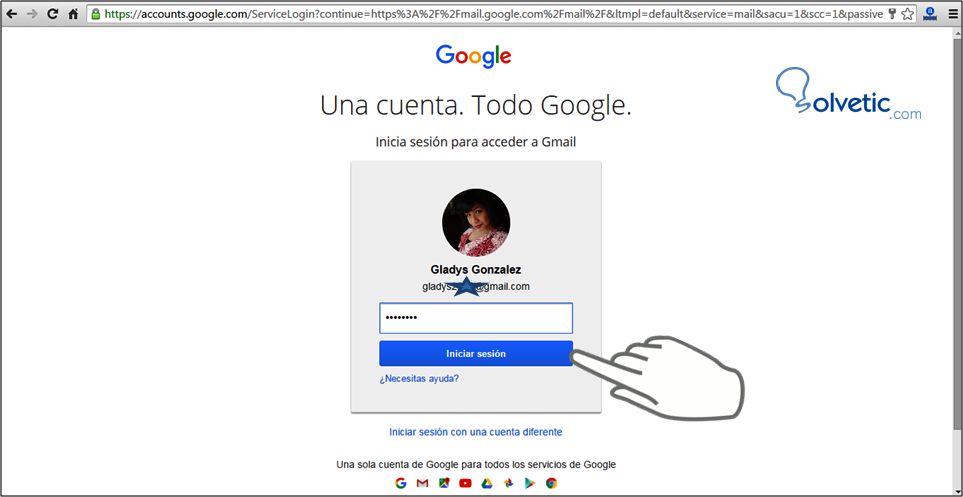
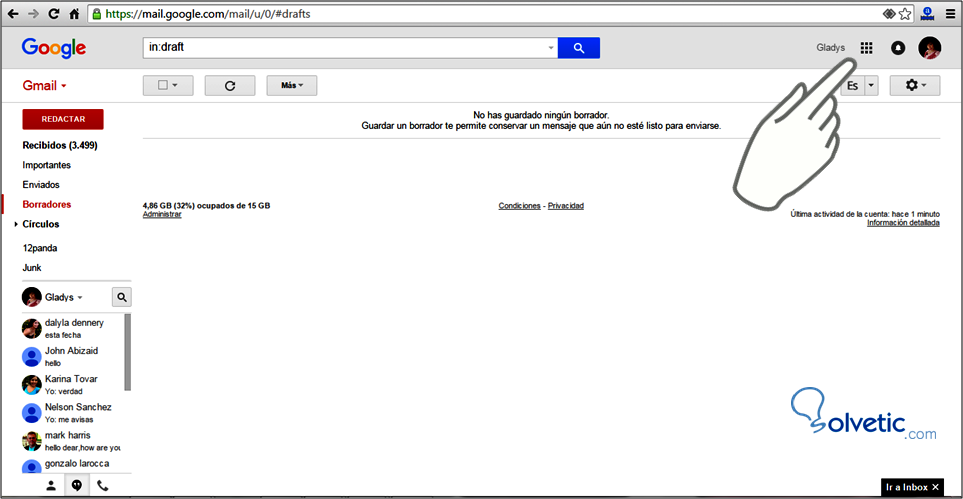
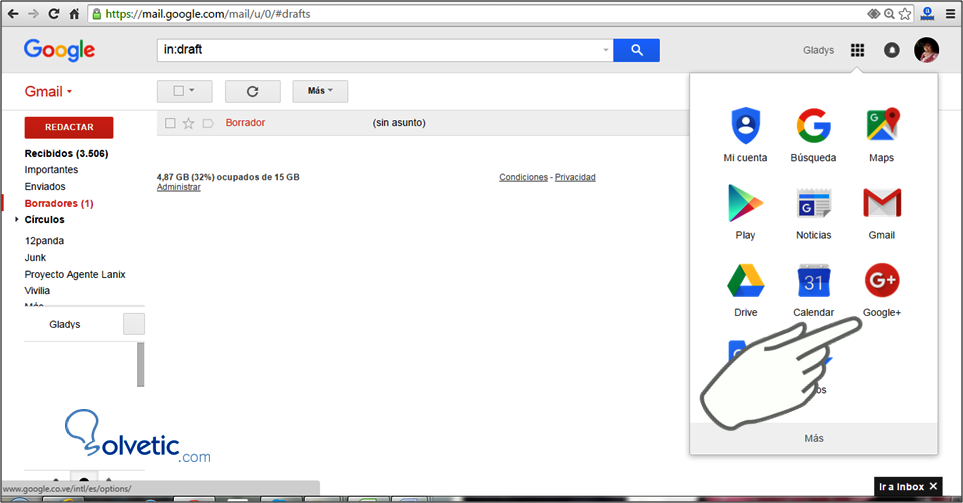
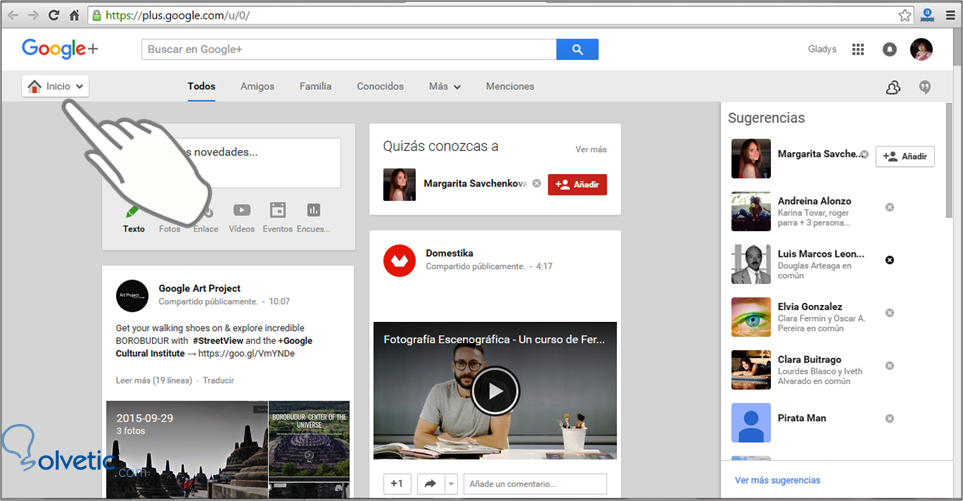
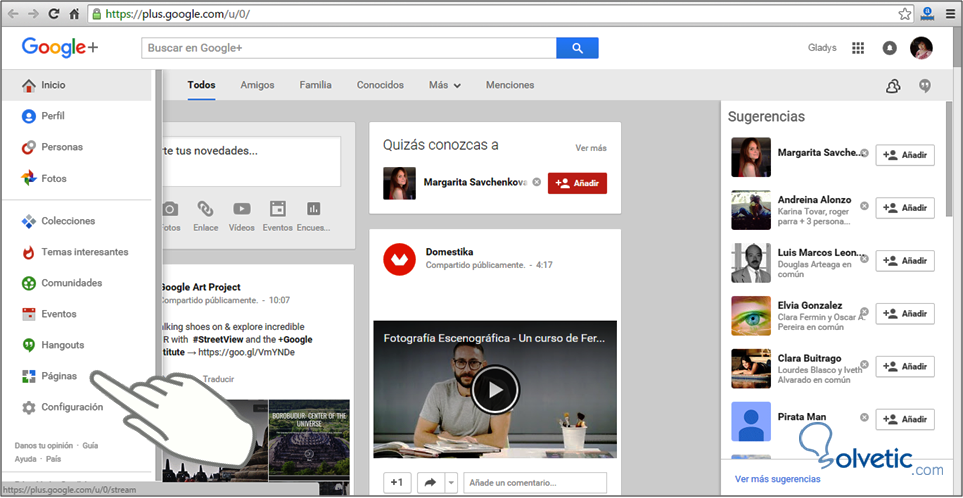
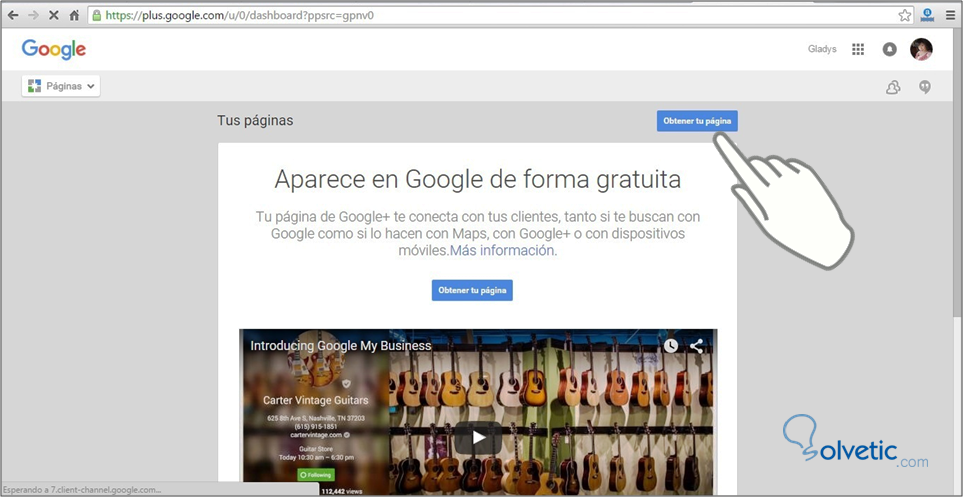
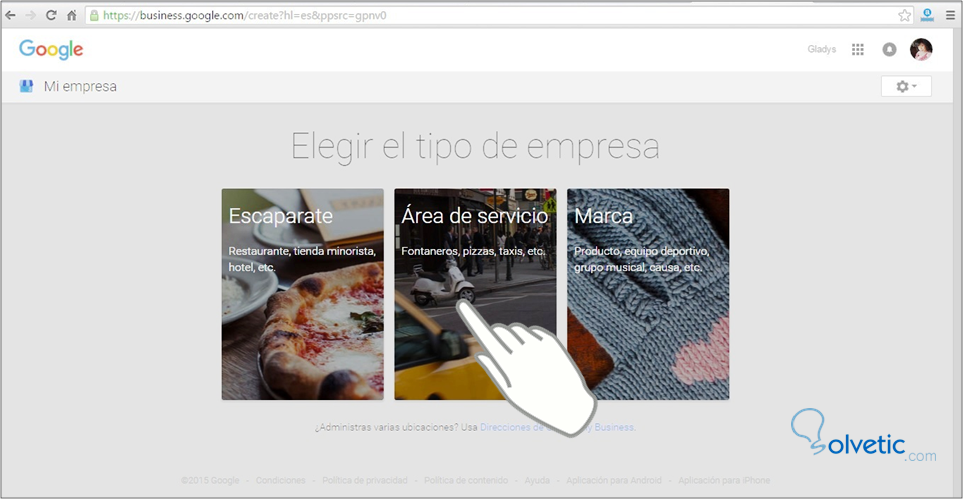
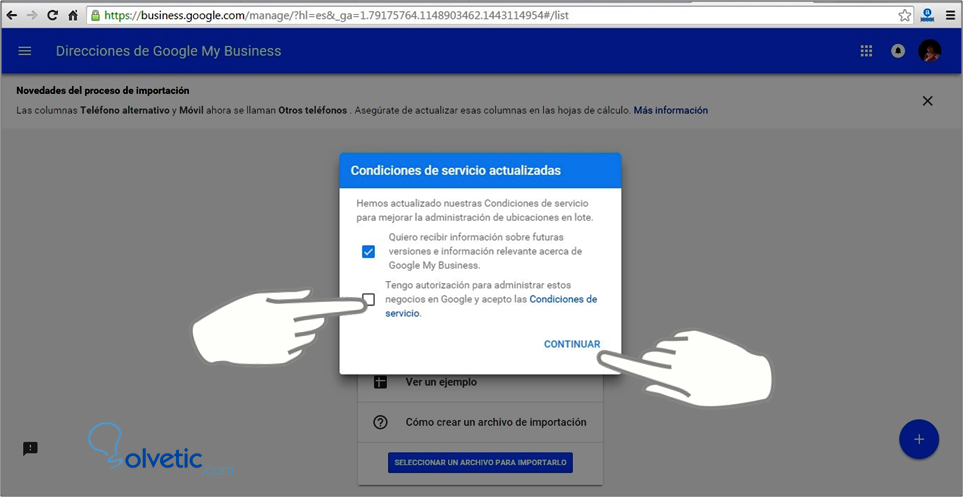
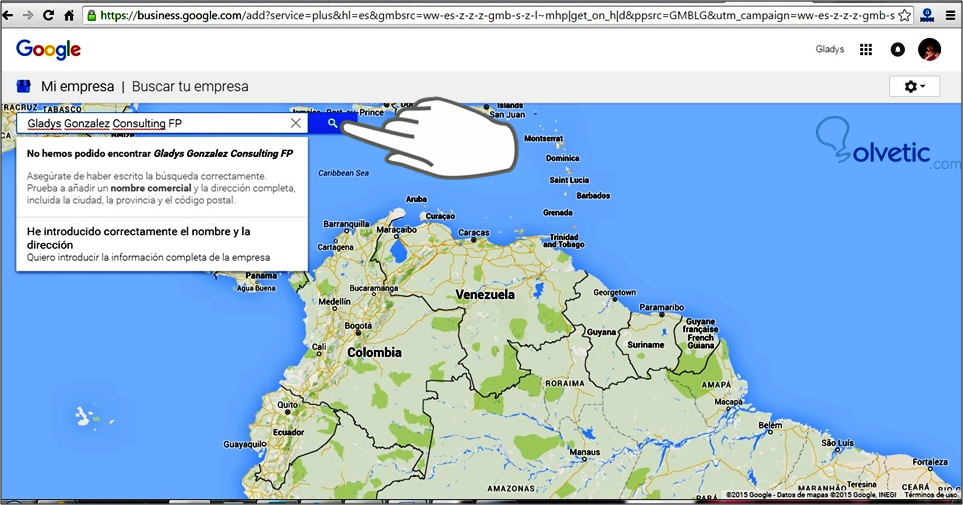
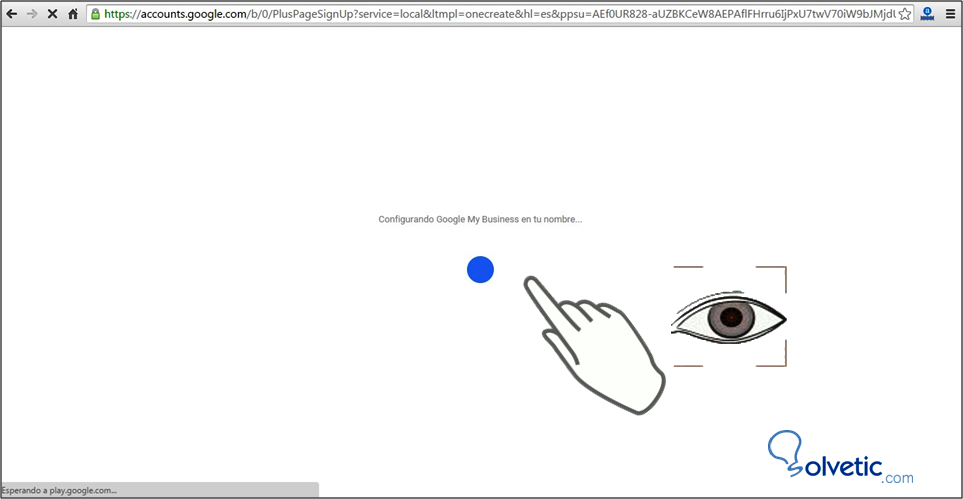
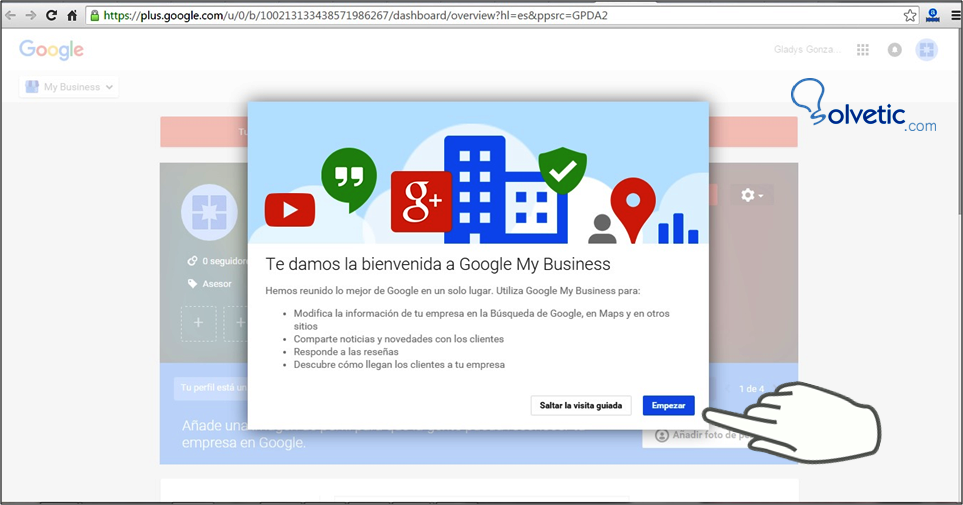
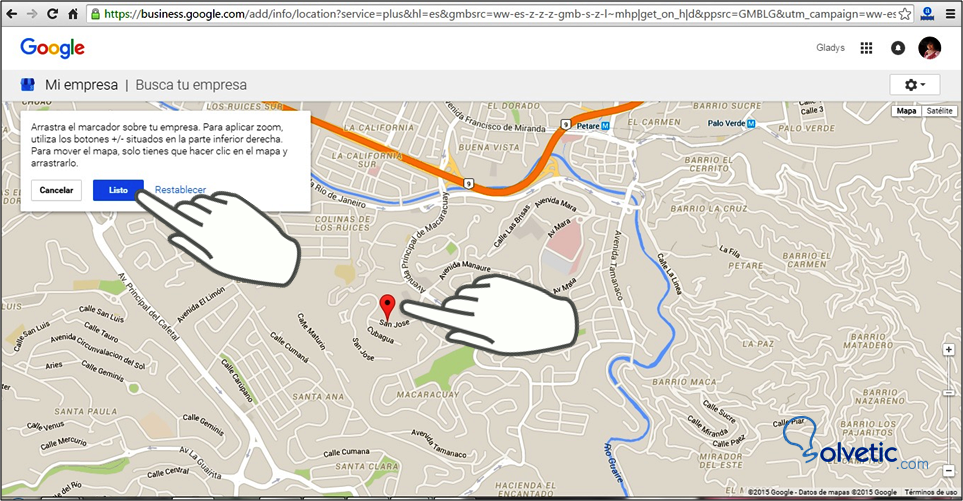
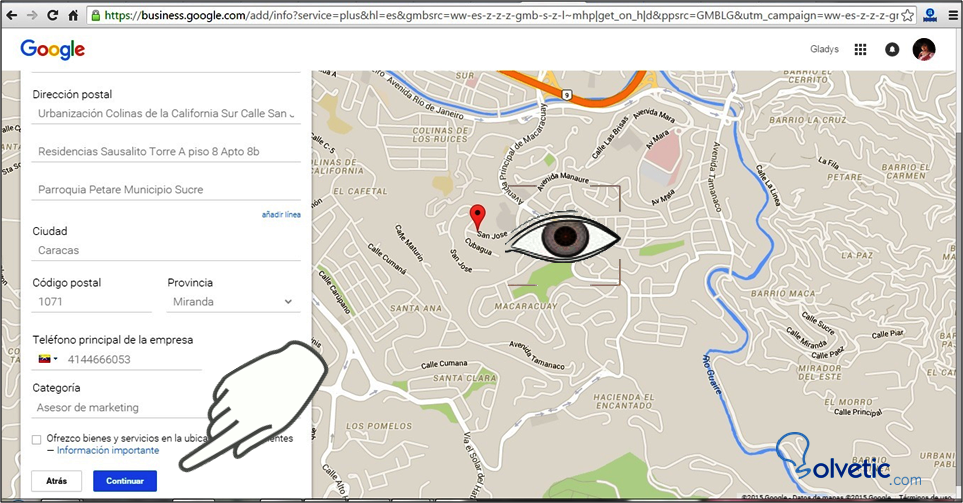
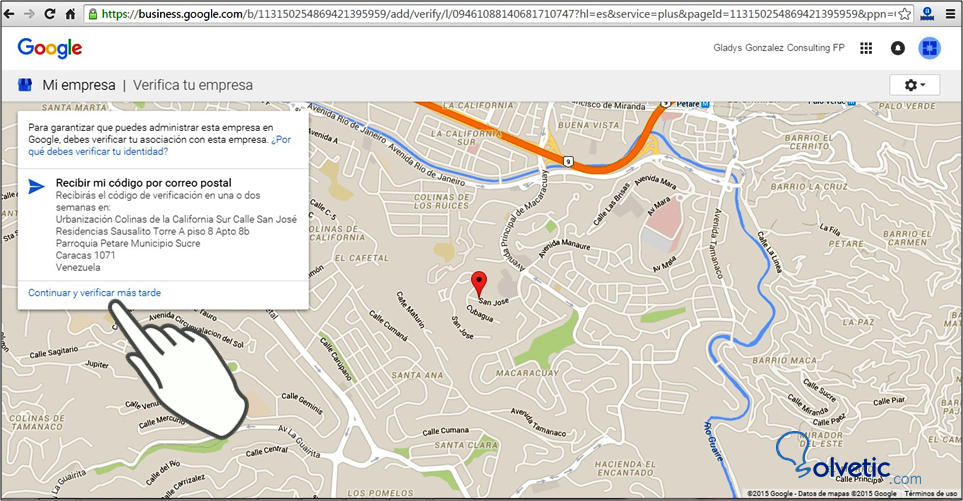
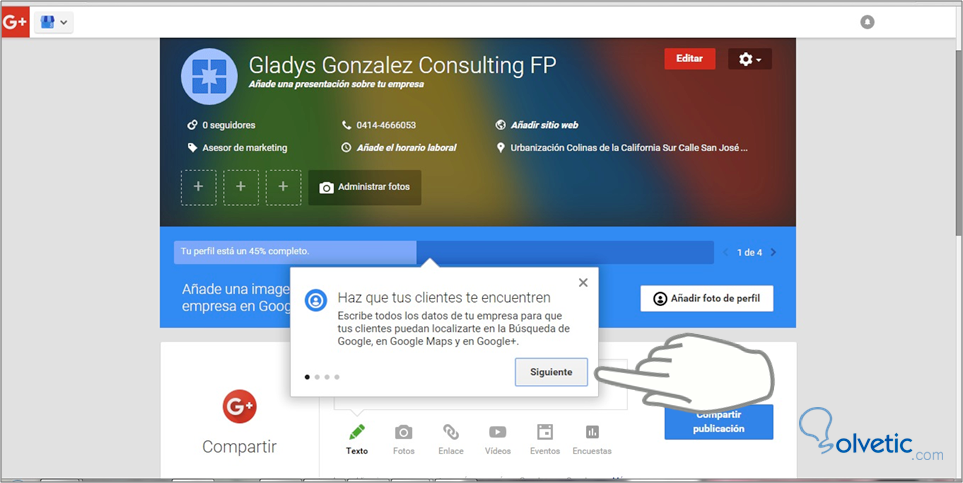
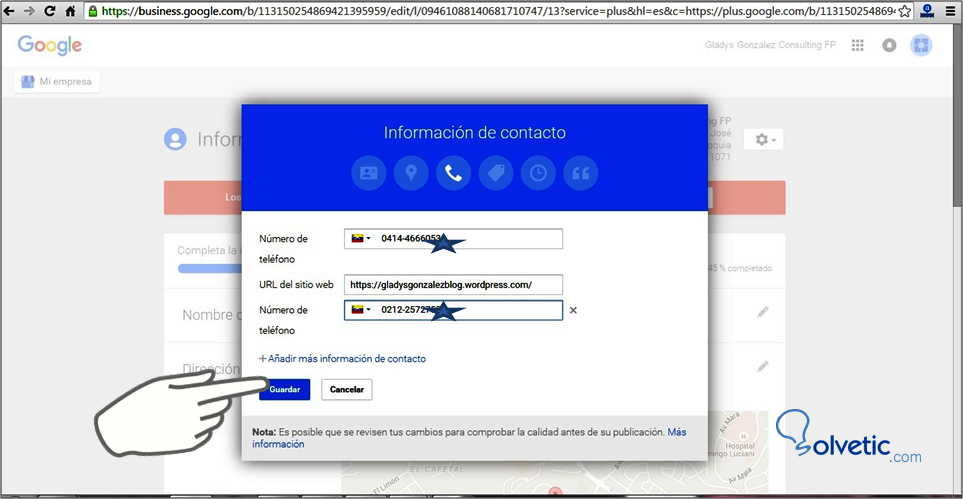
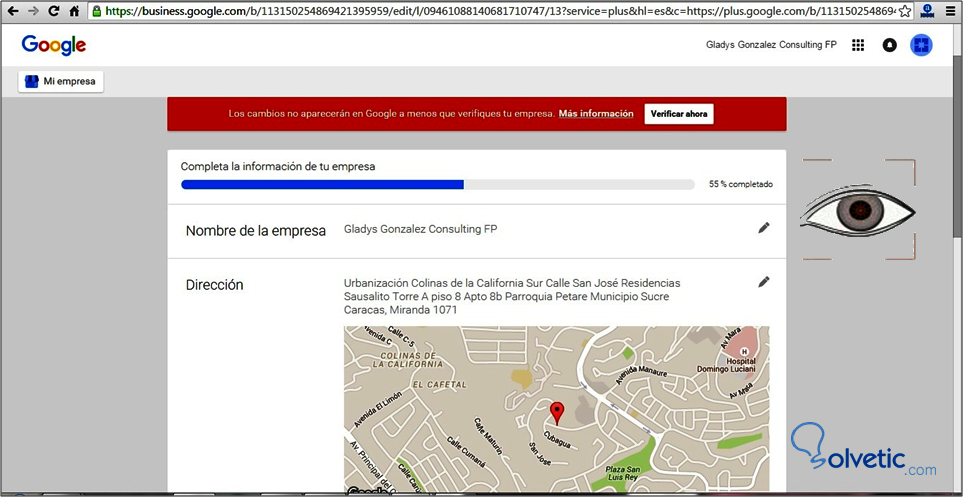
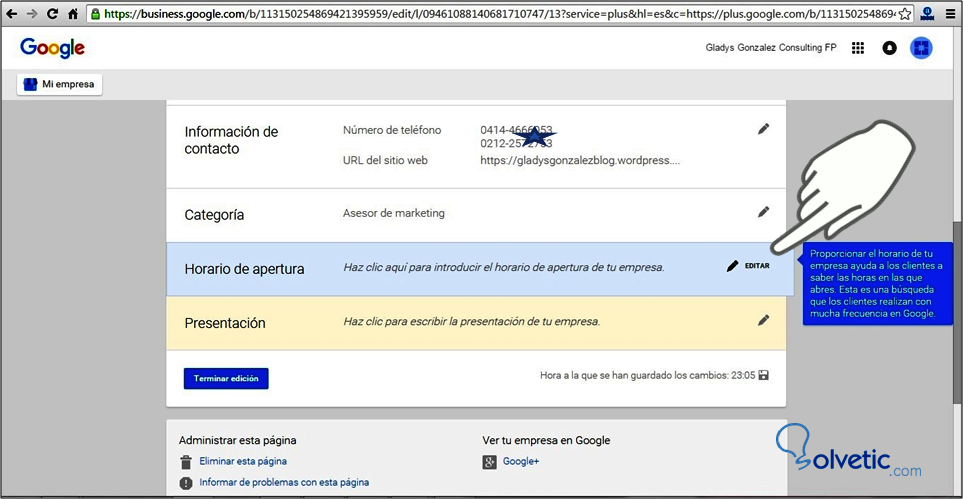
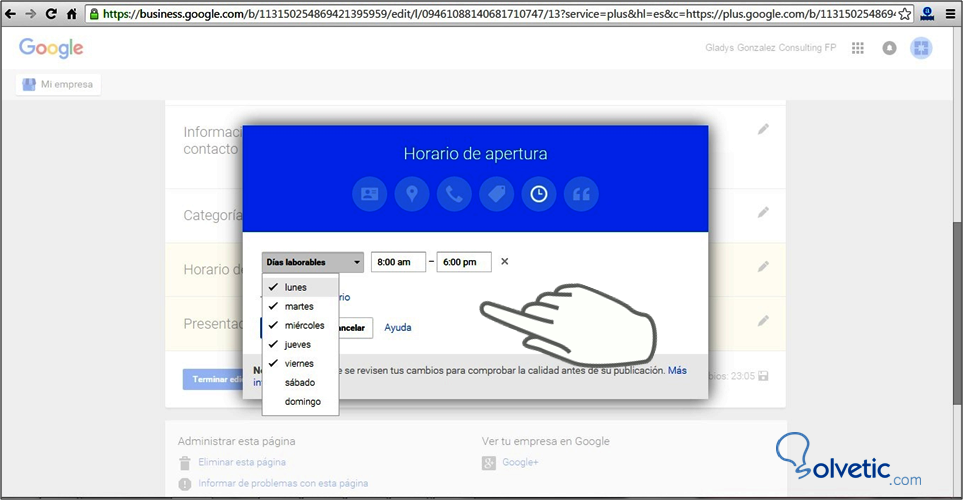
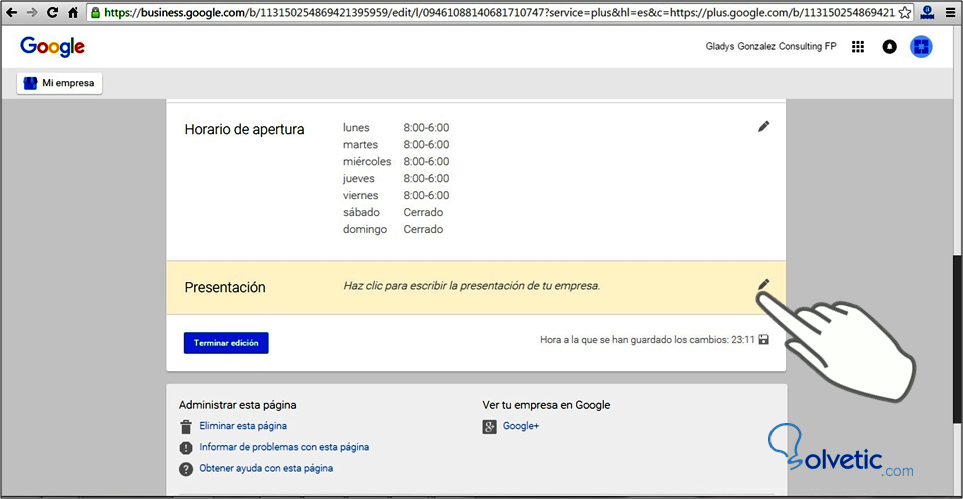
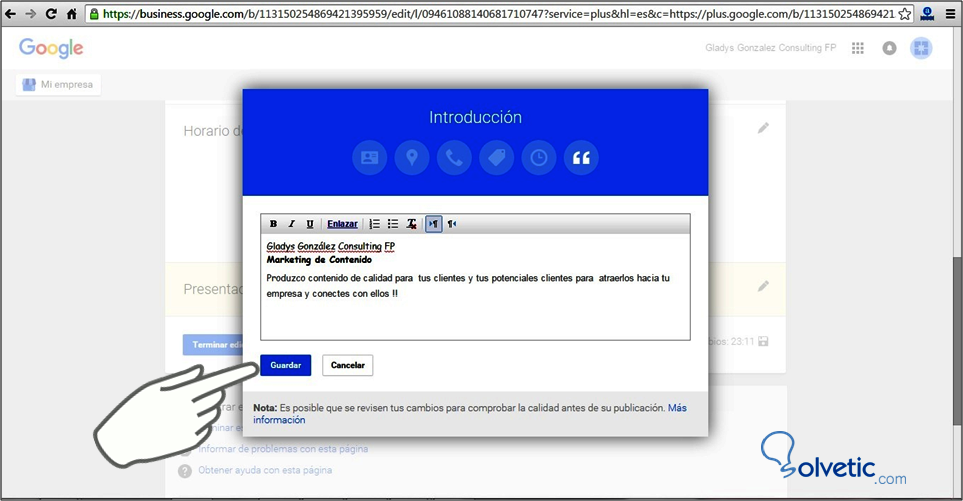
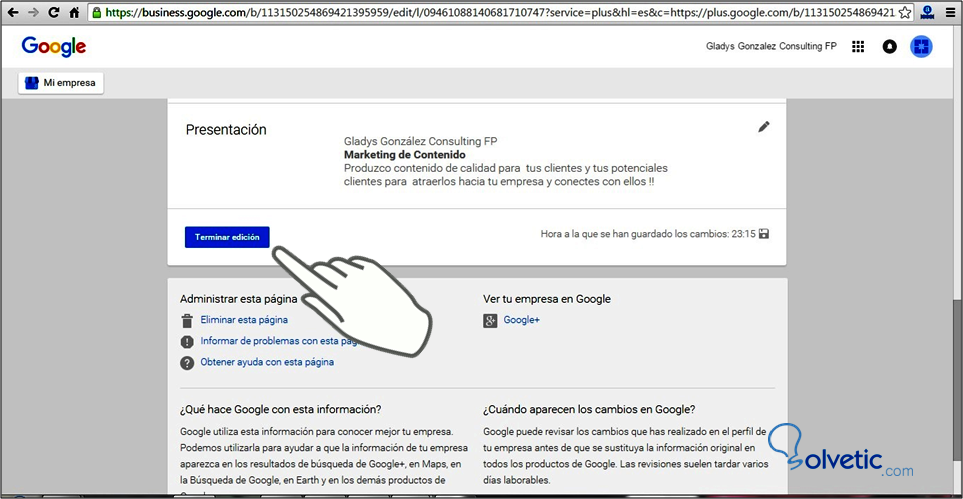
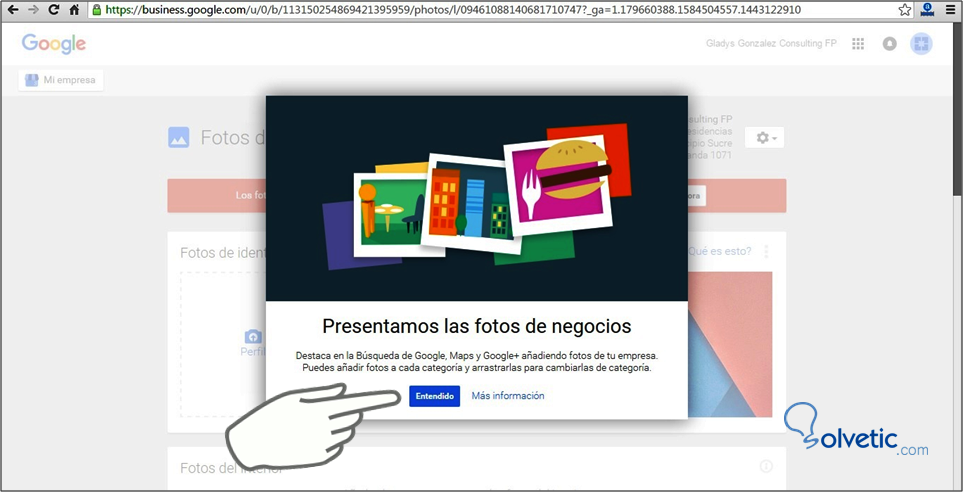
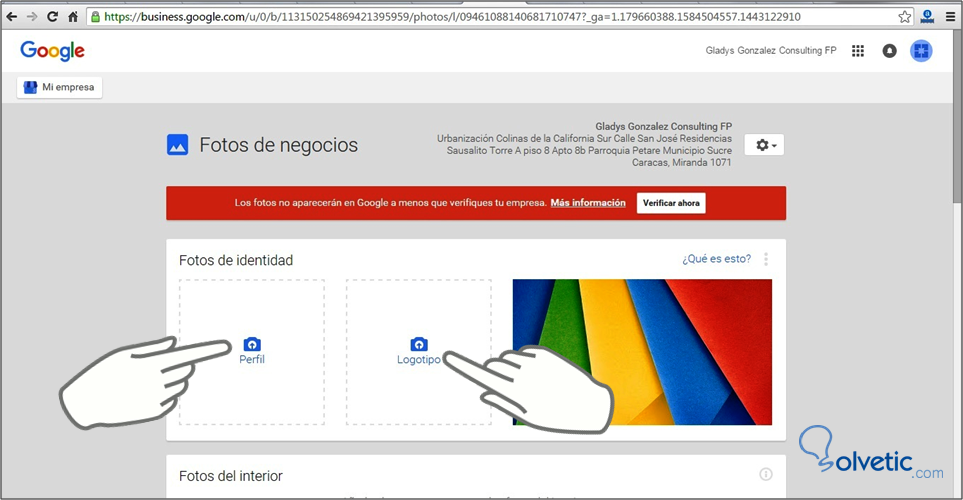
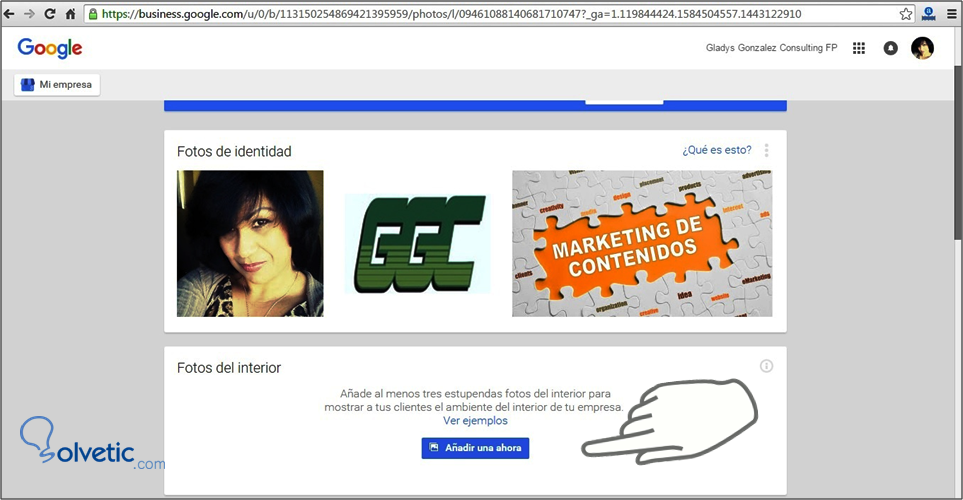
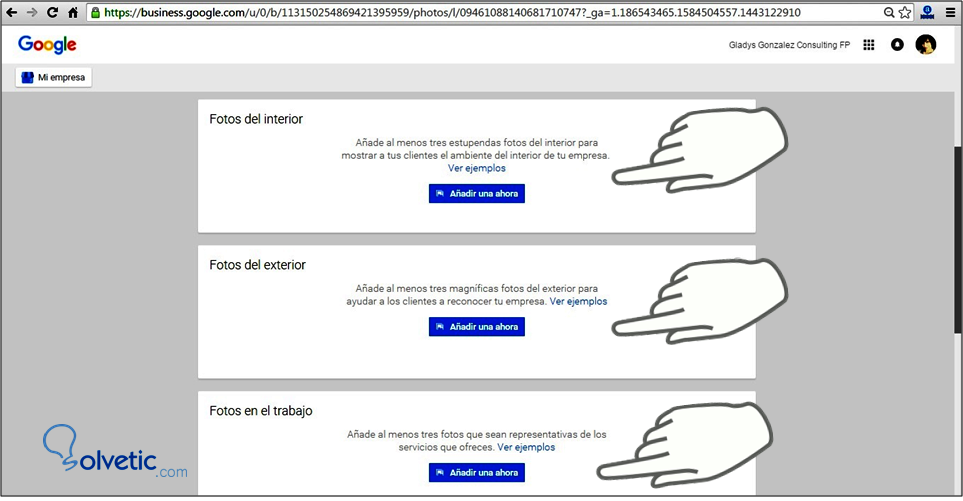
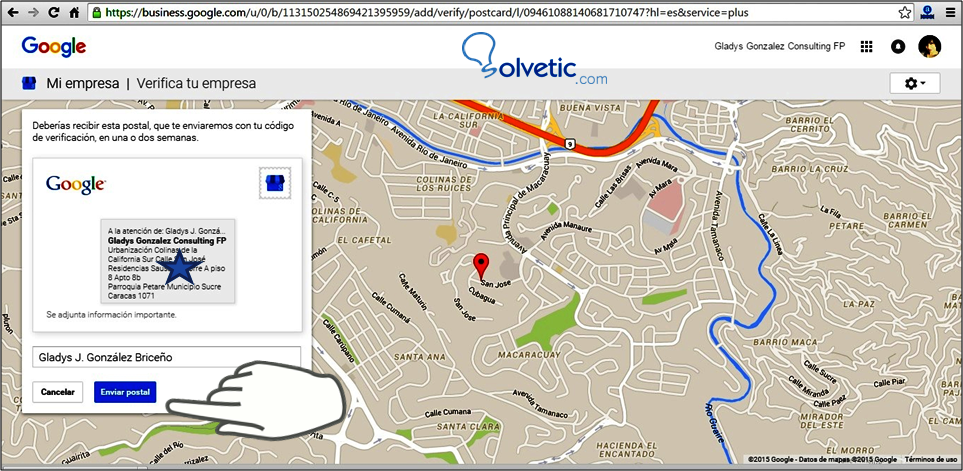
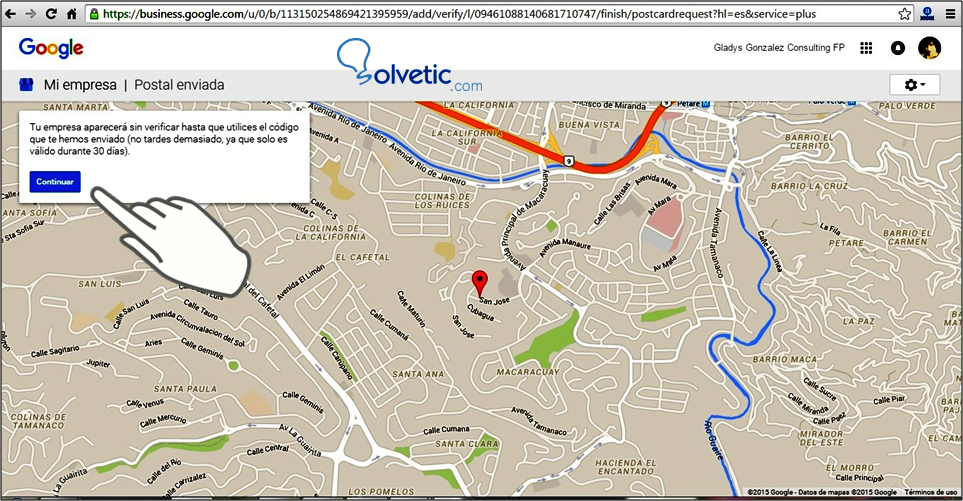
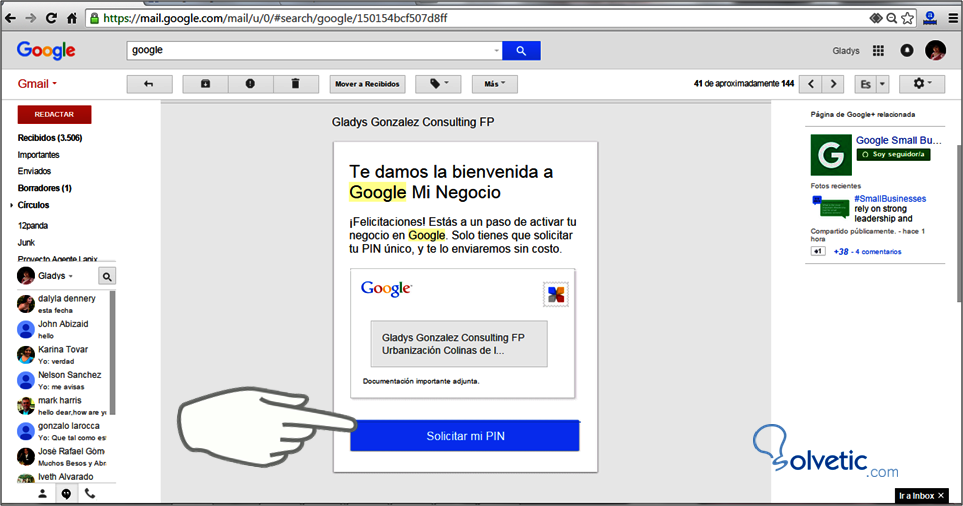
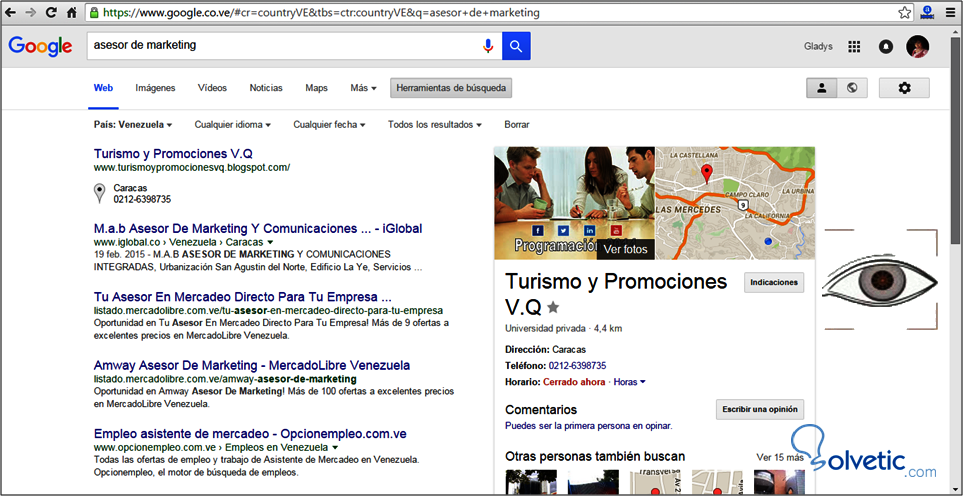







WOWWWWWW
justo buscaba algo de esto y lo encuentro hoy jaja