Cuando tenemos un ordenador al que pueden acceder más personas, es recomendable que toda nuestra información se encuentre protegida y que de este modo nuestra privacidad no se vea invadida por personas que no deberían tener acceso. Generalmente guardamos cantidad de información en nuestros dispositivos ya es donde solemos almacenar nuestros archivos.
Es interesantes que tengamos este tipo de archivos protegidos con contraseña y que nos aseguremos de que no dejamos rastro en el navegador de ninguna contraseña ni información personal. Si ademas utilizamos servicios de almacenamiento en la nube, debemos tener en cuenta que es aquello que estamos compartiendo.
Por diferentes motivos es conveniente poner contraseña a todos aquellos archivos y carpetas que consideremos necesario y de este modo estar tranquilos y saber que nuestra información se encuentra a salvo. A continuación te explicamos cómo hacerlo.
1. Descargar e instalar EncryptOnClick
El método para hacer esto posible es mediante un programa que se denomina “EncryptOnClick”. Es un programa gratuito y lo puedes descargar aquí:
Lo primero que hay que hacer es descargarlo, una vez que lo tengamos instalado, lo abrimos. Tiene un aspecto muy sencillo y es muy práctico de utilizar.
En la parte de la izquierda, debajo de donde dice “Encrypt” tenemos dos botones. El primero denominado “File” que es para colocar una contraseña a cualquier archivo. Y el segundo que se llama “Folder” que se utiliza para colocar una contraseña a una carpeta.
En la parte derecha de la interfaz, por debajo de “Decrypt” tenemos las mismas opciones pero esta vez son para liberar las contraseñas de esos archivos. Funciona igual, el que se denomina “File” quita las contraseñas de archivos, y el que dice “Folder” sirve para quitar las contraseñas de las carpetas.
El botón “Close” sirve para cerrar el programa.
2. Cómo poner contraseñas a archivos
Para ponerle contraseña a un archivo lo que debemos hacer es dirigirnos al botón de “File” debajo de la columna “Encrypt” y hacer clic sobre él. En mi caso voy a proteger un archivo de texto de ejemplo.
Una vez hayamos hecho clic, nos aparecerá el explorador de Windows. Buscamos el archivo que queramos colocarle contraseña y le damos a “Abrir”.
Una vez hecho esto, surgirá una ventana que nos solicitará colocar una clave y debajo confirmar esa clave o contraseña.
Escribimos la contraseña que queramos las dos veces, y luego le damos a “ok”. En mi caso utilicé la contraseña “1234” por dar un ejemplo. Cuando demos a “ok”, si las contraseñas coinciden, automáticamente el archivo pasa a estar bloqueado y se ve de la siguiente forma.
Si hacemos doble clic sobre el archivo e intentamos entrar, nos aparecerá el mismo marco para que pongamos la contraseña (esta vez sin confirmación).
Si alguien llegara a intentar abrir tu archivo, y coloca una contraseña errónea, saldrá este cartel.
17/10/2015 13:37:13: C:\Users\XXXX\Desktop\Ejemplo Solvetic.txt.EOC: The password is incorrect.Y el archivo seguirá sin poder abrirse, con la misma apariencia de antes.
De lo contrario, si se ingresa bien la contraseña, se desbloqueará el archivo y volverá a tener la apariencia del archivo original.
3. Cómo poner contraseñas a carpetas
Para colocar contraseñas a cualquier carpeta de tu ordenador, debes repetir el mismo procedimiento anterior pero en vez de hacer clic en el botón de “File”, haz clic en el botón de “Folder”.
- Aparecerá el siguiente explorador de carpetas.
- Buscamos la carpeta, la seleccionamos y la damos clic en “Aceptar”.
- Nuevamente se abrirá el cartel solicitando las contraseñas (la contraseña y la confirmación de la contraseña). Una vez hayamos escrito las contraseñas, le damos clic en “Ok”.
Cuando finalicemos, la carpeta no cambiará su aspecto, pero todos los archivos de adentro estarán bloqueados con la clave que hayas escrito.

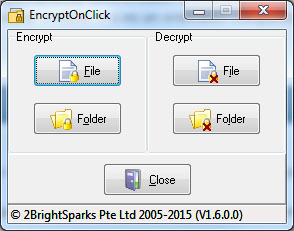
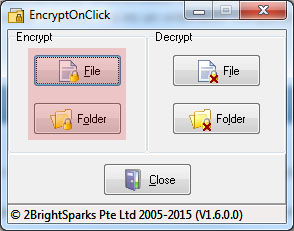
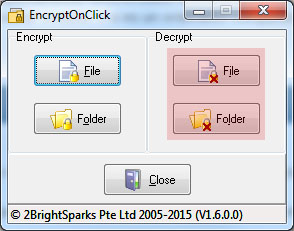
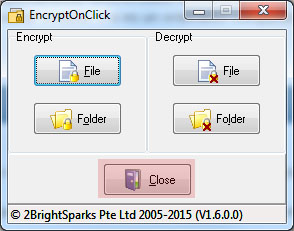

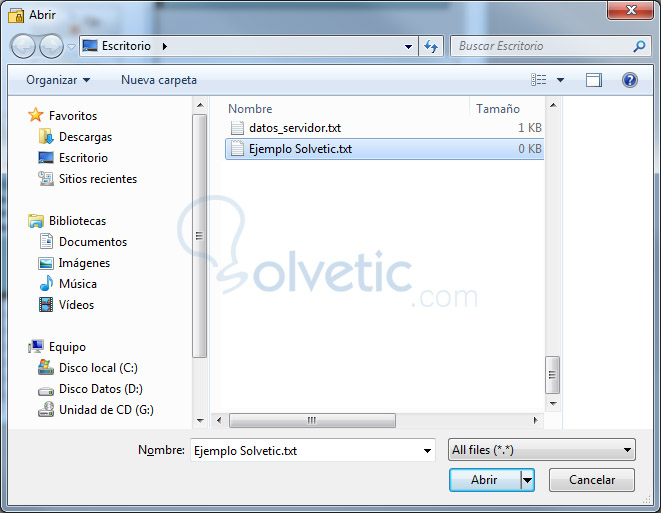
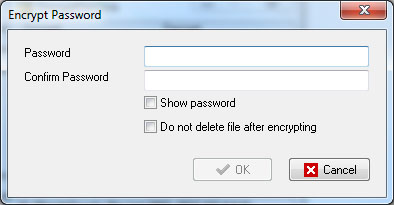
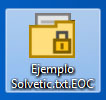
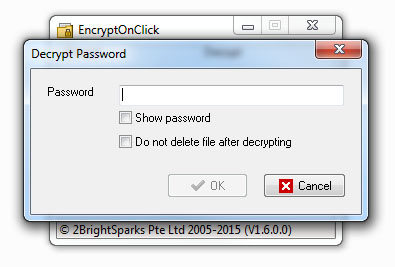









Que buen programa! no lo conocía, el algoritmo está bien, siendo el AES256 lo veo interesante.
Pregunta sería... ¿Al desinstalar la aplicación sigue cifrado verdad? Por seguridad debe continuar siendo cifrado.
gracias!