La aplicación más usada diariamente por millones y millones de personas es WhatsApp. Este servicio de mensajería instantánea nos permite estar conectados las 24 horas los 365 días del año, con todos aquellos contactos que tengamos en nuestra app. Esto ha provocado que tener presente la aplicacion alta donde estemos, resulte casi imprescindible para la mayoría de nosotros.
Cuando WhatsApp decidió sacar la versión web, fue realmente todo un éxito entre sus usuarios. Muchos de sus usuarios pasaron de tener que estar pendientes de teléfono móvil, a tener la posibilidad de poder utilizar este servicio directamente desde el ordenador cuando fuera necesario. Esto supuso además de una ahorro de batería, la facilidad de estar conectados via web.
Google Chrome dispone de una extension con la que poder tener instalada la aplicación directamente en el navegador. Ofrece diferentes configuraciones y ajustes que nos puede resultar muy útil, diferenciándose de este modo de la versión web web de WhatsApp. Con esta extension dispones además de diferentes complementes extra que puedes adquirir en el caso de que te resulten interesantes.
1. Cómo instalar Whatsapp Messenger la extensión de Chrome
Lo primero de todo es dirigirnos a la página de Extensiones de Chrome y añadirla.
Ahora que ya tienes la extensión, debes escanear el código con tu teléfono para poder activarlo. Te recordamos que para ello debes dirigirte a los ajustes de Whatsapp en el teléfono y seleccionar Whatsapp Web.
Ahora que ya lo tenemos instalado, podemos empezar a utilizarlo. Podemos acceder de manera rápida a el a través de la extensión en la esquina superior derecha en la que vamos a encontrar el símbolo de WhatsApp.
2. Configurar Whatsapp Messenger la extensión de Chrome
Lo primero que debemos decidir es si queremos activar las notificaciones en Chrome. Cuando abrimos la extensión por primera vez, vamos a ver un cuadro azul en la parte superior de los chat, el cual debemos pulsar si queremos activar las notificaciones de escritorio.
Tienes que seleccionar permitir para dar permiso a la aplicación a que te envíe notificaciones en el caso de que recibas algún mensaje.
Si queremos volver a configurar las notificaciones tenemos que realizar los siguiente. Lo primero de todo es hacer clic sobre el menú de las tres rayitas de Chrome situado en la esquina superior derecha y seleccionar configuración. Una vez dentro de la configuración, tenemos que seleccionar Mostrar configuración avanzada-Privacidad-Configuración de contenido.
Ahora buscamos Notificaciones- administrar excepciones.
Buscamos web.whatsapp.com443 y seleccionamos si queremos permitirlo o no.
De nuevo se volverá a mostrar en la pantalla de inicio el cuadro azul donde poder activarlo si lo creemos necesario.
3. Como desactivar las notificaciones de Whatsapp Web
Lo que debemos hacer si queremos desactivar las notificaciones por alertas y sonidos en WhatsApp Web es dirigirnos a la parte lateral izquierda y a continuación seleccionar Notificaciones. Ahora podemos escoger que es aquello que queremos cambiar y como gestionar todo esto
4. Menú superior app
Si nos hemos fijado, en la parte superior de la aplicación vamos a encontrar un menú desconocido para nosotros. Este menú ofrece diferentes configuraciones y opciones que vamos a detallara a continuación.
- 1. Refrescar: recargar des contenido de las ventanas
- 2. Ajustes: abrir ajustes en una nueva ventana
- 3. Barra lateral: cambiar el tamaño de la ventana
- 4. Buscador: dejar visible o no el buscador
- 5. Desconectarse
- 6. Autostart: iniciar la aplicación al abrir Chrome
- 7. Premium: abrir las características de la versión Premium
- 8. Ayuda: obtener ayuda sobre la configuración
- 9. Messenger: iniciar sesión en Messenger de Facebook
De esta manera podemos tener configurado Whatsapp de una manera sencilla y sin mucha distracción en nuestro ordeandor.


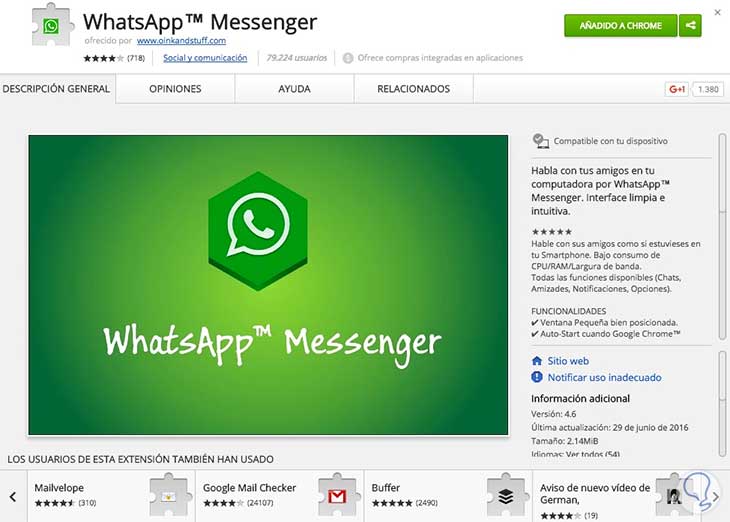

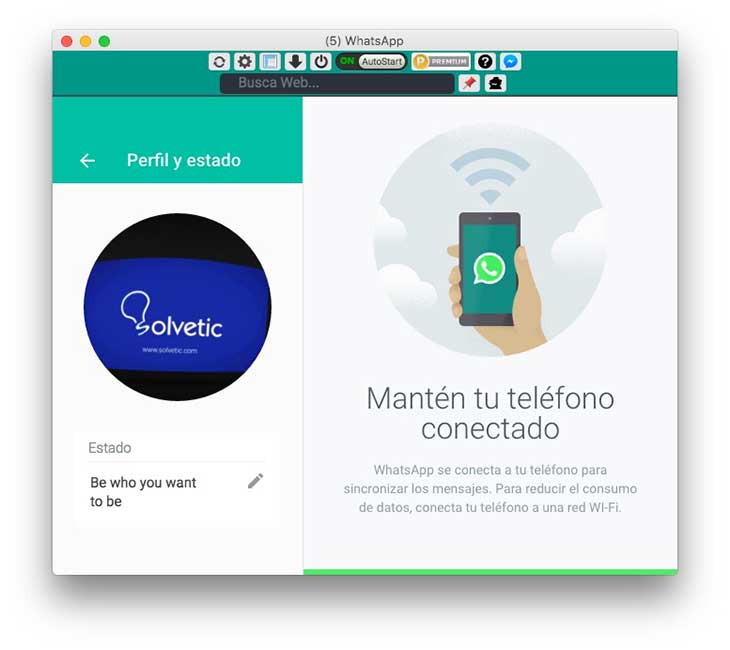

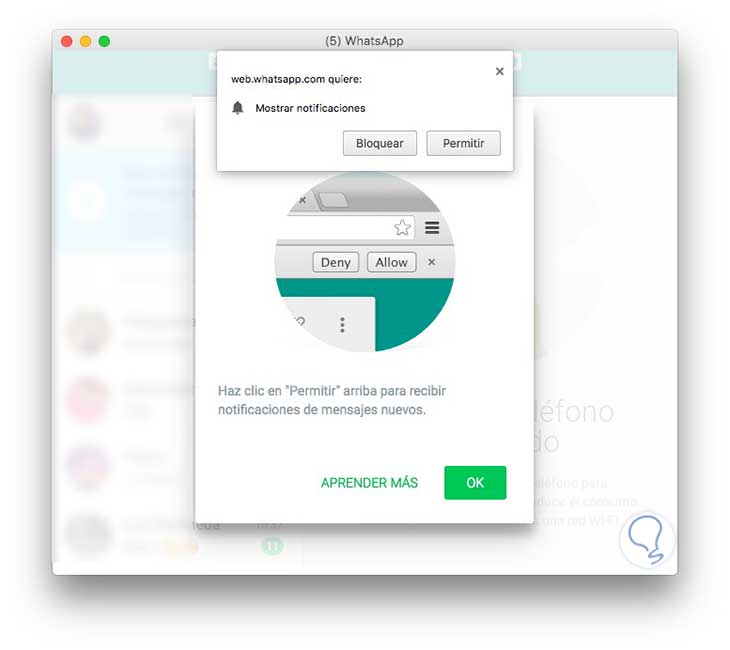

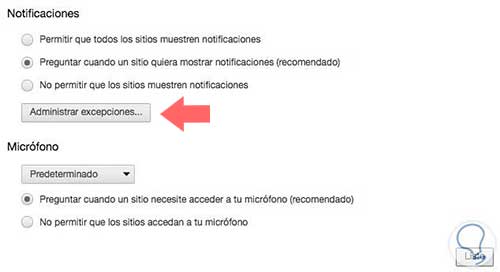
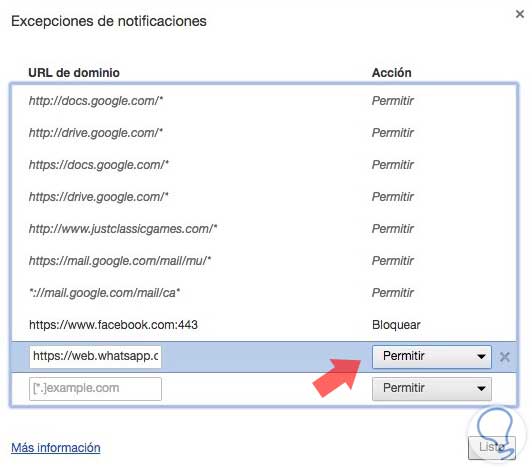
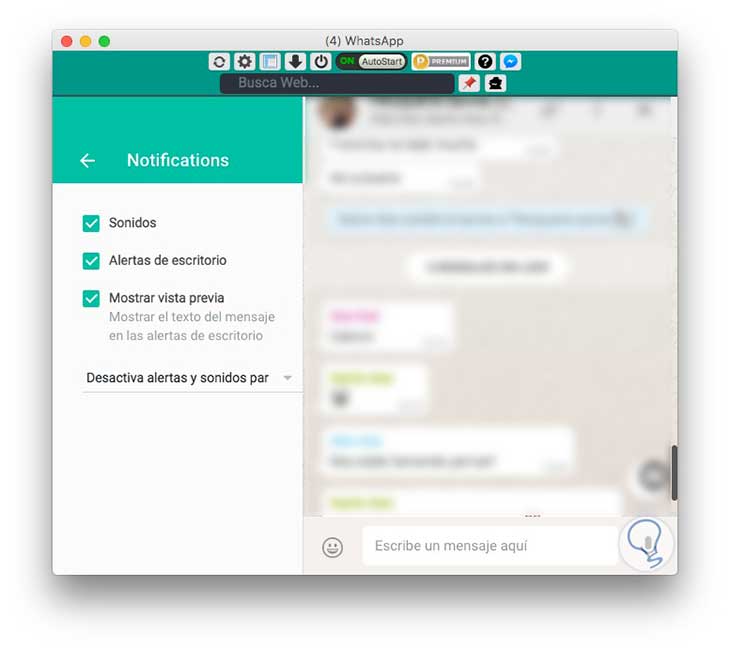





Que bueno!! me lo he puesto y mola, es tener whatsapp en Chrome seas del sistema que seas