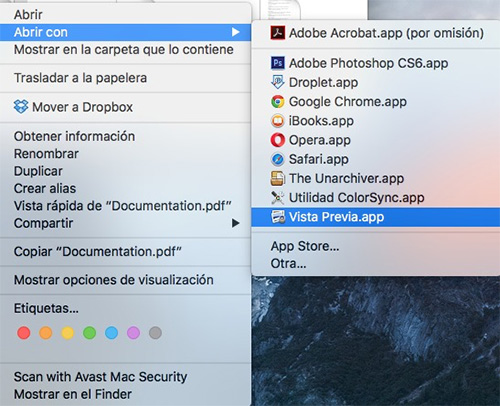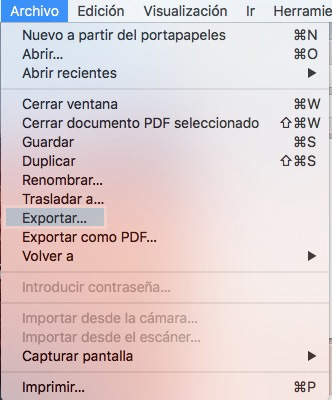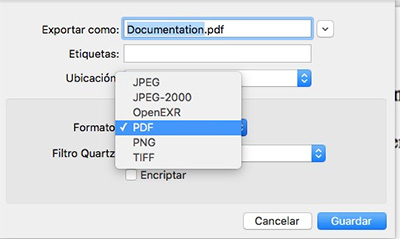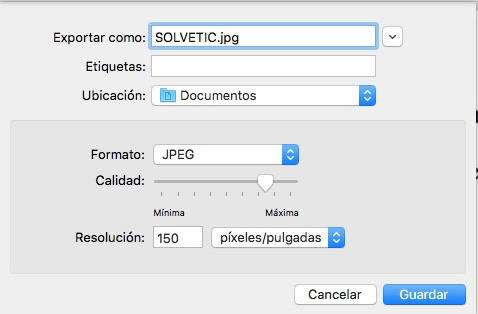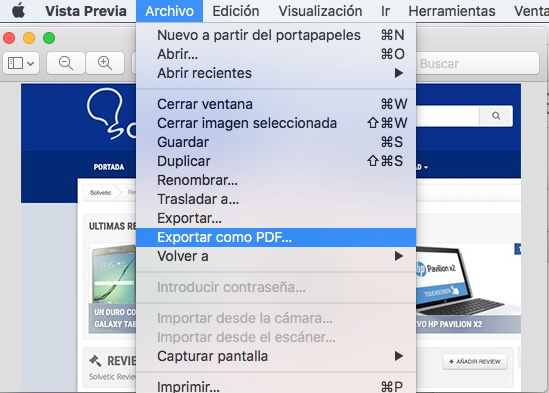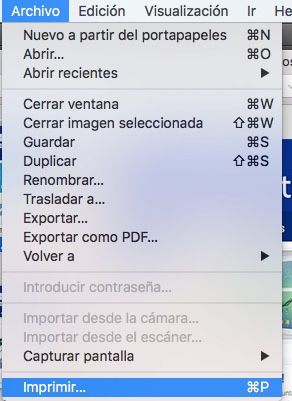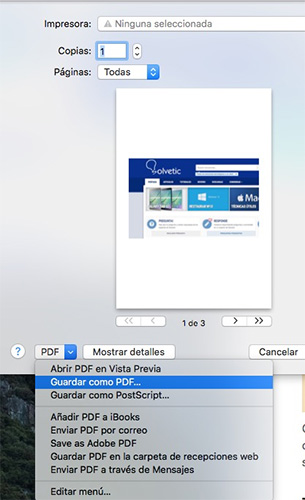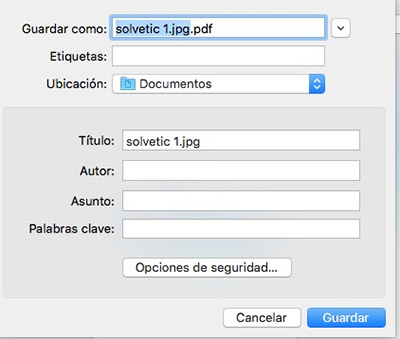Entre sus cosas buenas, los dispositivos de Apple suelen traer muchas funciones integradas a las que podemos dar uso sin necesidad de instalarnos ninguna aplicación de terceros. Si tienes un Mac, te habrás dado cuenta de que puedes realizar cantidad de cosas desde el momento en que lo estrenas.
Para conocer todas estas funciones que Mac tiene ocultas, o que si no las conocemos es un poco mas difícil encontrarlas, tenemos que investigar un poco para poder dar con todas ellas. Hoy te quiero enseñar una que cuando la descubrí me pareció bastante interesante, y que considero que puede ser de gran utilidad. Estoy hablando de convertir PDF a JPG y viceversa. Además, también existe la posibilidad de crear un archivo PDF con varias imágenes. No te preocupes que vamos a ir paso a paso.
Paso 1
Lo primero que debemos saber es que la aplicación que vamos a utilizar para este proceso es Vista Previa. Quizás pensemos que esta aplicación solo sirve para ver imágenes, pero mucho mas allá de eso, esconde alguna que otra función mas.
Dicho esto, lo que tenemos que hacer es abrir con Vista Previa, el PDF que queremos modificar.
Paso 2
Una vez que tenemos nuestro PDF abierto con esta aplicación, tenemos que situarnos en el menú y seleccionar “Archivo” – “Exportar”
Paso 3
Una vez que se hemos seleccionado esto, se va a desplegar una ventana emergente en la que tenemos que seleccionar dentro del “Formato” la opción de JPG.
Pas4
Una vez seleccionado el formato, tenemos que determinar su calidad y resolución. Tenemos que saber que cuanta mas calidad y resolución, mayor será el tamaño de la imagen, ocupando por tanto mas espacio.
Este proceso es bastante mas sencillo. Cuando abrimos la imagen con vista previa, en el menú “Archivo” tenemos directamente la opción de “Exportar como PDF” No tendríamos que realizar ninguna acción mas porque ya tendríamos todo listo.
Paso 1
Lo primero que tenemos que tener en cuenta es que si queremos que las imágenes vaya ordenadas en nuestro documento, tenemos que renombrarlas previamente para poder detectar cual es cada una. Lo mejore es adjudicar un número a cada una de ellas y así poder seguir el orden.
Una vez que ya tenemos todas nuestras imágenes renombradas, continuamos con el proceso. Lo primero que tenemos que hacer es seleccionar todas ellas, y con el botón derecho hacer clic para que se abran con vista previa.
Una vez aquí, tenemos que seleccionar en el menú “Archivo “ – “Imprimir”
Paso 3
En la esquina inferior izquierda, tenemos que desplegar la pestaña que pone PDF, y seleccionar la opción que pone “Guardar como PDF”.
Una vez seleccionado esto, con rellenar los datos que nos piden, ya tendremos nuestro archivo PDF de imágenes listo.