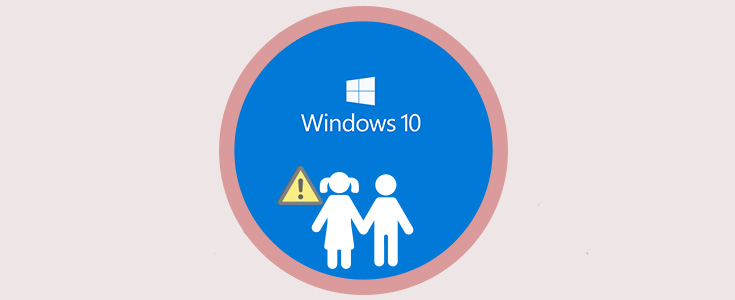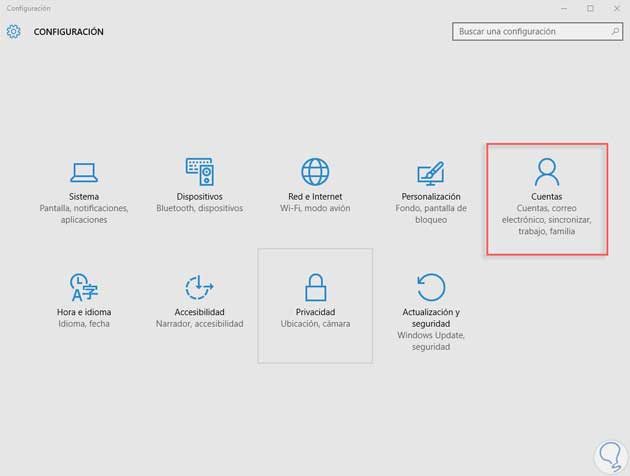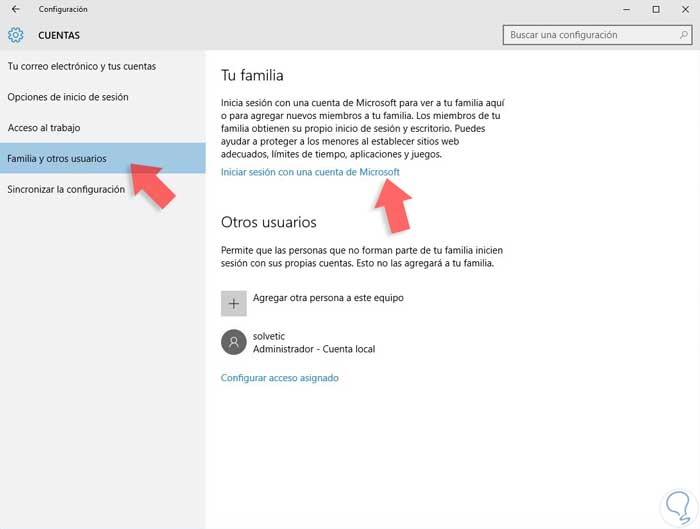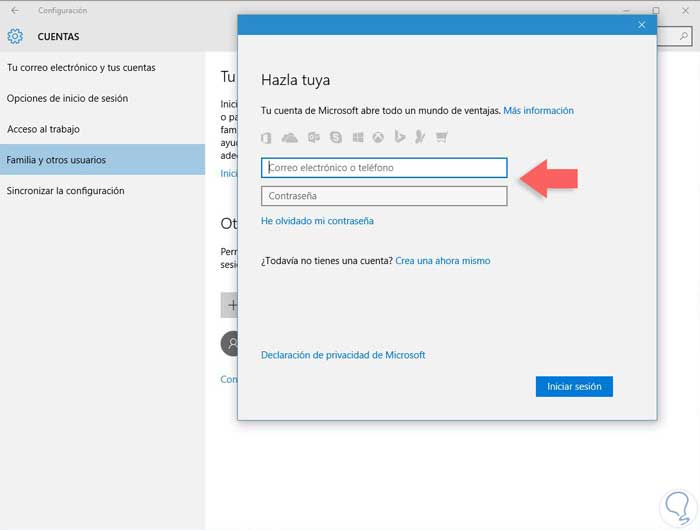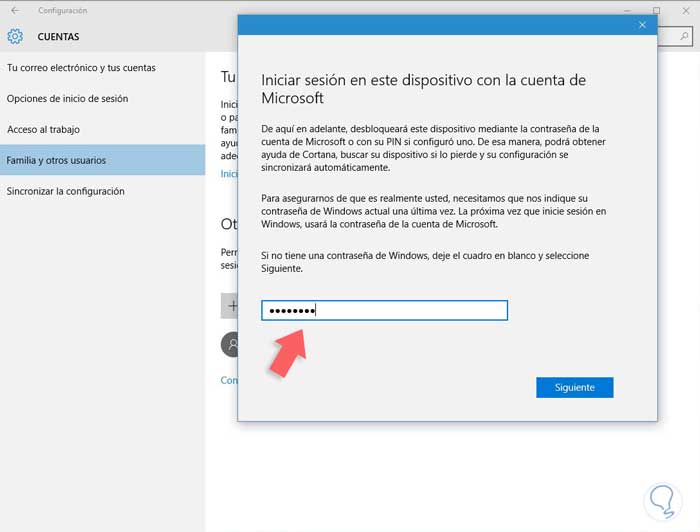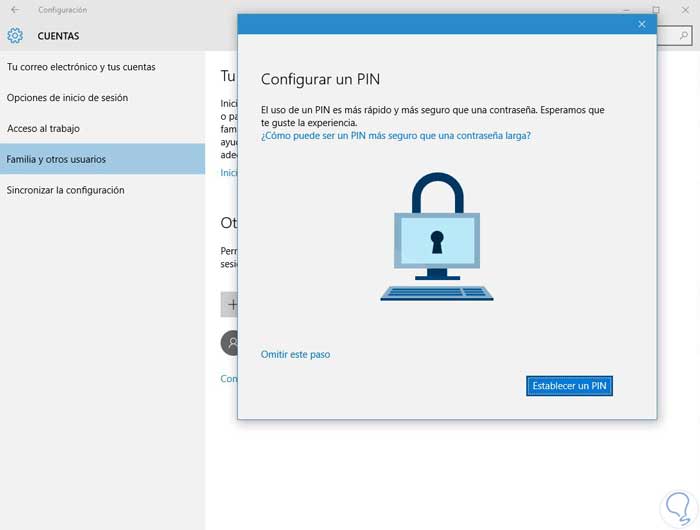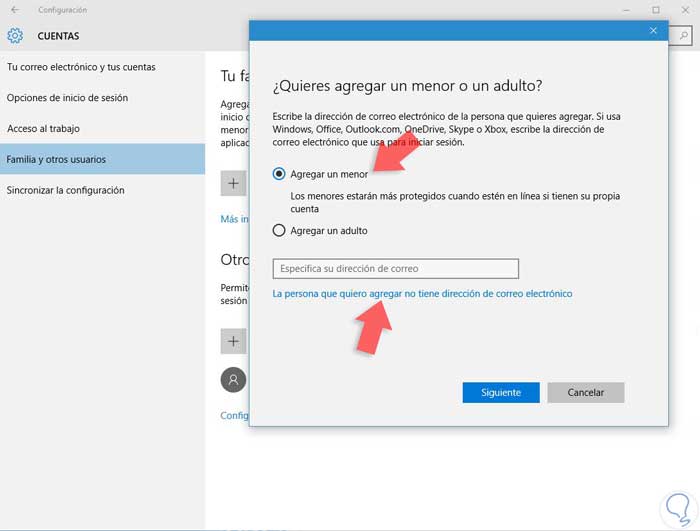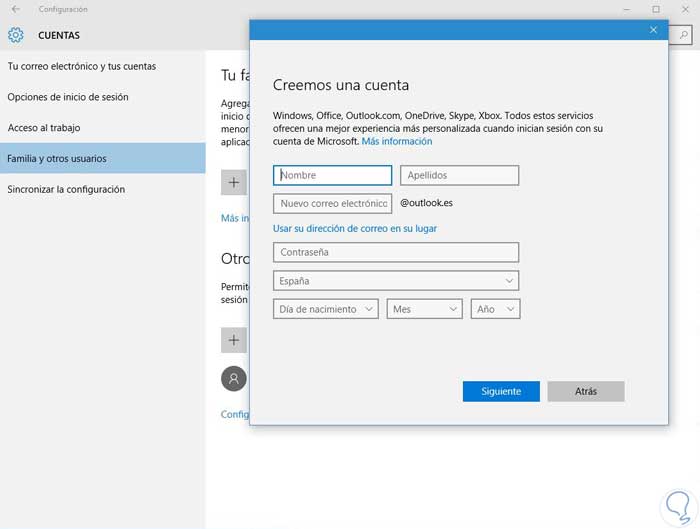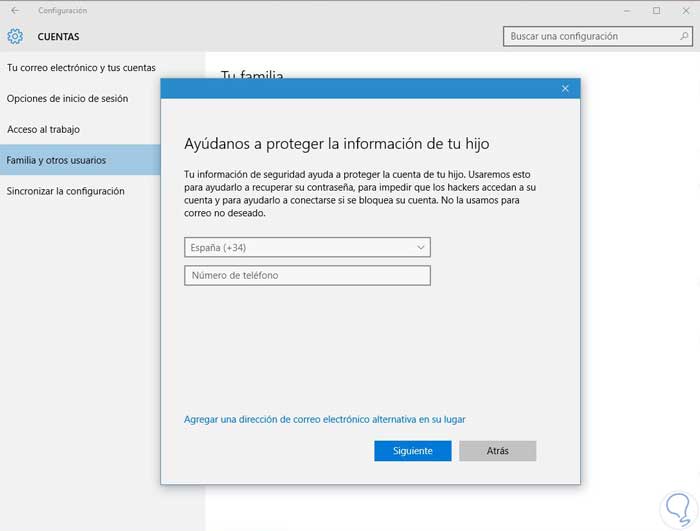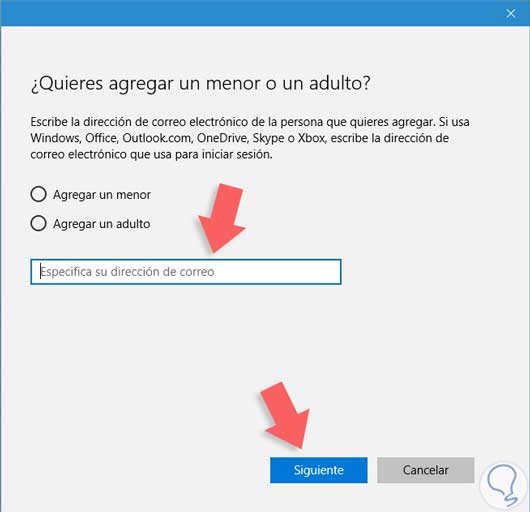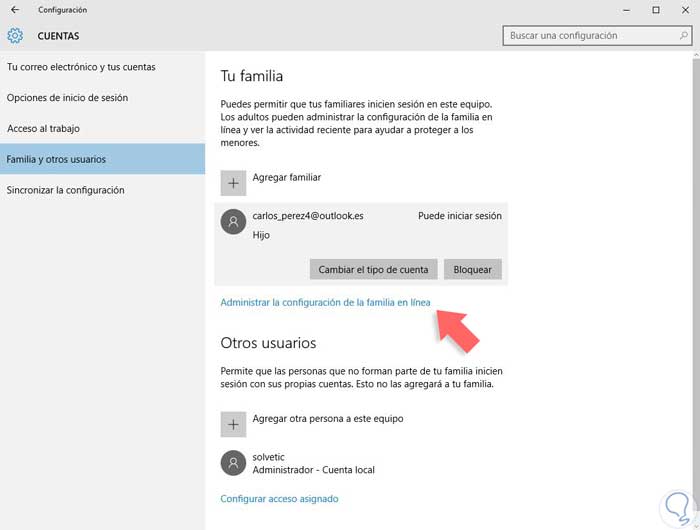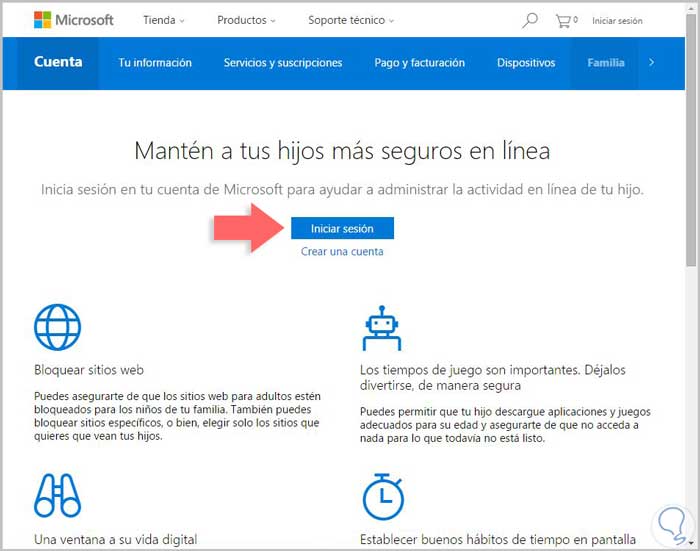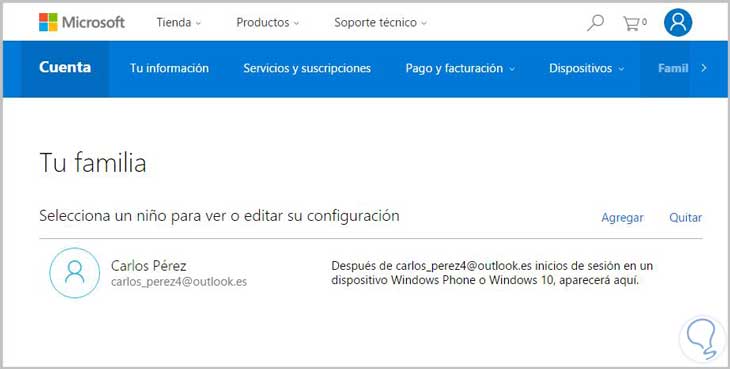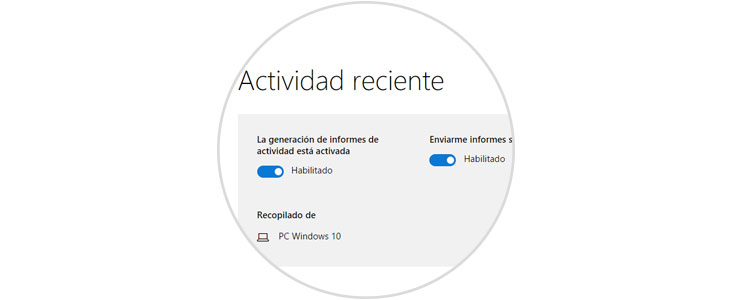La seguridad en los dispositivos digitales es fundamental para proteger nuestra intimidad y la de los que nos rodean. Hay que ser conscientes siempre de la cantidad de información que vamos almacenando y en caso de pérdida o de acceso indebido podemos tener un problema.
Además, el acceso múltiple de diferentes personas a un mismo equipo supone la introducción de contenido que a priori no podemos controlar si no estamos delante por lo que hay que supervisar permisos de instalación, acceso y hacer un chequeo del ordenador una vez vayamos a iniciar nuestra propia sesión.
Cada vez más los más pequeños de la casa tienen acceso a los dispositivos de última generación. Es importante tener cuidado ya que no todos los contenidos son apropiados para ellos y debemos de filtrarles el acceso. Es un tema que preocupa en todas las familias así que vamos a enseñarte cómo activar el control parental para cuando no haya un mayor supervisando a los más pequeños.
Alguna aplicaciones o Sistemas Operativos como el que opera en Mac de Apple también incluye Control parental para proteger a los más pequeños de la casa. Si tienes niños que vayan a usar tu ordenador con Windows 10, debes informarte si los dispositivos que dejas en sus manos se pueden configurar con Control parental. Debemos de controlar qué contenidos están en el ordenador y a qué aplicaciones y funciones va a tener acceso el niño en función de la edad.
Un mismo ordenador puede estar disponible para ser usado por diferentes personas con diferentes rangos de edad y de privilegios por lo que el administrador del equipo debe de gestionar un tipo de cuenta para cada usuario en función de los permisos que quiera atribuir.
- Antes de comenzar hay que tener en cuenta que el Control parental sólo puede ser activado desde una cuenta administrador por lo que asegúrate de que tienes esos privilegios para poder configurarlo.
- Se deberá crear un correo electrónico para la cuenta del niño, asegúrate de no mostrar en ella información esencial.
- La cuenta de los niños que se va a crear debe ser de tipo estándar.
Lo primero que haremos será irnos al botón de menú de “Inicio” y después en “Configuración”. Seleccionaremos el icono de “Cuentas” para modificarlas.
En la parte del menú de la izquierda seleccionaremos “Familia y otros usuarios”. Te pedirá que inicies sesión con una cuenta de Microsoft para poder tener privilegios de administrador.
Introduce tus datos de correo y contraseña para logarte
A continuación de pedirá la contraseña última que hayas usado para iniciar el equipo y asegurarse de que eres tú.
En la siguiente ventana puedes omitir el paso de introducir un PIN en vez de proteger el equipo con una contraseña.
Una vez ya tenemos nuestra cuenta de Microsoft asociada, vamos a crear la cuenta para un niño. Para ello en Tu familia, selecciona “Agregar familiar”
Seleccionamos “Agregar menor”. Nos solicita una cuenta de correo pero en caso de no tenerla podremos omitirlo en la opción de la persona que quiero agregar no tiene correo electrónico”
Si hemos seleccionado que el menor que agregamos no tiene cuenta de correo electrónico, tendremos que crearle una cuenta nueva.
Después de introducir los datos nos pedirá nuestro número de teléfono como medida de seguridad para proteger la cuenta de los pequeños.
Alternativamente podemos agregar un familiar que ya tenga cuenta de correo cuando le damos a "Agregar familiar" e introducimos su correo electrónico. El miembro de la familia deberá aceptar entonces tu invitación.
Para consultar la actividad de tu familia y configurarla seleccionaremos “Administrar la configuración de la familia en línea”.
Al pulsar se nos abrirá una página en el navegador donde primero pondremos los datos de nuestra cuenta para acceder como administrador.
Ya tenemos acceso a los miembros de nuestra familia y podremos configurar las distintas opciones según necesitemos.
Podemos modificar qué aspectos queremos controlar y cuáles no, pudiendo estar informados siempre de la actividad y así evitar contenidos inadecuados. Podremos limitar su actividad , por ejemplo, en páginas que puede visitar el niño, el control de gastos y compras o las horas que puede estar usando el ordenador.
Ahora con estos sencillos pasos la seguridad de los más pequeños estará a salvo y tú podrás controlar a lo qué pueden y no acceder desde el ordenador. Si tienes dudas sobre su uso o cualquier otro problema, te recordamos que Windows 10 tiene un soporte personalizado para cuando lo necesites.