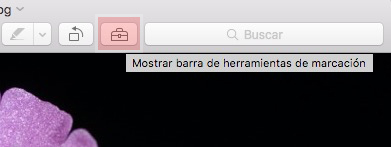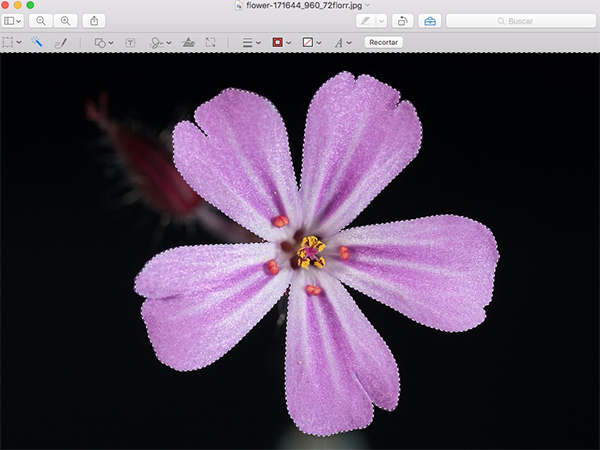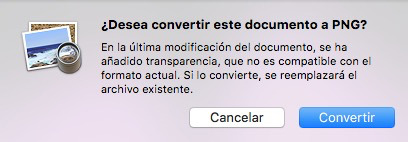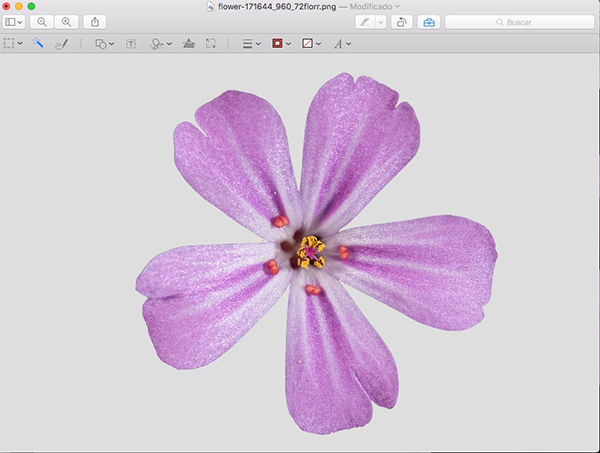Seguramente en mas de una ocasión hemos tenido alguna imagen de la que solo nos interesaba cierta parte y que hemos pensado en eliminar el fondo. Si no tenemos demasiada idea de edición de fotografías, quizás esta tarea nos puede resultar algo complicada o como mínimo trabajosa.
Si tenemos un Mac en su versión El Capitan, esta tarea puede resultarnos bastante sencilla y sobretodo rápida. Gracias a la aplicación de Vista Previa vamos a poder realizar esta tarea sin necesidad de nada mas. Lo mejor de todo es la rapidez con la que se hace.
Eliminar fondo de una fotografía con Vista Previa
La herramienta de vista previa esconde varias funcionalidades que es interesante conocer ya que quizás nos resulten desconocidas, pero una vez que las utilizamos pueden resultar muy útiles. Una de ellas es la que te voy a explicar a continuación. Se trata de eliminar el fondo de una fotografía.
Paso 1
Lo primero que tenemos que hacer es abrir la imagen la cual queremos editar con Vista Previa. Una vez que tenemos la imagen abierta, debemos desplegar en la parte derecha de la aplicación la barra de herramientas. Viene representado por el icono de una maleta.
Paso 2
Una vez abierta la barra de herramientas, tenemos que seleccionar el icono en forma de barita mágica. Una vez que ponemos el cursor del ratón sobre la imagen vamos a poder ver que se ha convertido en un +.
Paso 3
Ahora lo que tenemos que hacer es seleccionar pulsando la tecla izquierda del ratón el fondo, hasta que vemos que todo esta en rojo excepto la imagen que queremos salvar.
Paso 4
Cuando soltemos el ratón la imagen quedará marcada y debemos pulsar la tecla borrar. La propia aplicación nos preguntará si deseamos convertir el documento. Debemos seleccionar “Convertir”.
Paso 5
Ya tendremos nuestra imagen sin ningún fondo.