Si tenemos un Mac es muy probable que estemos utilizando como gestor de correo la aplicación que integra por defecto llamada Mail. No significa que no podamos utilizar otra ya que es posible cambiar la configuración de cliente de correo Mac, pero la mayoría de los usuarios acabamos utilizando Mail.
El correo electrónico forma una parte casi vital de nuestro día a día para la mayoría de nosotros. Muchas veces nos cansamos de tener que estar indicando que estamos de viaje o que no estamos trabajando en ese momento.
Para simplificar todas estas situaciones, desde el correo electrónico podemos seleccionar una opción realmente interesante como es la autorespuesta. Desde Gmail se puede activar, pero ahora vamos a explicar como crear una respuesta automática desde Mac. Si conocemos Gmail, esta función viene predeterminada por el sistema y es muy fácil de activar. En el caso de Mac la cosa se complica algo más, pero a continuación se detallan los pasos para poder hacerlo y que no quede ninguna duda.
Lo primero que tenemos que hacer es abrir la aplicación de Mail y dirigirnos a las preferencias. Una vez dentro de las preferencias, tenemos que situarnos en la pestaña de reglas.
Lo siguiente que debemos hacer es seleccionar que queremos añadir una regla. En este momento se va a abrir una nueva ventana para que configuremos nuestra regla.
Ahora debemos configurar las opciones. Lo primero de todo es seleccionar un título. En este caso vamos a poner “Fuera de la oficina”. A continuación vamos a seleccionar que queremos que esto suceda según las condiciones “Todos los mensajes” en el menú desplegable.
Lo siguiente que debemos seleccionar en el menú desplegable de la parte inferior es “Responder mensaje” – “Texto del mensaje de respuesta”.
Al final el proceso anterior, se abrirá un cuadro de texto si pulsamos encima de “Texto del mensaje de respuesta”. Una vez aquí tenemos que escribir el mensaje que queremos que se envíe a nuestros contactos cuando seleccionemos esta regla.
Una vez que le demos a aceptar, es muy importante que en el cuadro de diálogo que aparece de forma automática y nos pregunta “¿Desea aplicar las reglas a los mensajes de los buzones seleccionados?” Tenemos que seleccionar no aplicar ya que sino se enviará un mensaje a todos estos buzones con el texto de nuestra regla.
Para finalizar, tenemos que saber que las reglas una vez que son aceptadas se quedan activadas. Si queremos desactivarla porque de momento continuamos en la oficina en este caso, tenemos que desactivar la casilla situada al lado de la regla.
El problema de esto es que solo va a funcionar mientras tu Mac esté encendido. En el caso de que queramos que el Mac quede apagado, tenemos la posibilidad de configurar esto desde otra cuenta.

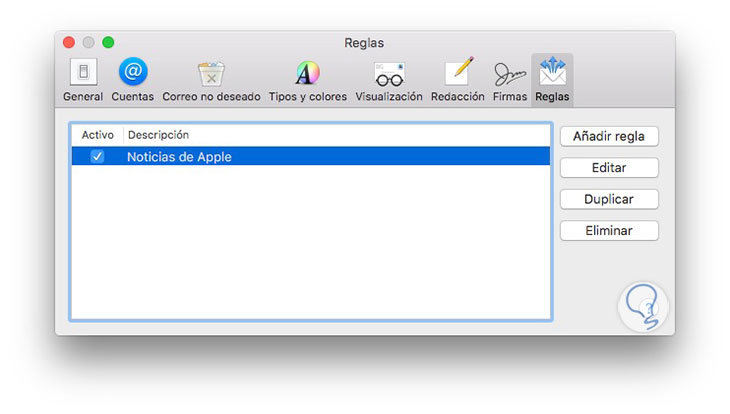
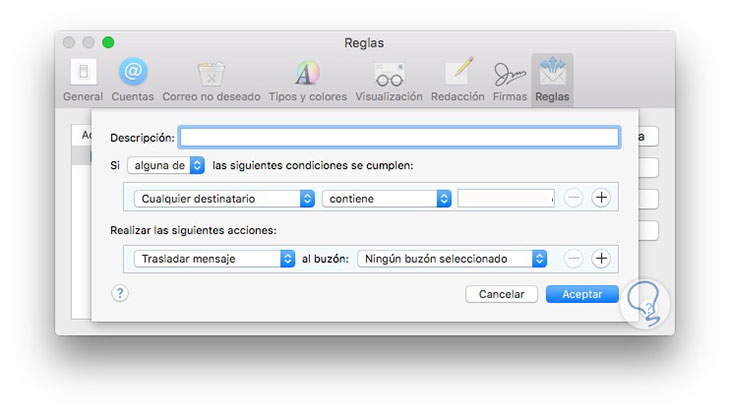
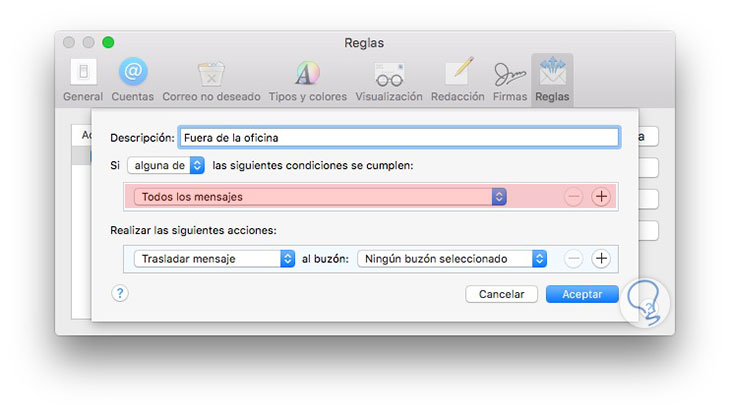
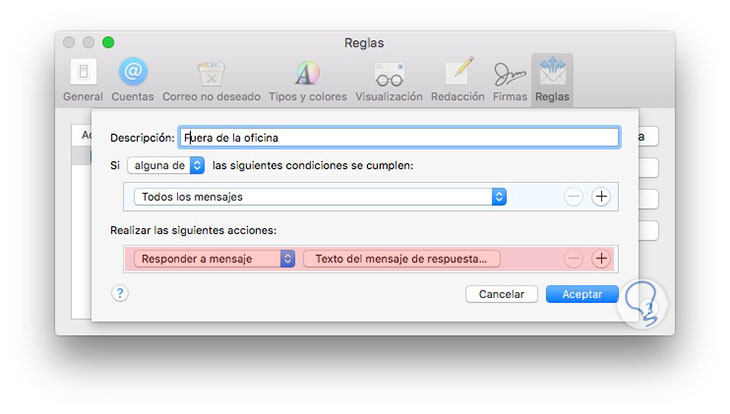
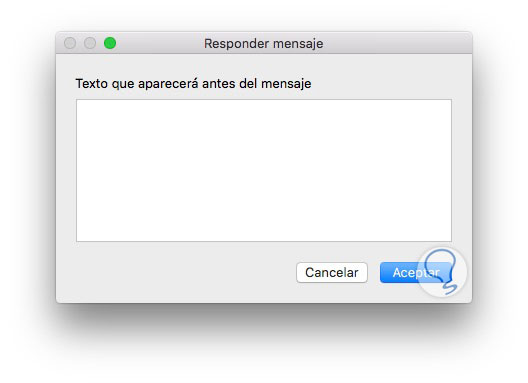
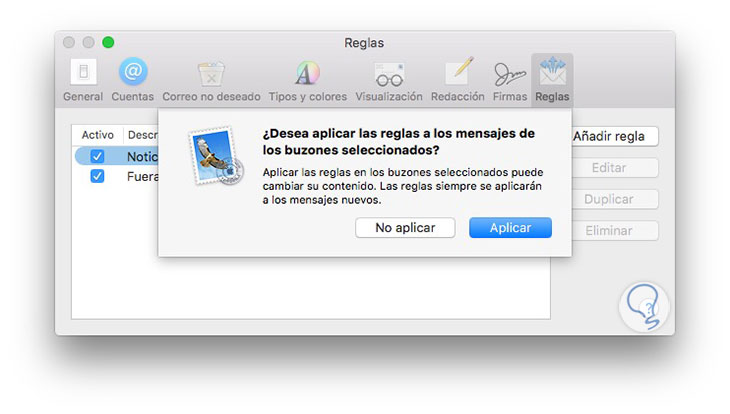
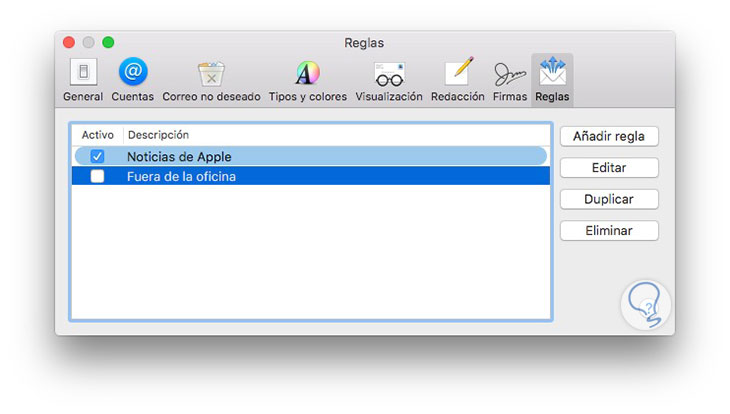

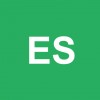

Sí que es algo más complicado que en Gmail, pero útil para los que lo utilizamos hehe