Los ordenadores personales, al igual que los teléfonos o tablets, se han convertido en nuestros principales aliados a la hora de trabajar o gestionar nuestro día a día. Inmensas cantidades de información pasan por el almacenamiento de nuestros discos duros, datos que pueden no tener importancia o que pueden ser vitales para nosotros. Imagina que tienes un proyecto importante para entregar en el que has estado trabajando meses y tu ordenador te juega una mala pasada y, de repente, desaparece. La cara que se nos queda es de auténtico terror y durante unos minutos entramos en pánico buscando los archivos por todos lados.
Cuando ya hemos asumido que seguramente lo hemos perdido pasamos al siguiente paso, ¿habrá solución? ¿podré recuperarlo?... Te vamos a contar unos consejos y soluciones para evitar estos problemas y aprendas a responder si te ocurre algo así.
Lo primero que deberías tener en tu ordenador es una partición dedicada exclusivamente a datos para que en caso de fallo en el sistema, éstos no se vean afectados y se borren. Según vayamos añadiendo información en nuestro ordenador se irá llenado y quizás ese espacio que teníamos ahora es poco, necesitas hacer más grande esa partición. Puede ser que tengamos un sistema de archivos en una partición, por ejemplo un USB , que no es el correcto y no lo leen otros ordenadores.
También puede pasar que hayas borrado una partición por error y todos tus datos hayan desaparecido. Todos estos casos son síntoma de caos cuando nos pasan y saber qué hacer a veces no es tan fácil. Como sabemos lo importante que es tu información para ti, te enseñamos como poner freno a estos posibles problemas con un único programa, el Partition Wizard.
Vamos a ver cómo crear, redimensionar, extender o recuperar particiones con este maravilloso programa. Lo primero es descargarlo. Os dejo la página oficial:
1. Cómo crear una partición en el disco con Partition Wizard
En este capítulo te vamos a enseñar cómo crear una partición nueva desde cero. Lo haremos partiendo de una con un gran tamaño que en este caso es la principal pero puedes crearla a partir de la partición que quieras.
Es importante como te decíamos que siempre tengas una partición dedicada a datos para una mayor seguridad, así que si aún no la tienes este es el momento de crearla. Es importante que selecciones bien los tamaños, por ejemplo, si vas a reducir el tamaño del disco principal ( donde se alojan los archivos de los programas) tienes que tener cuidado de dejarlo con poco espacio o esto repercutirá en tu sistema. Una vez calcules una cantidad adecuada sigue los pasos que te vamos a indicar y por fin tendrás una partición para todos tus archivos.
2. Cómo extender una partición en el disco con Partition Wizard
Si tienes una partición a la que quieres cambiar el tamaño porque es demasiado grande o demasiado pequeña estás en el lugar adecuado. Muchas veces nos viene una partición de fábrica con un tamaño que no queremos o nosotros mismos hemos creado una pero hemos calculado más los tamaños. Tranquilo porque esto también tiene solución, podrás extender o contraer una partición todo lo que quieras ( y te deje el propio sistema).
Es normal que según vayamos almacenando información las previsiones varíen y donde creías que ibas sobrado ahora no te quepa lo suficiente. Tranquilo, dale al play y extiende tus particiones.
3. Cómo cambiar sistema ficheros de NTFS a FAT32
Los dispositivos de almacenamiento necesitan tener un formato, por ejemplo, un disco duro o una memoria USB. Esto significa que tengan una estructura lógica interna la cual es interpretada por un Sistema Operativo y de ahí que , por ejemplo, una memoria USB no se lea a la vez en Windows y en Mac OS X.
En este caso tanto NTFS como FAT32 son formatos compatibles con Windows aunque con diferencias. FAT32 es el sistema más antiguo, más compatible pero más limitado (por ejemplo,no podremos guardar archivos de más de 4GB). Por su lado, el sistema NTFS es mucho más avanzando y con más opciones aunque da más problemas de compatibilidad. Si tienes un disco de almacenamiento o una partición con NFTS y necesitas formatearlo con el sistema FAT32 por compatibilidad u otro motivo, atento a los sencillos pasos que te enseñamos para hacerlo.
4. Cómo recuperar partición borrada con Partition Wizard
El tema del borrado de datos es el principal problema al que solemos enfrentarnos cuando nuestro ordenador nos juega una mala pasada. En ocasiones, la instalación de Sistemas Operativos o la gestión de las particiones del sistema provoca que se descoloquen o que alguna acabe por borrarse. El resultado es buscar las partes de nuestro disco de almacenamiento y que no esté la que nos interesaba conservar. Esto incluye, por ejemplo, memorias USB que por error se nos han borrado ( esto es de lo más típico que nos suele pasar).
También incluimos la posibilidad de arreglar nuestro disco si se ha dañado (Pendrive USB o HDD) y no sabemos por qué, que dan errores pidiendo formatear cuando tiene información valiosa.
Por suerte contamos con Partition Wizard que parece creado para frenar cualquier momento de histeria ante la pérdida de datos. Vamos a enseñarte cómo recuperar particiones de una forma muy sencilla, Partition Wizard hará todo por ti.
5. Cómo clonar disco duro con Partition Wizard
Además de gestionar particiones, Partition Wizard permite poder clonar discos de forma que tengas a salvo un clon de tu disco duro. Ello hará que en caso de fallo en el sistema, puedes restaurar de forma completa el estado de tu ordenador en un momento dado.
Cuando abras el programa verás un menú en la parte izquierda. Selecciona la opción de Copy disk Wizard.
Selecciona la partición de disco de origen de la cual quieres hacer la copia de seguridad y haz clic en Next.
Ahora selecciona el destino de disco duro donde quieres almacenar la copia de seguridad y haz clic en Next para que comience el proceso.
En este tutorial has podido ver de forma completa cómo puedes gestionar tus particiones pudiendo modificarlas con un solo programa. Desde crearlas hasta formatearlas o redimensionarlas, con Partition Wizard lo tienes todo en uno. Si quieres tener todos tus datos a salvo y evitar que corran peligro si ocurre algún fallo en tu ordenador, mira con atención este tutorial para clonar discos en Windows 10, 8, 7 y XP.


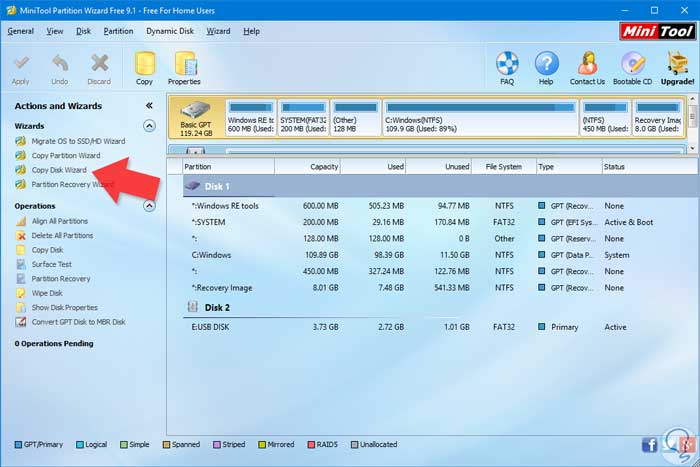
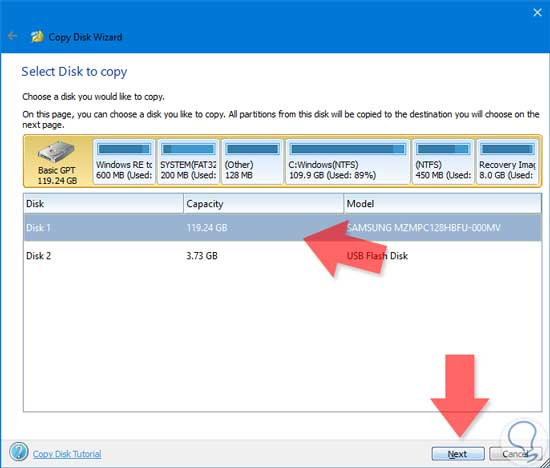










Gracias a este programa yo también he arreglado errores de discos que no arrancan como USB o similares. Muchas gracias, los videos muy prácticos.