Exchange Server es una herramienta de Microsoft creada para su uso en servidores, en el cual la función principal de Exchange está basada en la mensajería de correo electrónico. Además Microsoft Exchange Server incluye un servidor de correo, un cliente de email y aplicaciones que permiten la colaboración en grupo.
Exchange Server soporta protocolos POP, IMAP, así como el correo propiedad de Microsoft Outlook. Exchange Server 2016 viene integrado con aplicaciones de gran productividad como:
- SharePoint
- Outlook
- Windows 10 o 8.1
- Windows Server 2012 o Windows Server 2012 R2
- Procesador con arquitectura de 64 bits (Intel o AMD)
- Memoria RAM de 4 GB
- 1.2 GB de espacio libre en el disco duro
- Outlook en la Web (Cloud)
- Colaboración en los documentos
- Mejores directivas de seguridad
- Prevención de pérdida de datos
1. Cómo instalar Exchange Server 2016 en Windows Server
Para comenzar el proceso de instalación de Exchange Server 2016, antes de comenzar será necesario tener en cuenta los siguientes aspectos:
- Preparar el Directorio Activo y los dominios, ya que es necesario que el Directorio Activo pueda almacenar información de los buzones de cada usuario, es necesario extender el esquema del Directorio.
- Instalar el rol de buzón de Exchange Server 2016 mediante el asistente (La persona a instalar el Exchange debe pertenecer al grupo Administradores).
- Instalar el rol de transporte Perimetral de Exchange Server 2016.
- Instalar las características RSAT ADDS usando Windows PowerShell.
- Instalar .Net Framework 4.5
Una vez hayamos realizado los aspectos anteriores comenzaremos el proceso de Instalación de Exchange 2016 haciendo lo siguiente:
Como primer paso el servidor donde vamos a instalar nuestro Exchange debe tener los roles ADDS y/o DNS ya instalados y configurados.
Vamos a instalar el rol de Servidor web IIS, para ello vamos a el "Administrador del Servidor" y damos clic en la opción "Agregar roles y características" ubicado en el menú "Administrar o en el menú de inicio rápido". Una vez desplegada la ventana del asistente, veremos que la primer ventana es informativa, podemos dar clic en "Siguiente".
Seleccionamos el tipo de instalación a realizar, en este caso, basada en roles. Damos clic en "Siguiente"
Pocedemos a elegir el servidor donde vamos a instalar el rol Web IIS y damos clic en "Siguiente"
Procedemos a elegir de la opción Roles de servidor, Servidor web IIS, añadimos las características que solicita el sistema.
En la ventana de características elegimos (Si aún no está instalada) la opción Características de .NET Framework 4.5
Veremos un resumen del rol a instalar. Damos clic en "Siguiente"
Veremos que se despliega la ventana de Servicios de rol, allí debemos verificar que estén activos los siguientes:
- Redirección HTTP
- Monitor de Solicitudes
- Autenticación de asignaciones de certificado de cliente IIS
- Compatibilidad con la administración de IIS
- Compatibilidad con WMI de IIS 6
- Autenticación de Windows
Damos clic en "Siguiente"
Se verá la confirmación del rol y las características a agregar.
Procedemos a instalar dando clic en "Instalar" y comenzará el proceso de instalación.
Debemos reiniciar el servidor para aplicar los cambios.
2. Cómo instalar características de Exchange Server 2016 en Windows Server
El siguiente paso en nuestra instalación es instalar las características usando PowerShell, para eso realizaremos el siguiente proceso:
Ejecutamos PowerShell como Administradores, para ello damos clic derecho y elegimos la opción Ejecutar como administrador (ubicada la opción de ejecutar como administrador en la parte inferior).
En la ventana principal de PowerShell veremos en el costado lateral derecho los diferentes comandos que podemos usar.
Comenzaremos a instalar las características, para ello ingresamos en PowerShell los siguientes comandos:
Install–WindowsFeature Server—Media-Foundation
El sistema nos indica que debemos reiniciar el servidor (podemos instalar las demás características y al final reiniciar el servidor)
Ahora ingresamos el siguiente comando:
Install–WindowsFeature RSAT-ADDS
- .NET Framework 4.52
- UCMA (Microsoft Unified Communication Managed) API 4.0 (Lo descargamos de la web de Microsoft
3. Cómo ejecutar instalación gráfica en Exchange 2016 en Windows Server
Una vez hayamos descargado e instalado los archivos mencionados anteriormente podemos proceder a instalar Exchange Server 2016, podemos realizar una instalación gráfica o desatendida (Por medio del CMD), en nuestro caso ejecutaremos la gráfica.
setup/prepareschema
Buscamos donde tenemos el archivo de nuestro Exchange Server 2016:
Ingresamos el siguiente comando:
setup /prepareschema
Nos podemos dar cuenta que se despliega una ventana informativa donde debemos aceptar los términos de la licencia, para ello ingresamos:
Setup /prepareschema /IAcceptExchangeServerLicenseTerms
Se abrirá el asistente.
La instalación desatendida comprobará los requisitos:
Veremos que se amplía el esquema del "Directorio Activo".
Veremos que la ampliación de nuestro esquema ha sido satisfactoria.
4. Cómo ampliar los servicios del AD en Exchange Server 2016 Windows Server
Una vez se ha actualizado la ampliación del esquema vamos a proceder a ampliar los servicios del AD.
Para ello desde el modo CMD como administradores ingresaremos el siguiente comando:
setup /prepareAD /IAcceptExchangeServerLicenseTerms /OrganizationName: “nombre org”
Finalmente veremos que la preparación del AD ha sido completada de manera correcta.
Ejecutamos el archivo de instalación para Exchange Server 2016
El sistema nos preguntará si deseamos instalar actualizaciones y damos click en "Siguiente"
Ahora comenzará el proceso de instalación.
El sistema prepara los recursos.
Una vez comprobados los recursos del servidor se desplegará la ventana de introducción al proceso, Damos clic en "Siguiente"
Ahora se desplegarán los términos de la licencia. Aceptamos los términos y damos clic en "Siguiente"
Se desplegará la venta de configuración (es recomendable dejar la que está por omisión seleccionada).
A continuación elegimos el rol del servidor, en nuestro caso seleccionaremos Rol de buzón, encontramos tres (3) opciones las cuales son:
En nuestro caso elegiremos Rol de buzón y marcamos el check box para instalar las características respectivas, damos clic en "Siguiente".
Después podremos especificar la ubicación donde hemos de instalar Exchange Server 2016
A continuación estableceremos el nombre de nuestra organización y podemos especificar si aplicamos los permisos de seguridad del Directorio Activo. Damos clic en "Siguiente"
En la siguiente ventana podremos habilitar o no el escaneo de malware, esto incrementa la seguridad en los mensajes que se envían o reciben. Pulsamos en "Siguiente"
Ahora Exchange comprobará que la instalación pueda continuar su proceso.
Una vez Exchange valide los requisitos procederemos a dar clic en "Instalar" para iniciar el proceso de nuestra instalación de Exchange Server.
Finalmente nuestra instalación de Microsoft Exchange 2016 se habrá realizado satisfactoriamente. Ya lo que nos quedará es configurar nuestro Firewall para redirigir los puertos de los protocolos que usemos para correo electrónico al servidor de Exchange 2016 (Entrada y salida). Puedes ser los típicos (110, 143, 25...) u otros que se vayan añadiendo.

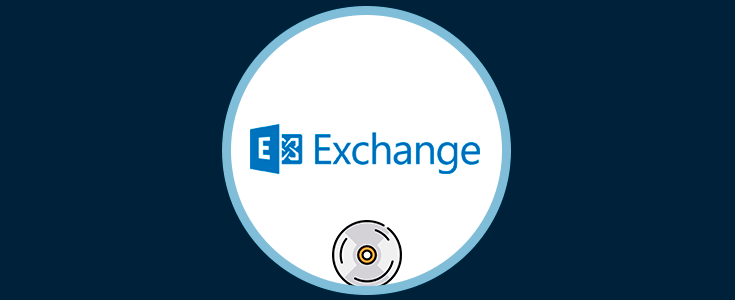
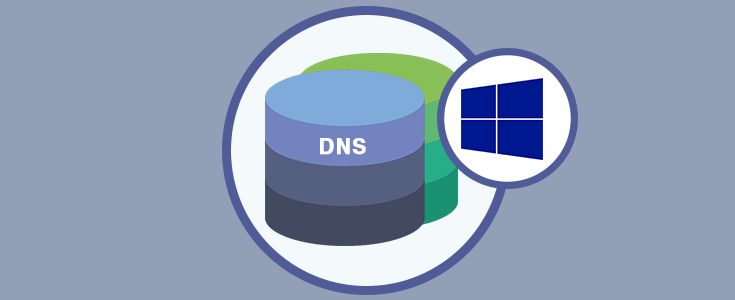
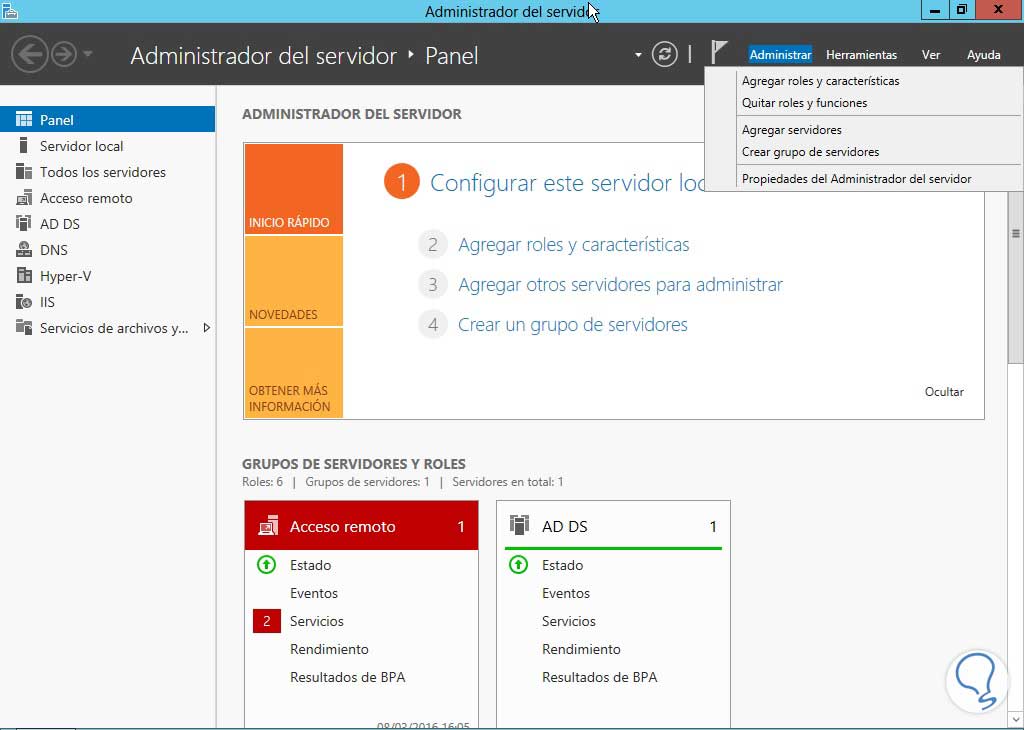
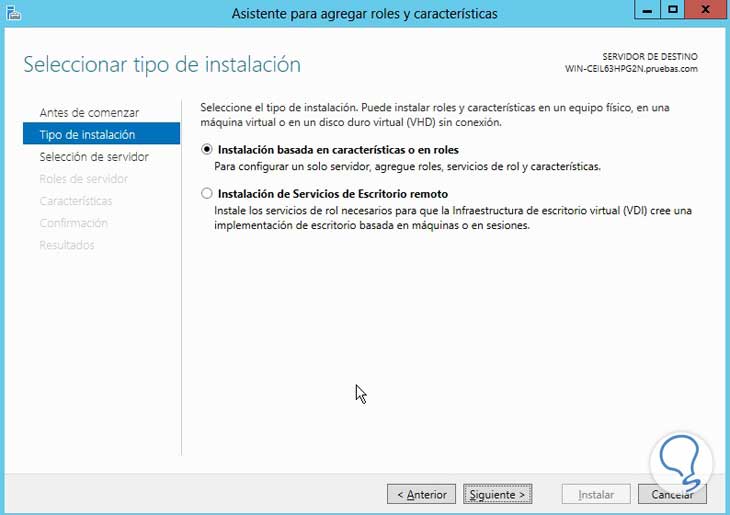
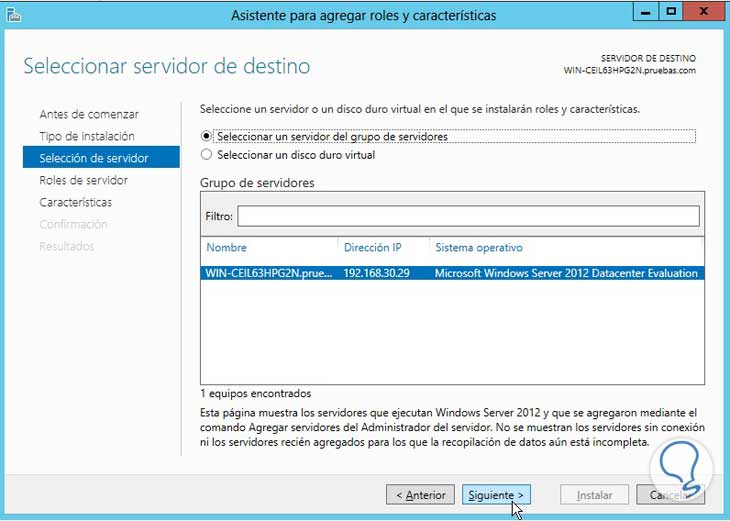
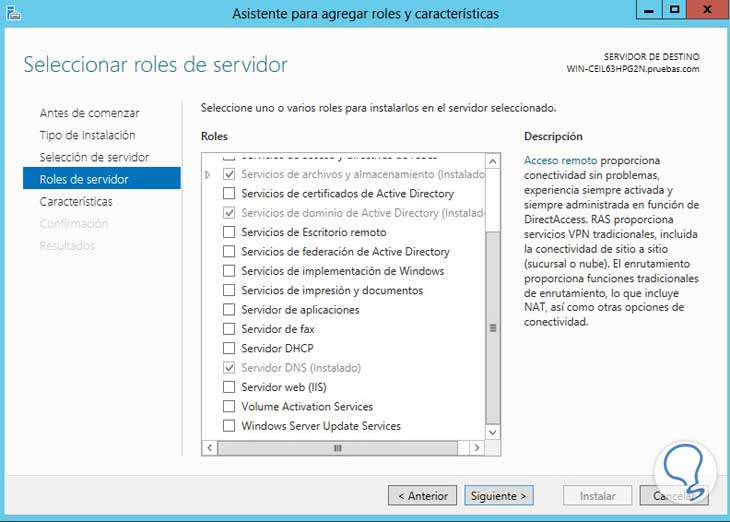
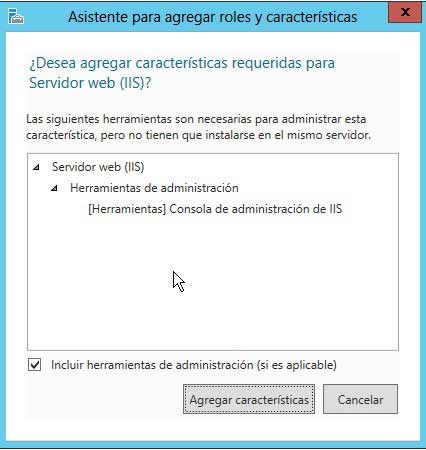
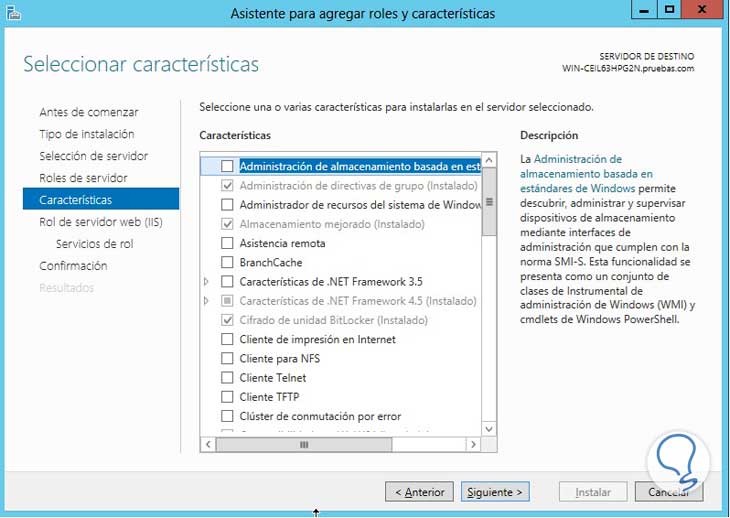
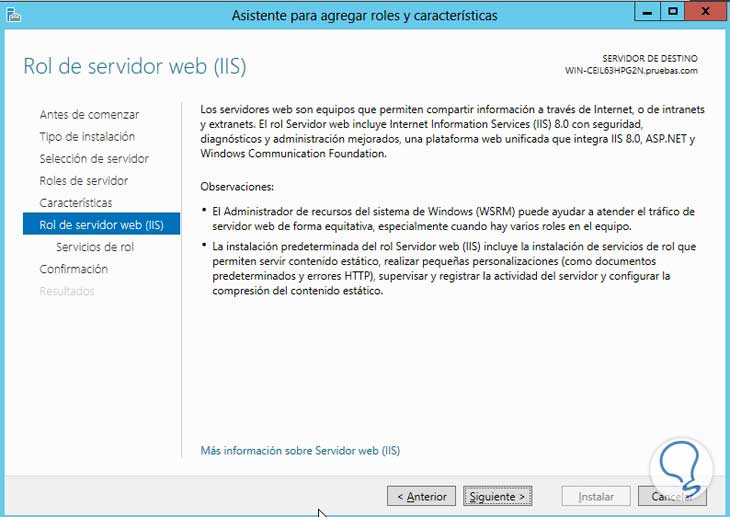
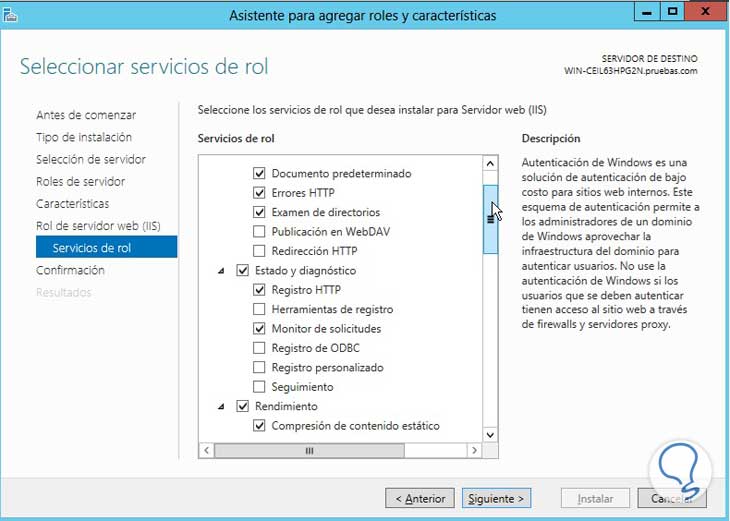
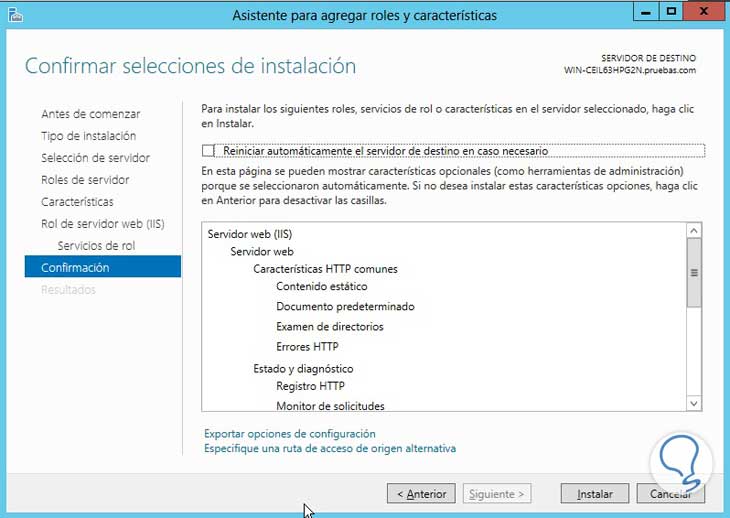

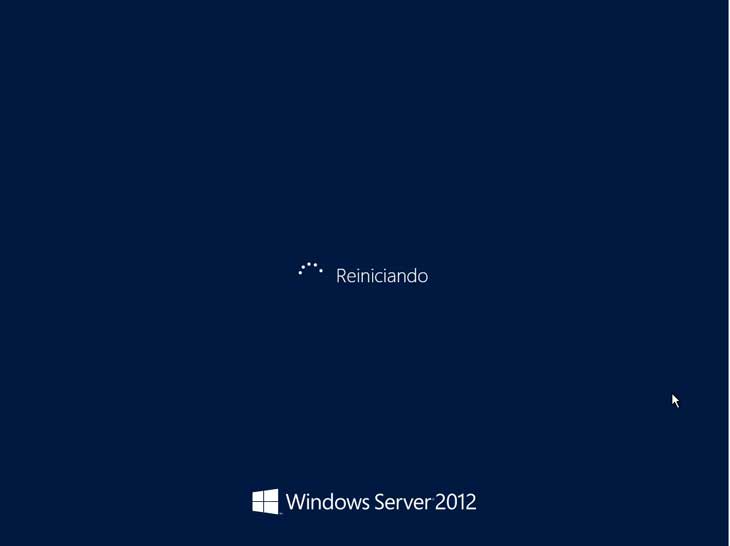


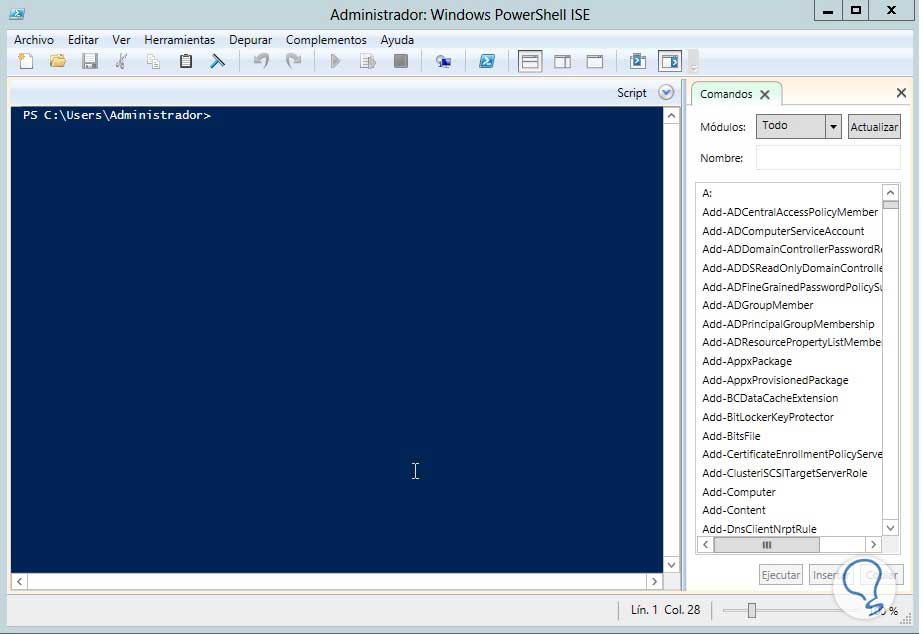

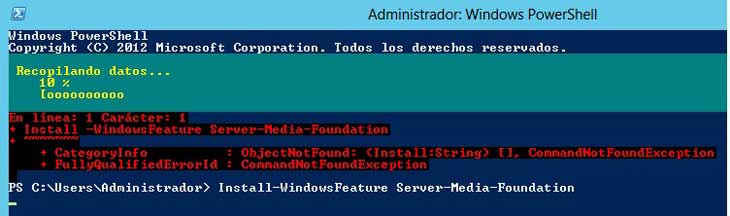
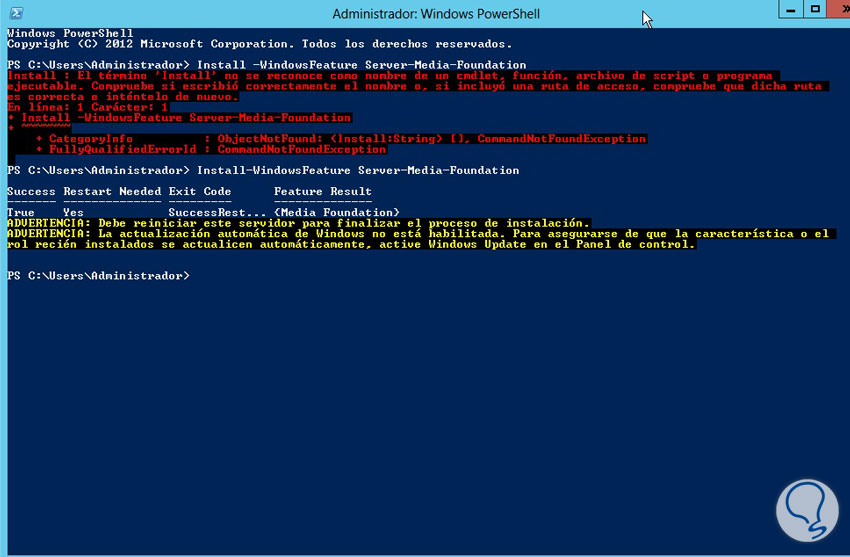


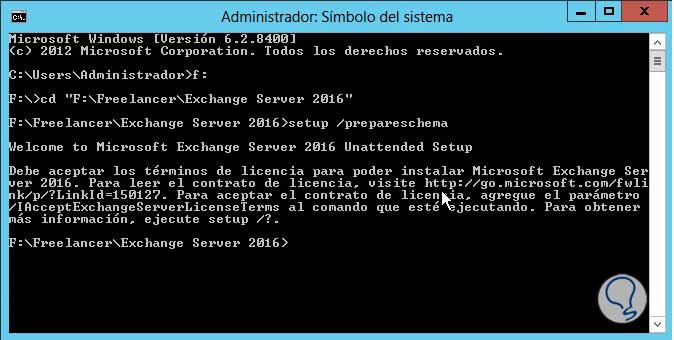

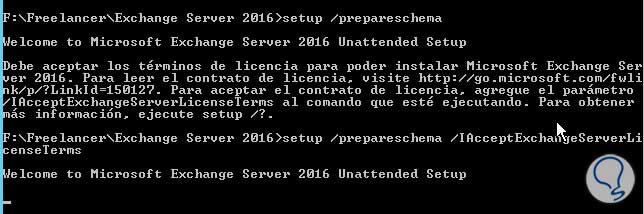



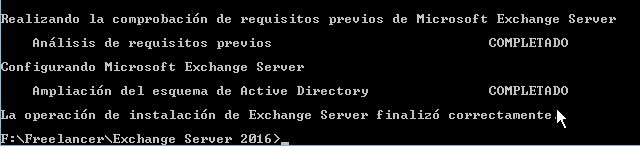

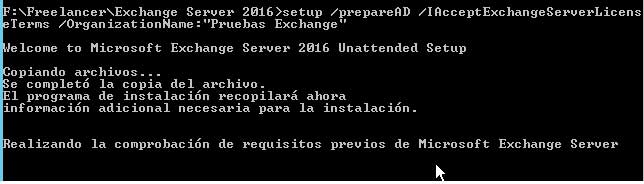
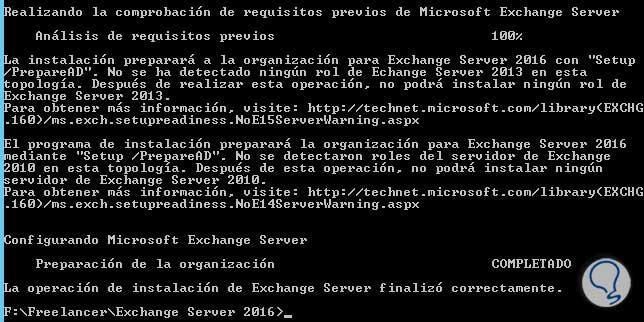



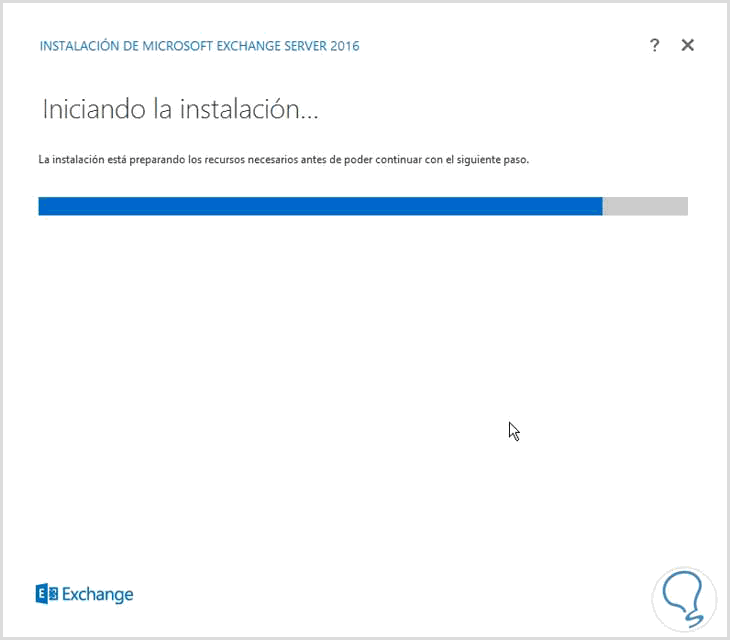

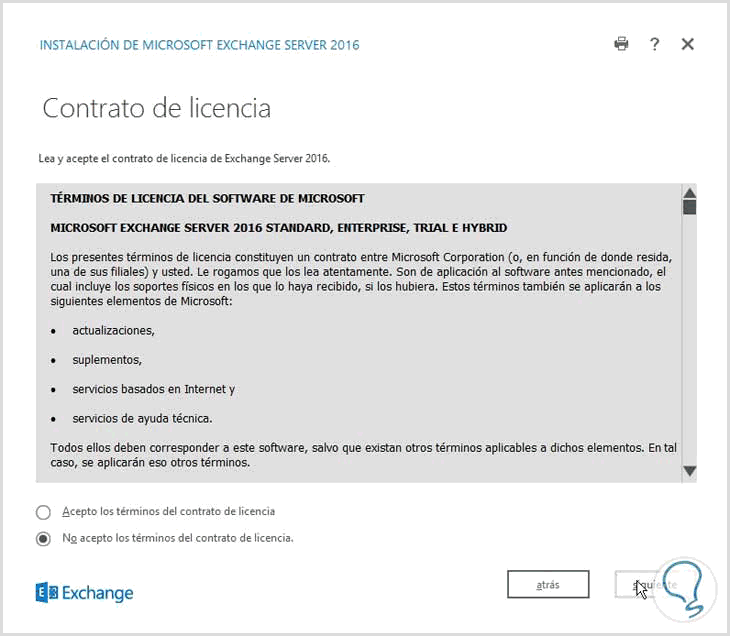
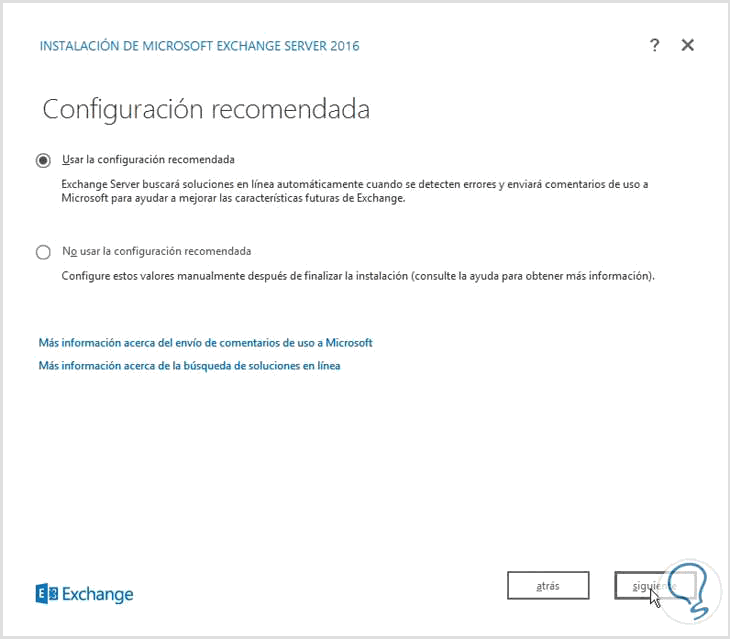
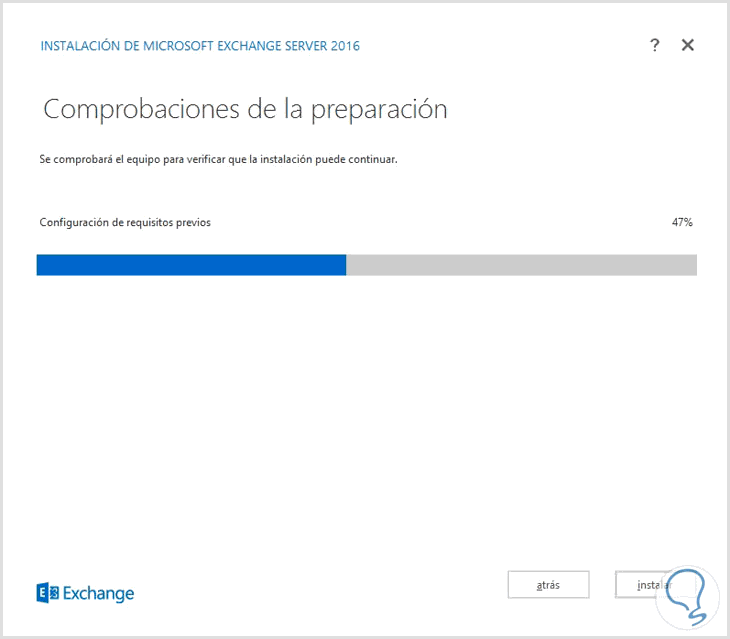
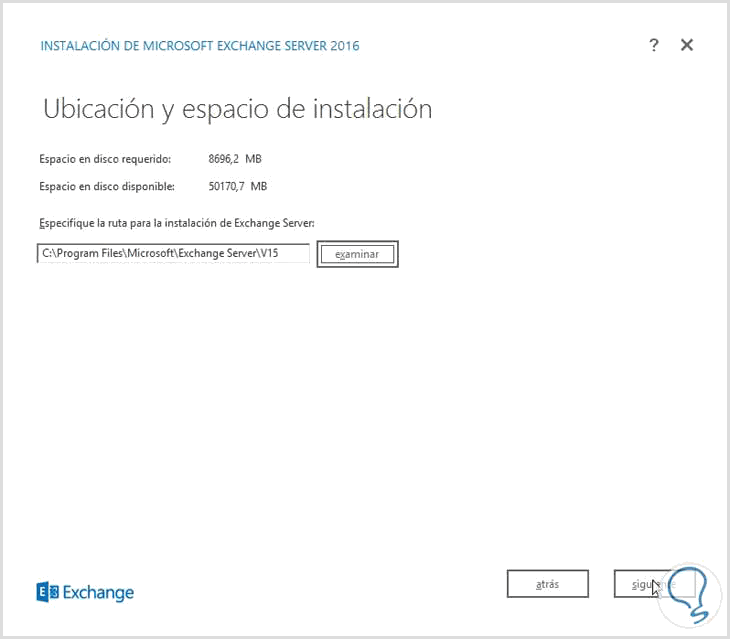
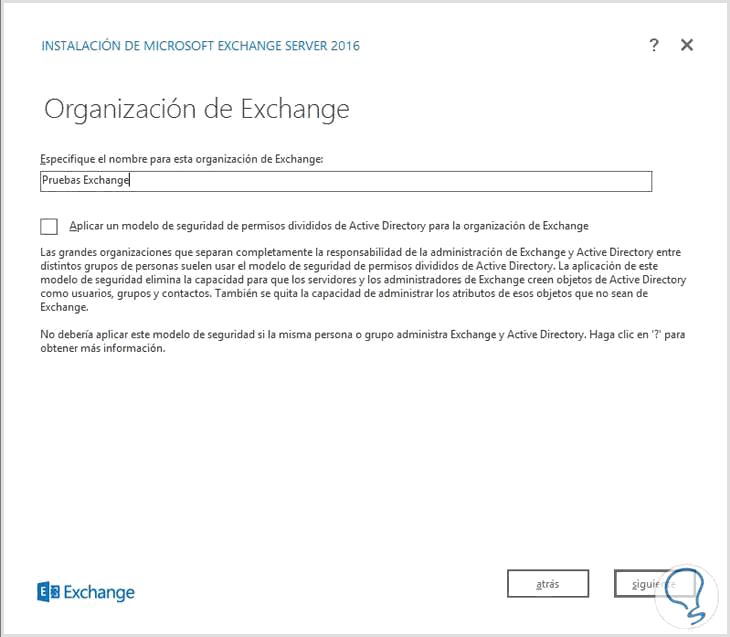
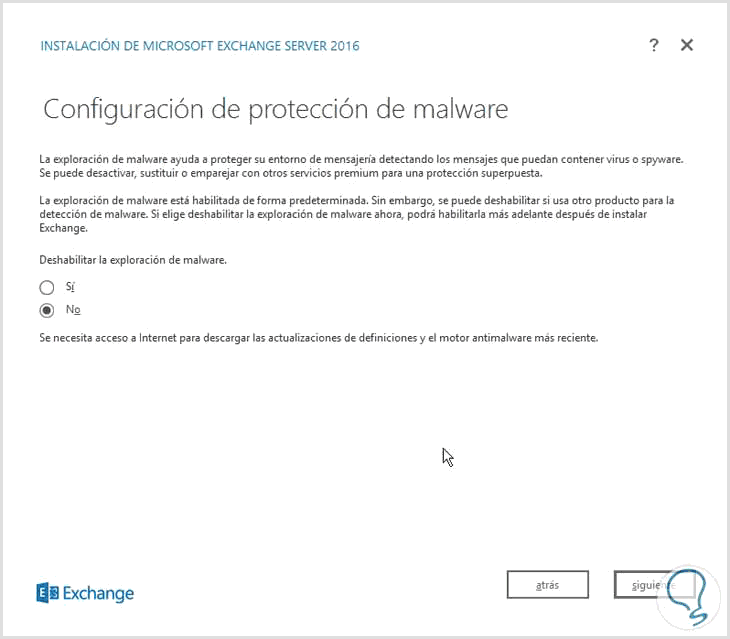

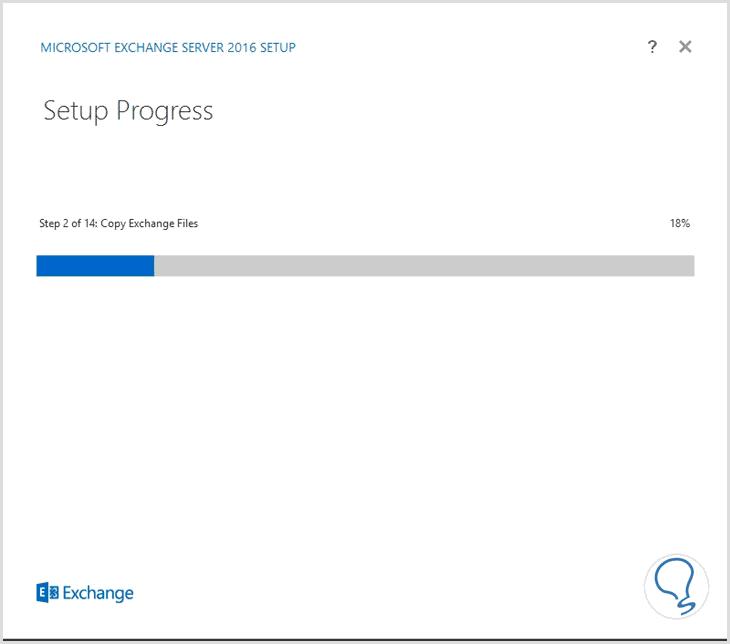



Un gran Aporte Solvetic Sistemas, muchisimas gracias por el gran compromiso que tienen en poder enseñar!!!