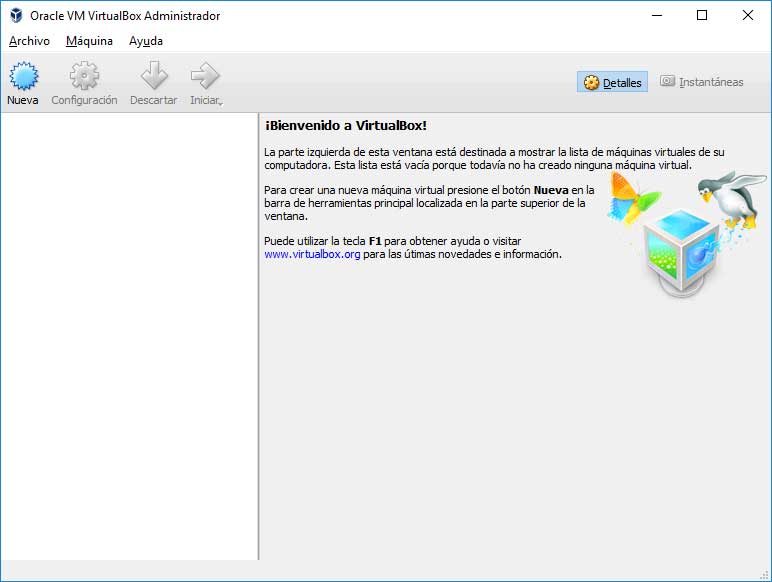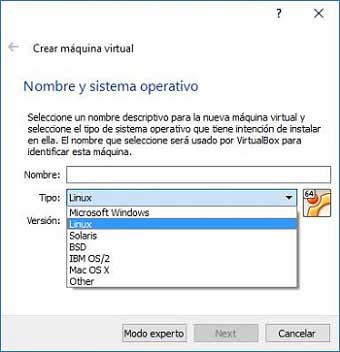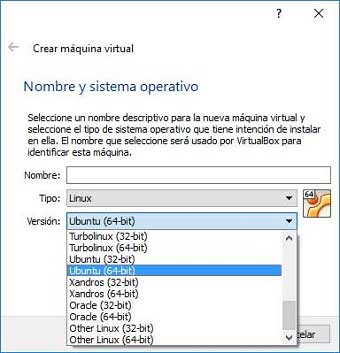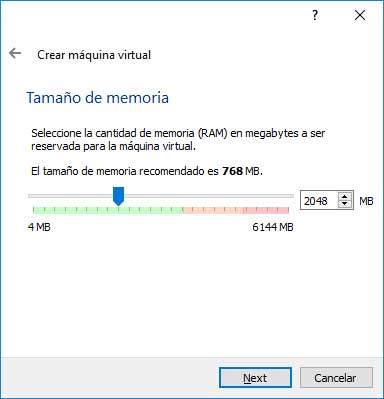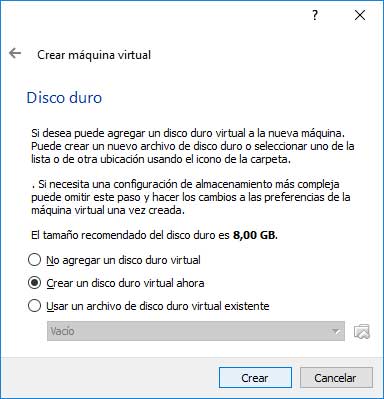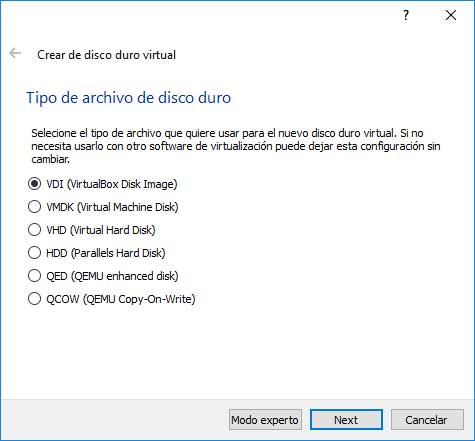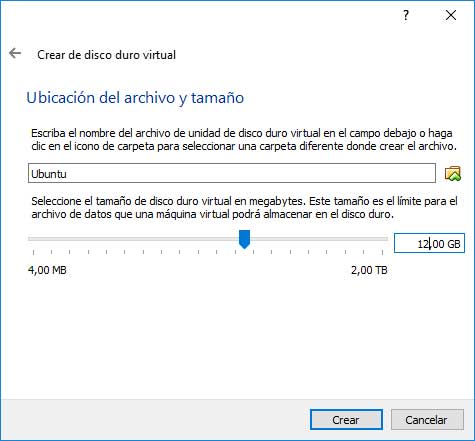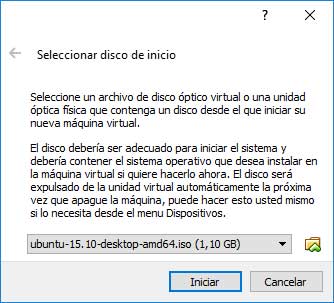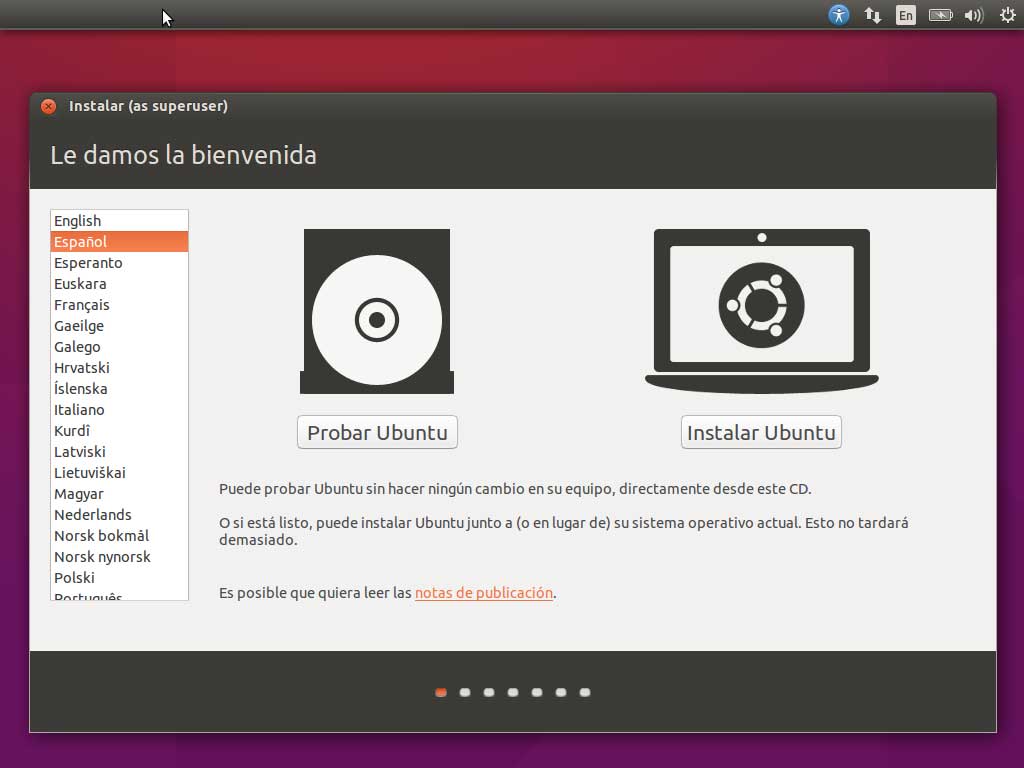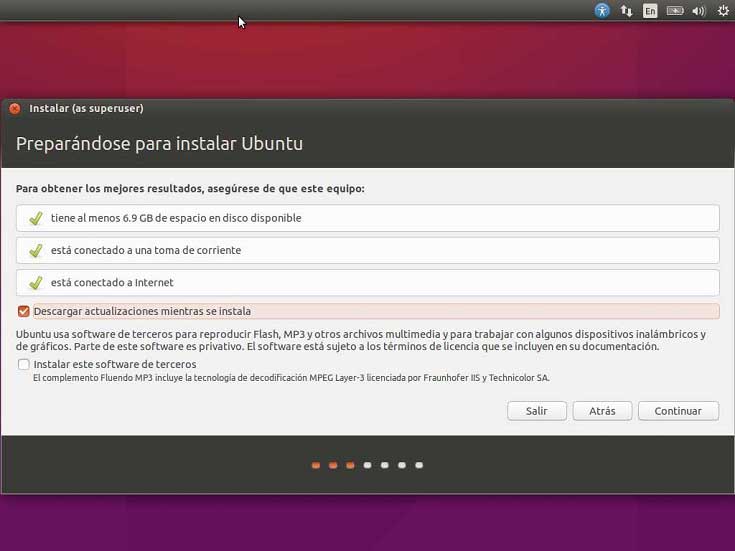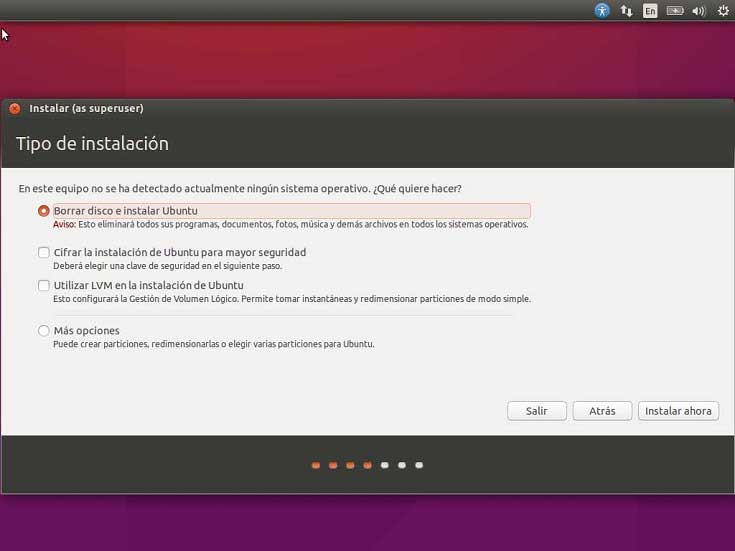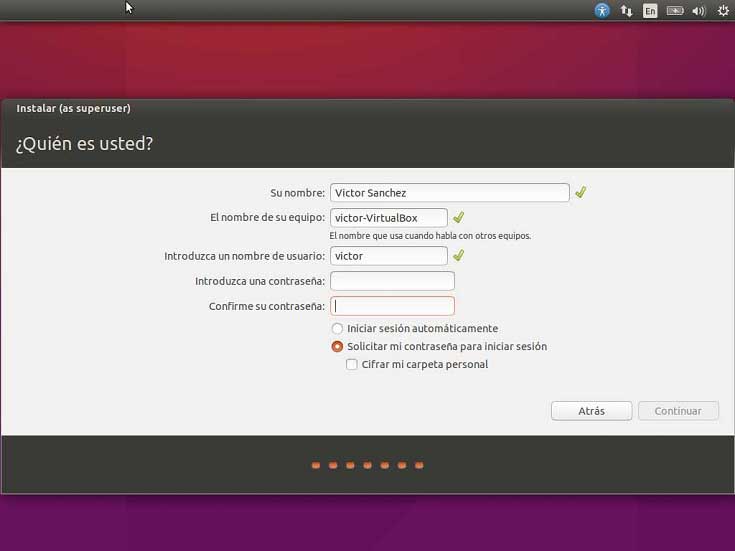En este tutorial vamos a presentar una solución a aquellas personas que quieran descubrir el mundo de Linux pero no se atreven a dar el paso de borrar Windows e instalar Ubuntu en su máquina física. Cómo crear una máquina virtual con VirtualBox.
Lo primero que vamos a necesitar es descargar estos dos programas:
Una vez descargados podemos comenzar creando la máquina virtual.
1. Cómo crear máquina virtual Ubuntu VirtualBox
Una vez instalado VirtualBox, en su ventana principal pinchamos en el botón Nueva
Nos aparecerá este menú donde escribiremos el nombre, elegiremos la familia del SO a instalar (en este caso Linux) y una vez seleccionada la familia, seleccionaremos la distribución (nombre que se le da a los distintos SO de la familia Linux) que vamos a virtualizar, en nuestro caso será Ubuntu 64-bits en el tutorial que nos ocupa.
El siguiente paso es elegir qué cantidad de memoria RAM vamos a asignarle a nuestro Ubuntu virtualizado, con 1GB debería ser suficiente pero para asegurarnos de que funcione de forma fluida le asignaremos 2GB, hacemos este inciso porque desde la versión 11.04 de Ubuntu, este implementó un entorno de escritorio -conocido como Unity- que nos puede hacer olvidar Windows en un corto espacio de tiempo.
Podemos ir moviendo el puntero por la barra o podemos escribir directamente la cantidad en el recuadro de la derecha.
A continuación vamos a crear el archivo que simulará ser nuestro disco duro físico.
- No agregar disco duro virtual: Si no agregamos un disco duro el SO no podrá ser instalado.
- Crear un disco duro virtual ahora.
- Usar un archivo de disco duro virtual existente: Esta opción nos da la posibilidad de utilizar un disco duro que ya tengamos y queramos utilizar, en este caso el SO ya estaría instalado y no harían falta lo pasos de instalación de Ubuntu del presente tutorial.
Al ser una máquina nueva nosotros elegiremos Crear un disco duro virtual ahora
Una vez creado el disco duro tendremos que elegir el formato del archivo, VirtualBox nos da la opción de elegir entre seis formatos.
- VDI(Virtual Disk Image): Formato nativo de VirtualBox.
- VMDK(Virtual Machine Disk): Formato nativo de VMWare, interesante de elegir si utilizamos tanto VirtualBox como VMWare para hacer correr la máquina virtual.
- VHD(Virtual Hard Disk): Formato nativo de Virtual PC.
- HDD(Parallels Hard Disk): Formato propiedad de la empresa Parallels, utilizado normalmente para almacenamiento en la nube.
- QED(QEMU Enhanced Disk)
- QCOW(QEMU Copy-On-Write)
En los dos siguientes pasos elegiremos Reservado dinámicamente hasta un tamaño máximo permitido de 2TB ¿qué significa Reservado dinámicamente? significa que aunque hayamos elegido un tamaño máximo, 50GB por ejemplo, el archivo de la máquina virtual se irá agrandando a medida que vayamos instalando aplicaciones o agregando archivos hasta un máximo de 50GB, si por el contrario hubiéramos elegido Tamaño fijo, el archivo de la máquina virtual ocuparía 50GB en nuestro disco duro pues ya han sido reservados para ella, a pesar de que la máquina en realidad recién instalada no ocupará más de 2GB.
Asimismo también vamos a elegir la ruta en la que se guardará el archivo de la máquina virtual, por defecto el archivo se guarda en la carpeta Users\*nombre-usuario*\*nombre-máquina*
Una vez terminada de crear la máquina nos devolverá al menú principal de VirtualBox donde nos aparecerá ya la máquina creada para empezar a instalar Ubuntu, pinchamos en Iniciar.
Ya iniciada la máquina tenemos que elegir la ISO de Ubuntu que hemos descargado previamente, para poder acceder a la ISO debemos pinchar en el icono de la carpeta de la derecha.
2. Cómo instalar Ubuntu 15.10 64-bits VirtualBox
Ahora que ya hemos seleccionado la ISO de Ubuntu correctamente, procederemos a explicar los distintos pasos que nos iremos encontrando para instalarla.
En el primer paso de su instalación nos permitirá elegir el idioma con el que deseamos instalarlo, por defecto viene seleccionado inglés.
Una vez seleccionado el idioma, la propia instalación se asegurará de que una serie de requisitos se cumplan, como por ejemplo suficiente espacio en disco o conexión a internet. También es recomendable activar la casilla de Descargar actualizaciones mientras se instala pues nos evitará perder más tiempo a posteriori una vez hayamos instalado Ubuntu.
A continuación vamos a elegir Borrar disco e instalar Ubuntu ya que al ser una máquina nueva no corremos el peligro de perder datos.
- Cifrar la instalación de Ubuntu: Si ciframos Ubuntu tendremos mayor seguridad (nadie podrá acceder a nuestros archivos sin una contraseña) pero podemos perder hasta un 20% de rendimiento.
- Utilizar LVM en la instalación de Ubuntu: LVM nos permite modificar nuestras particiones de una forma más flexible.
Una vez elegidas las opciones deseadas pinchamos en Instalar ahora, nos aparecerá una ventana que pedirá la confirmación con los cambios que se van a producir, pincharemos en Continuar.
En el siguiente paso nos pedirá nuestra ubicación para determinar el horario, una vez introducida la ubicación el siguiente paso será elegir el idioma por defecto que se le asignará a nuestro teclado, posteriormente se podrán añadir más.
Por último solo nos quedará introducir nuestro nombre, cambiar si se desea el nombre del equipo que genera automáticamente la instalación, rellenar el campo usuario (este será con el que accedamos al sistema) y su correspondiente contraseña.
La instalación nos permite elegir entre dos opciones Iniciar sesión automáticamente o Solicitar mi contraseña para iniciar sesión, si elegimos la primera cualquiera podrá acceder al sistema. Como opción adicional tenemos Cifrar mi carpeta personal que como ya se ha dicho anteriormente, cualquier tipo de cifrado resta rendimiento.
Una vez completado este paso solo hará falta esperar hasta que la instalación nos pida que reiniciemos la máquina.