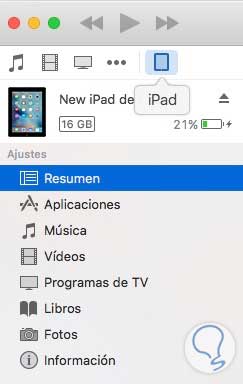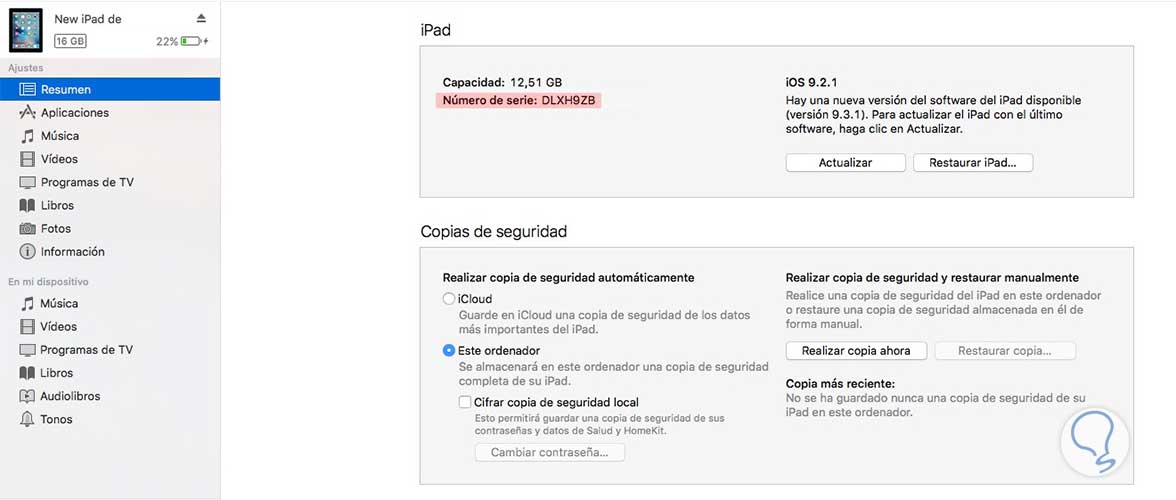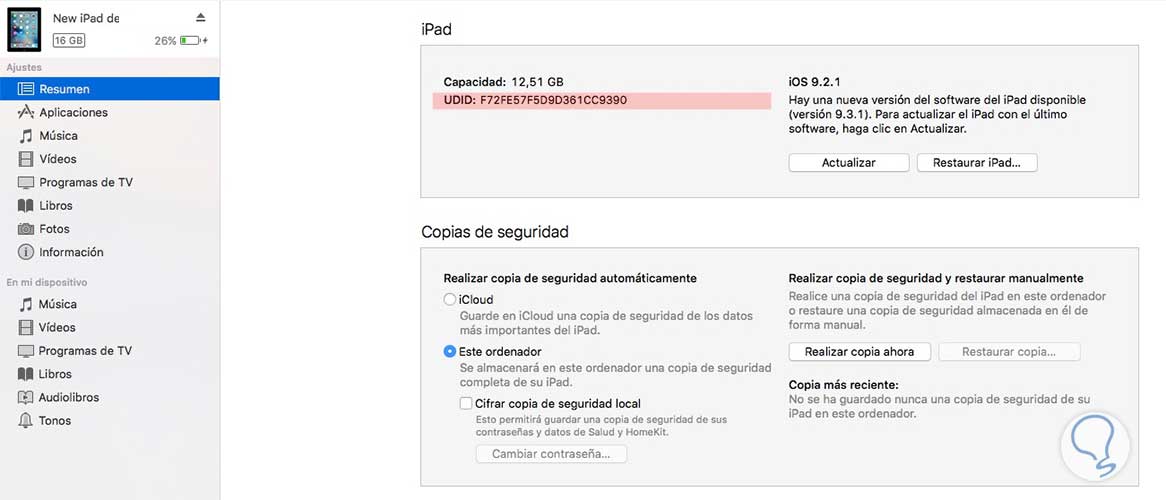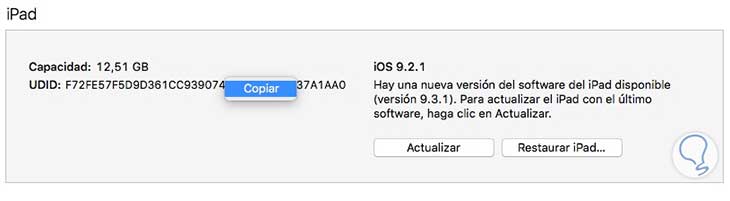¿Qué es UDID?
Toda aquella persona que esté pensando en el desarrollo, prueba o quizás la revisión de alguna aplicación de iOS que se encuentre en fase Beta, es necesario que conozca el número UDID de cualquier dispositivo en el que se quiera probar esto.
Cuando hablamos de UDID estamos haciendo referencia al identificador de dispositivo único que tiene cada dispositivo. Conocer este número es crucial para tener una autorización específica del dispositivo y de este modo poder ejecutar una aplicación que aún no se ha lanzado al público y que por tanto está en desarrollo. Es una manera de que los desarrolladores puedan probar de manera previa sus apps.
Los pasos que debes seguir por tanto para poder conocer este número son los que vamos a detallar a continuación.
Encontrar número UDID en iPhone o iPad
Lo primero que debemos hacer es conectar nuestro dispositivo a un ordenador que esté ejecutando iTunes. Por lo general cuando conectamos un dispositivo con el ordenador, de manera automática el dispositivo aparece en nuestra pantalla.
Una vez que iTunes está abierto, tenemos que situarnos en la parte superior izquierda de la ventana y buscar el icono de nuestro dispositivo previamente conectado. (Vamos a ver un iPhone o iPad en función de lo que hayamos conectado). Tenemos que hacer clic en el. En este momento iTunes cambiará la información sobre el dispositivo.
Ahora lo que tenemos que buscar es el número de serie de nuestro dispositivo. En el lateral izquierdo, tenemos que seleccionar la pestaña de "resumen". Una vez aquí, tenemos que buscar en la parte derecha “Número de serie”.
[color=#a9a9a9]Pulsa la imagen para ampliar[/color]
Tenemos que hacer clic en el número de serie tantas veces como sea necesario hasta que el número UDID sea mostrado.
[color=#a9a9a9]Pulsa la imagen para ampliar[/color]
Aquí vamos a comprobar que podemos ver además de esta información, otro tipo de datos como:
- IMEI
- ECID
- ICCID
Ahora podemos copiar el UDID ya que es una gran cadena de caracteres. No podemos seleccionarlo, por lo que debemos pulsar en el botón derecho del número y seleccionar la opción de “Copiar”.
Ahora que ya tienes tu número UDID, solo queda que lo pegues en cualquier mensaje o documento que necesites para comunicárselo al desarrollador que lo haya solicitado. Con esta información, vamos a obtener el permiso necesario para permitir al dispositivo ejecutar la aplicación que queremos poner a prueba.