Hoy en día tener sincronizado tu iPhone, iPad o iPod en tu ordenador es un bien básico y necesario para poder realizar (entre otras muchas funciones) tu copia de seguridad, gestión de compras, análisis de uso, gestión de iCloud, transferencia de fotos etc. Si eres de los que has actualizado al último sistema operativo Microsoft Windows 10 y no funciona que tu ordenador e iTunes te detecte y reconozca que has conectado tu iPhone, iPad o iPod, que sepas que no eres el primero, no te preocupes que existe solución para ello sigue estos pasos para encontrar el driver correcto y poder controlador de iPhone para windows 10 fácilmente.
Pese aunque parezcan a simple vista incompatibles sistemas Windows 10 e iOS lo cierto es que gracias a las actualizaciones de software y la incorporación global de aplicaciones podemos encontrar la forma de conectar iPhone o iPad en sistemas Windows 10. Pese aunque este proceso puede llegar a ser sencillo, nos podemos encontrar que Windows 10 no reconoce iPhone o IPad y necesitar tener un driver iPhone o iPad correcto. Aunque para esta conexión tenemos una app en común, lo cierto es que a veces iTunes en windows 10 no reconoce mi iPhone o iPad y tenemos problemas.
Aunque a día de hoy la compatibilidad entre diferentes Sistemas Operativos como iOS y Windows 10 es prácticamente plena, es cierto que pueden ocurrir errores ocasionales que no nos permitan realizar las tareas con normalidad. Un problema recurrente se da cuando iTunes no es capaz de reconocer un iPhone o iPad dentro de sistemas Windows 10 y no conseguimos solucionarlo.
En esta ocasión tienes diferentes formas de poder reparar el error de conexión de Apple con Windows 10 a través de iiTunes.
1. Instalar Driver iPhone o iPad Windows 10
Lo primero debes estar seguro que tienes instalado o actualizado tu iTunes a la última versión. Aquí tienes el enlace a la página oficial para descargarlo:
Debes tener ya conectado por USB en tu ordenador tu iPhone, iPad o iPod. En este ejemplo acabo de enchufar mi iPad que no lo reconoce. Pulsa con el botón derecho del ratón encima del icono de Windows y te aparecerán opciones, selecciona "Panel de Control".
Selecciona "Dispositivos e Impresoras". Verás que te aparece en una zona que pone "Unspecified" o "No especificado" y que aparece Apple iPad en el ejemplo, o bien Apple iPhone o Apple iPod. Pulsa encima del icono con el botón derecho del ratón y selecciona "Propiedades".
Selecciona la pestaña "Hardware" y luego pulsa en el botón "Propiedades".
Ahora debes seleccionar el botón "Cambiar la Configuración".
Selecciona la pestaña "Driver" o "Controlador" y después pulsa en el botón "Actualizar Controlador" como ves en la imagen.
Verás 2 opciones para buscar los controladores necesarios para que lo reconozca tu dispositivo Apple. Selecciona la segunda opción "Buscar software de controlador en el equipo".
Ahora debes poner esta URL que suele ser donde se encuntran los drivers para que te lo reconozca.
C:\Program Files (x86)\Common Files\Apple\Mobile Device Support\Drivers
C:\Program Files\Common Files\Apple\Mobile Device Support\Drivers
Pulsas en "Siguiente" y actualizará el driver. A partir de ahora verás como iTunes ya reconoce tu iPhone, iPad o iPod en tu PC con Windows 10.
2. Windows 10 no reconoce IPhone o iPad desde Microsoft Store
Lo primero que debes hacer es desconectar tu iPhone o iPad del ordenador. Ahora desbloquea el dispositivo y ve a la pantalla de iniio. De nuevo conecta el dispositivo al PC y si ves que se abre iTunes ciérralo.
Lo siguiente será abrir el apartado de Administrador de dispositivos
Ahora ubícate en el apartado de “Dispositivos portátiles” y despliégala.
Ahora debes de hacer clic derecho sobre tu dispositivo de Apple y pulsar en “Actualizar controlador”.
En la siguiente ventana selecciona la opción "Buscar software de controlador actualizado automáticamente”.
Se completará la búsqueda de controladores para tu dispositivo de Apple.
Una vez actualizado el software, ve a la siguiente ruta para comprobar que no existen más actualizaciones pendientes por aplicar.
- Configuración
- Actualización y seguridad
- Windows Update
Después de ello al abrir iTunes te reconocería tu dispositivo Apple.
3. Windows 10 no reconoce IPhone o iPad con Apple Store
El primer paso será desconectar el dispositivo iOS de tu ordenador Windows 10. A continuación desbloquea el dispositivo y dirígete a la pantalla de inicio. Ahora vuelve a conectarlo al ordenador, si se abre iTunes ciérralo.
Ahora vamos a abrir el comando Ejecutar usando la siguiente combinación de teclas:
+ R
Ahora en la Ventana de ejecutar escribe el siguiente comando y pulsa en Aceptar.
%ProgramFiles%\Common Files\Apple\Mobile Device Support\Drivers
C:\Program Files (x86)\Common Files\Apple\Mobile Device Support\Drivers
Ahora debes de hacer clic derecho sobre el archivo usbaapl64.inf o usbaapl.inf y pulsar en Instalar.
Una vez hayas hecho esto tienes que desconectar tu dispositivo y reiniciar el equipo. Tras ello conecta el iPhone o iPad y abre iTunes para que te lo reconozca.
4. Reparar controlador de iPhone para Windows 10
Si haciendo los pasos anteriores no conseguimos que nuestro iTunes reconozca el dispositivo de Apple haremos lo siguiente.
Abre el Administrador de dispositivos en Windows 10.
Verifica que dentro del apartado de “Controladoras de bus serie universal” se encuentra el de Apple bajo el nombre de “Apple Mobile Device USB Device”. Si no es así vuelve a reinstalar iTunes y desconecta y vuelve a desconectar tu dispositivo.
Aunque conectemos nuestro iPhone o iPad al equipo y veamos que Windows 10 no reconoce el iPhone o iPad no hay que desesperar porque contamos con opciones de reparar driver iPhone iPad fácilmente. En ocasiones puede haber unos momentos de error a la hora de vincularlos y no entendemos porque mi pc windows 10 no reconoce mi iPhone pero podemos solucionarlo. Con esto podemos reparar que Windows 10 no reconoce iPhone o Windows 10 no reconoce iPad con estos métodos y así podremos solucionar los posibles errores de detección de dispositivos de Apple como un iPhone o iPad dentro de Windows 10 cuando iTunes no nos reconoce el dispositivo.

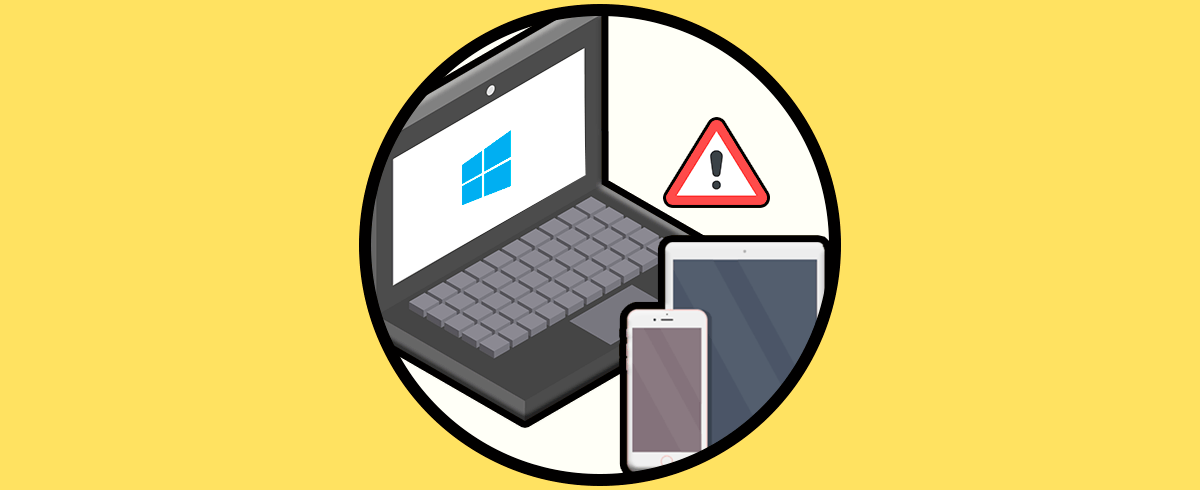

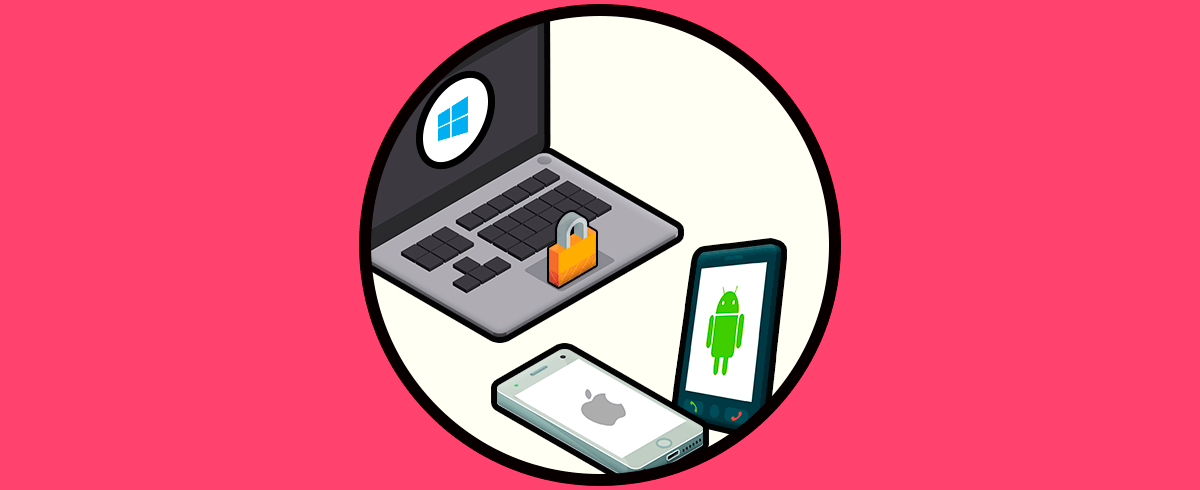

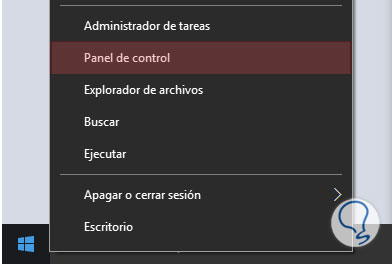
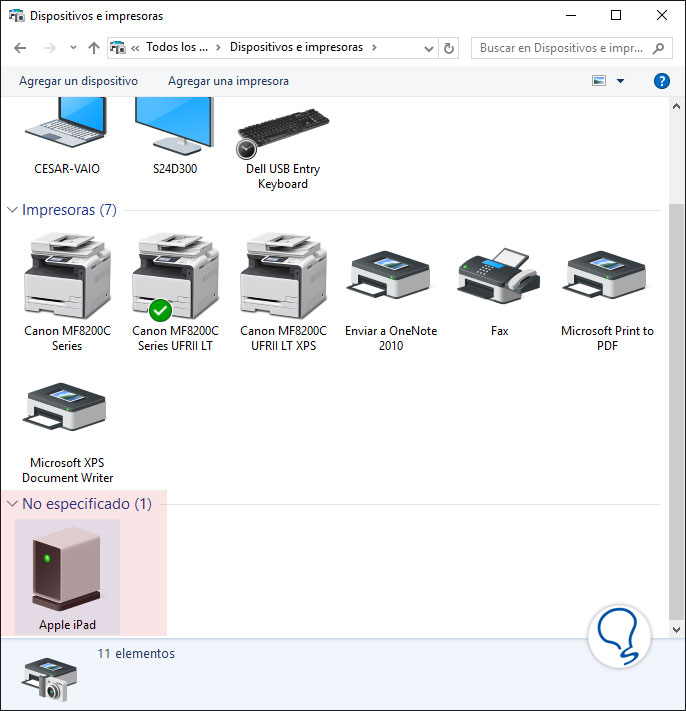
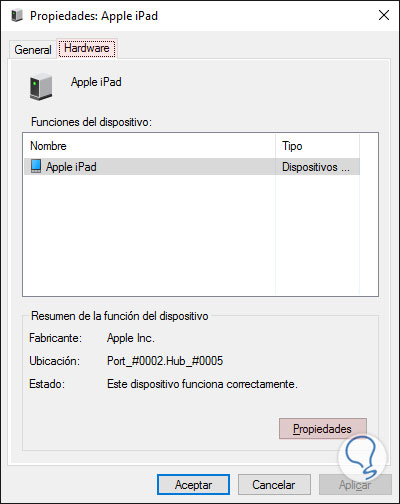
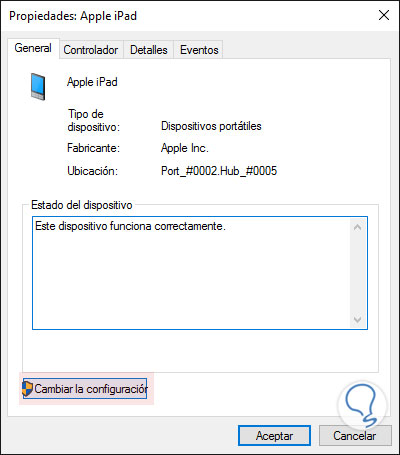
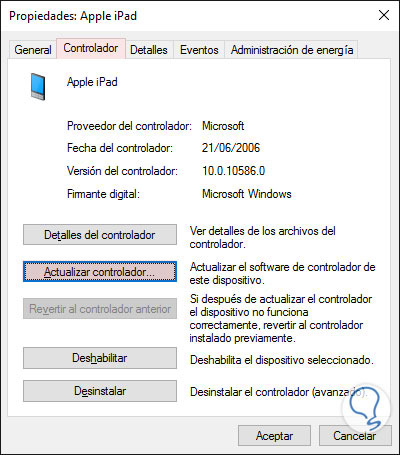
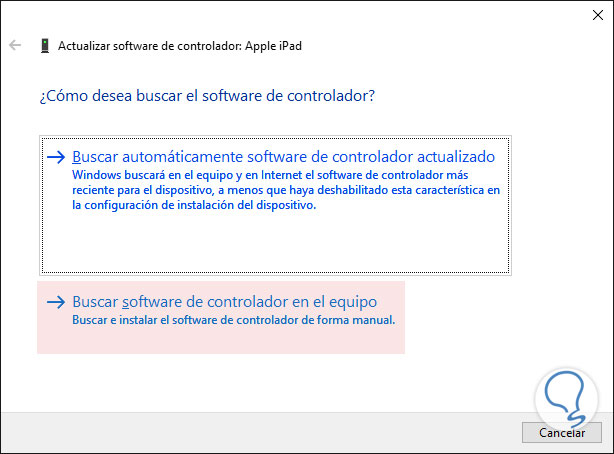
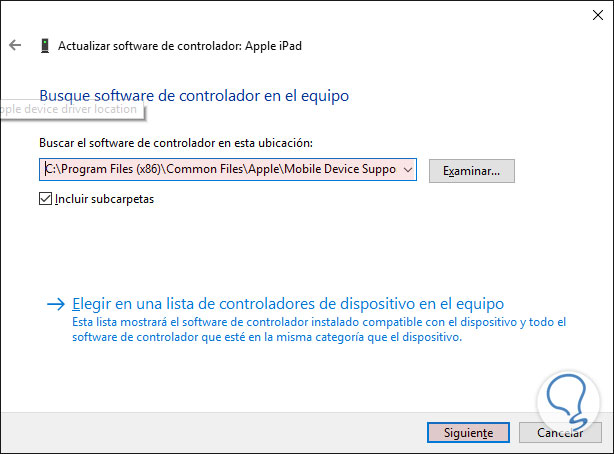

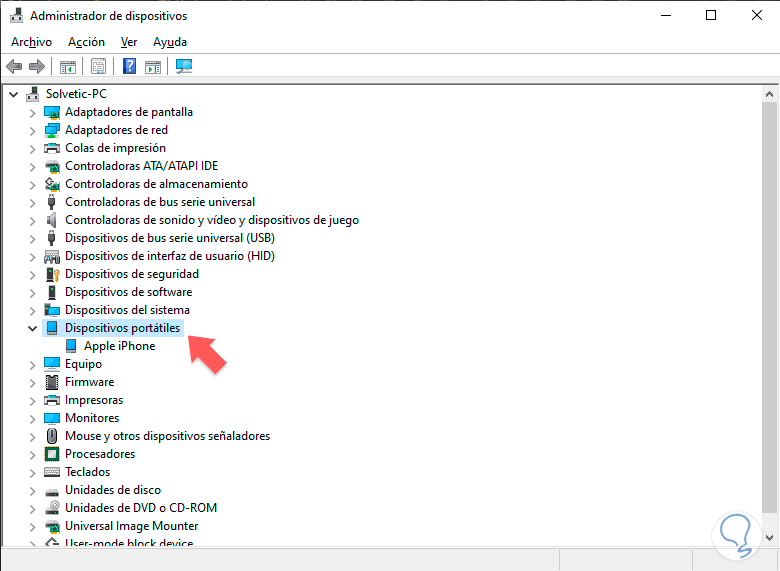
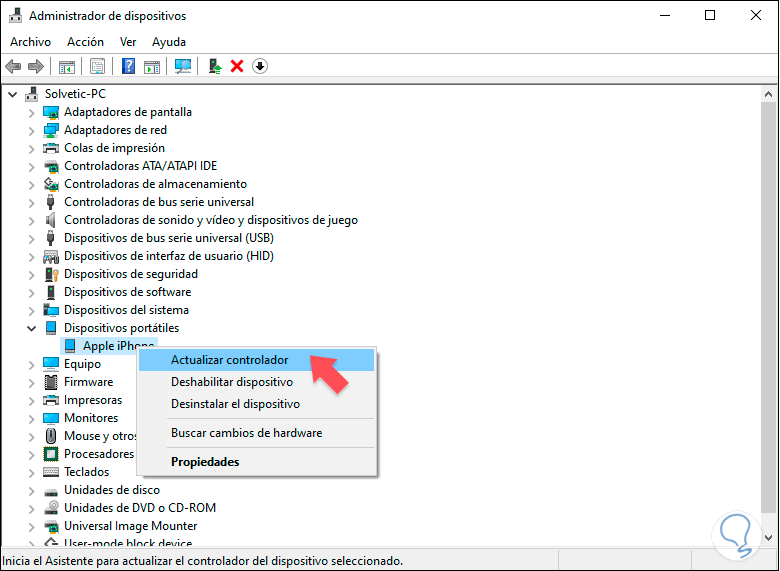

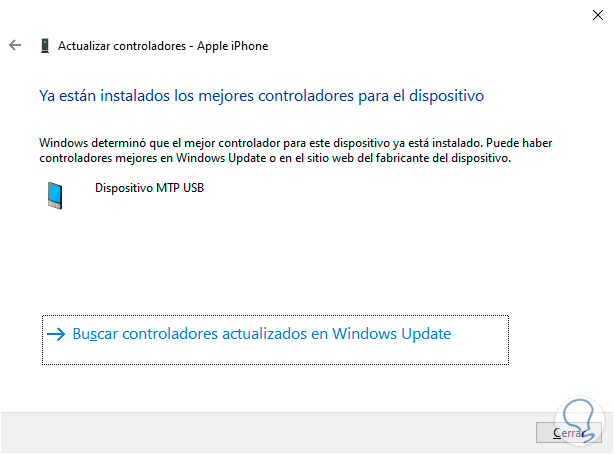
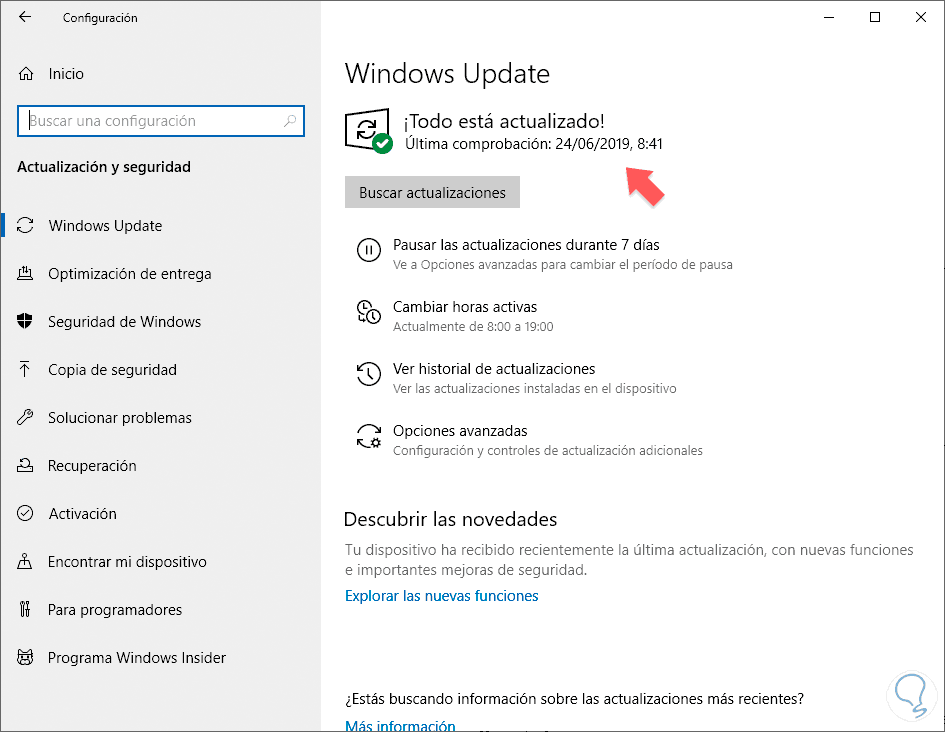
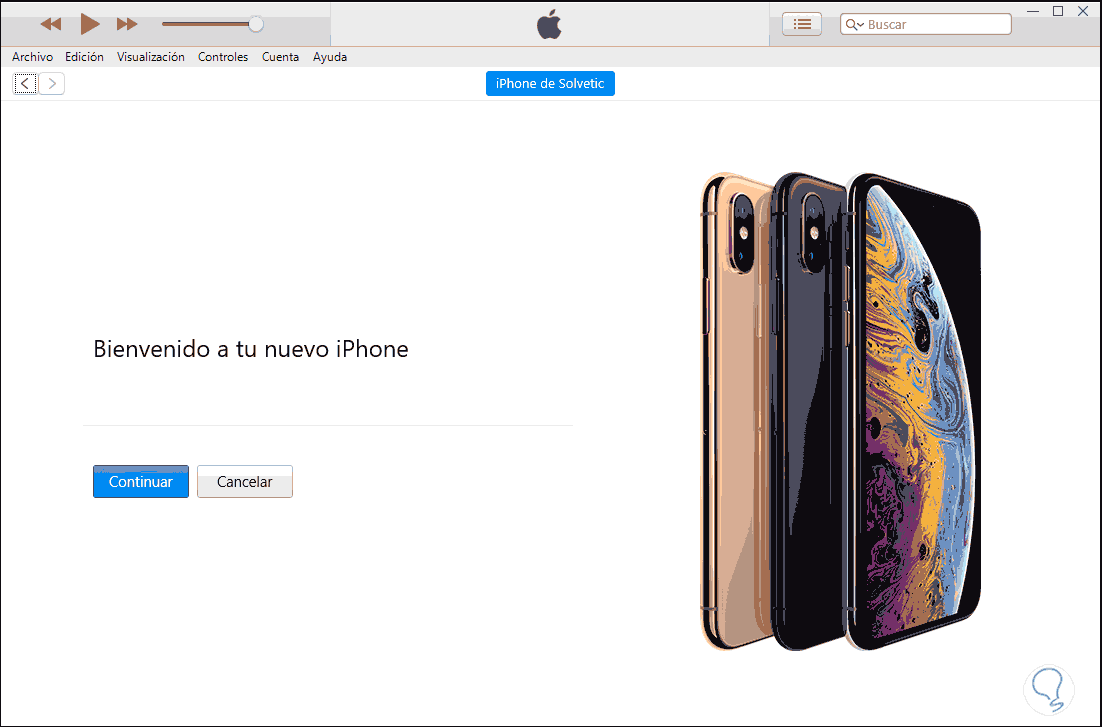
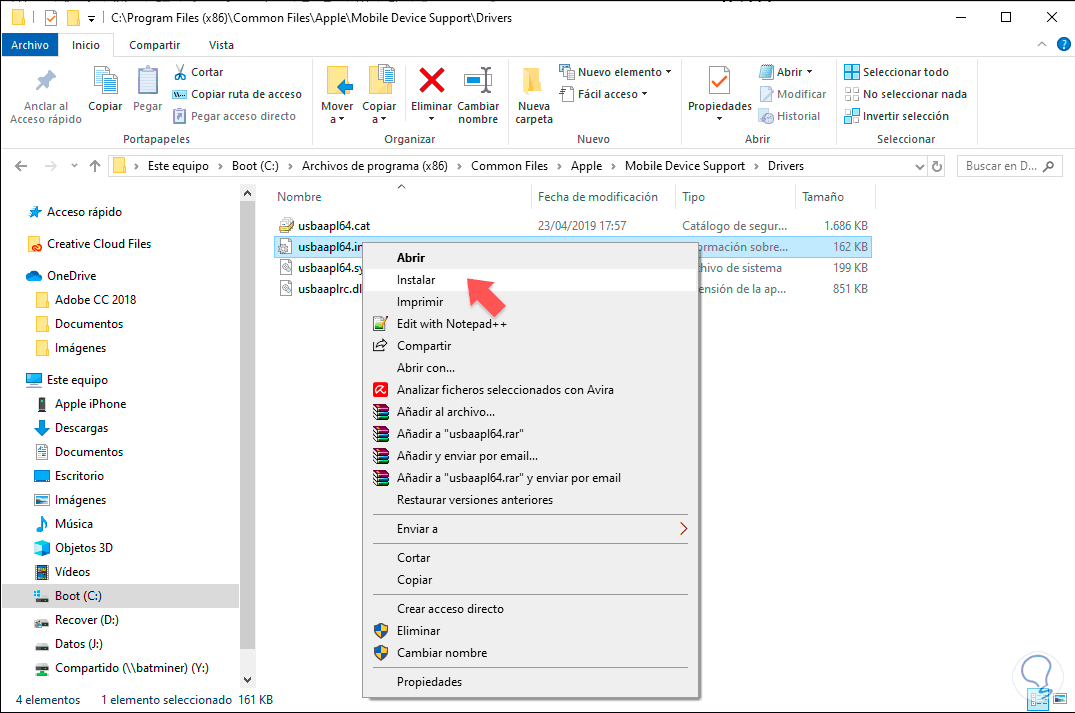
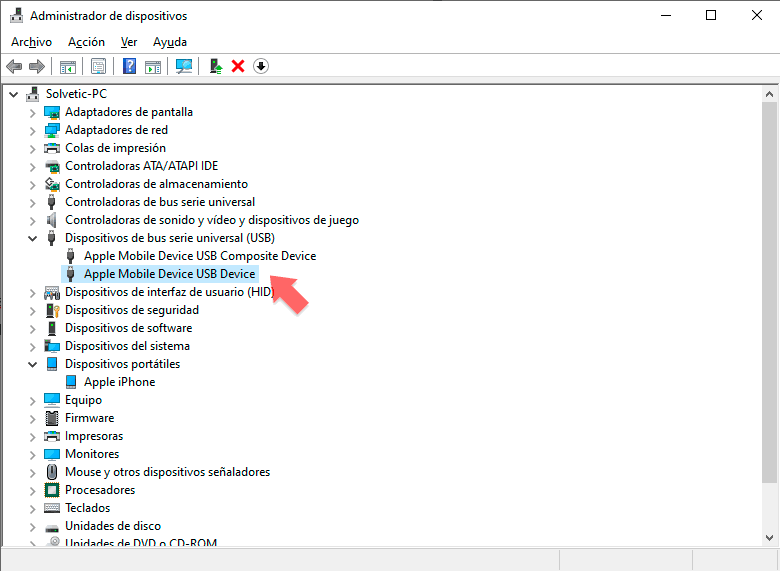
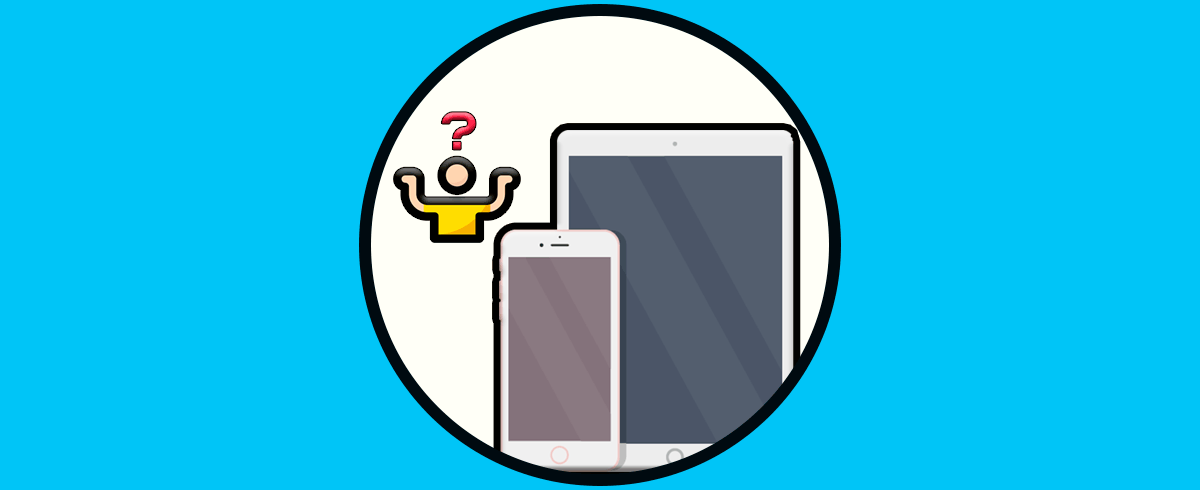













Esto lo soluciona, ufff lo que me habeis ayudado. gracias