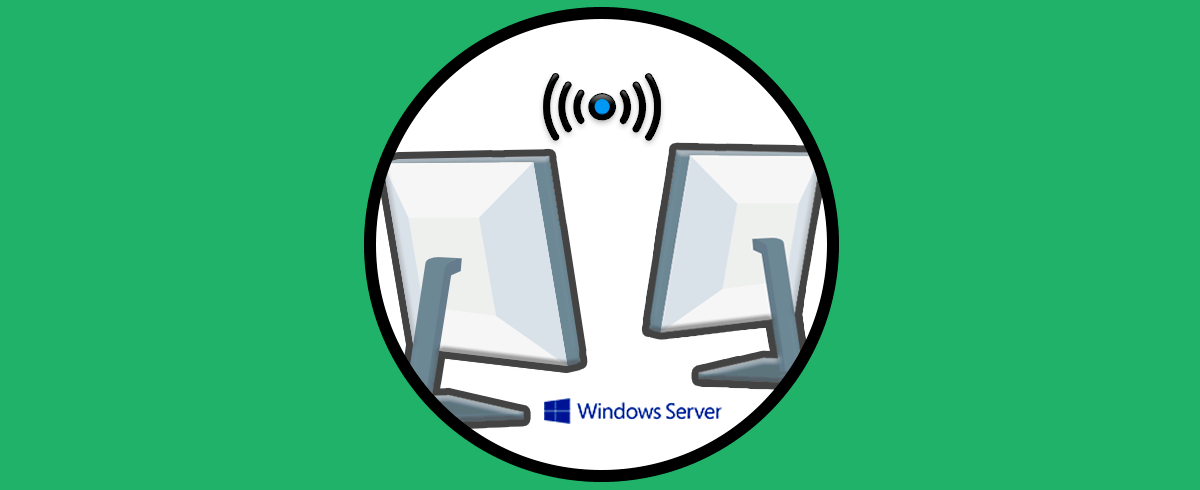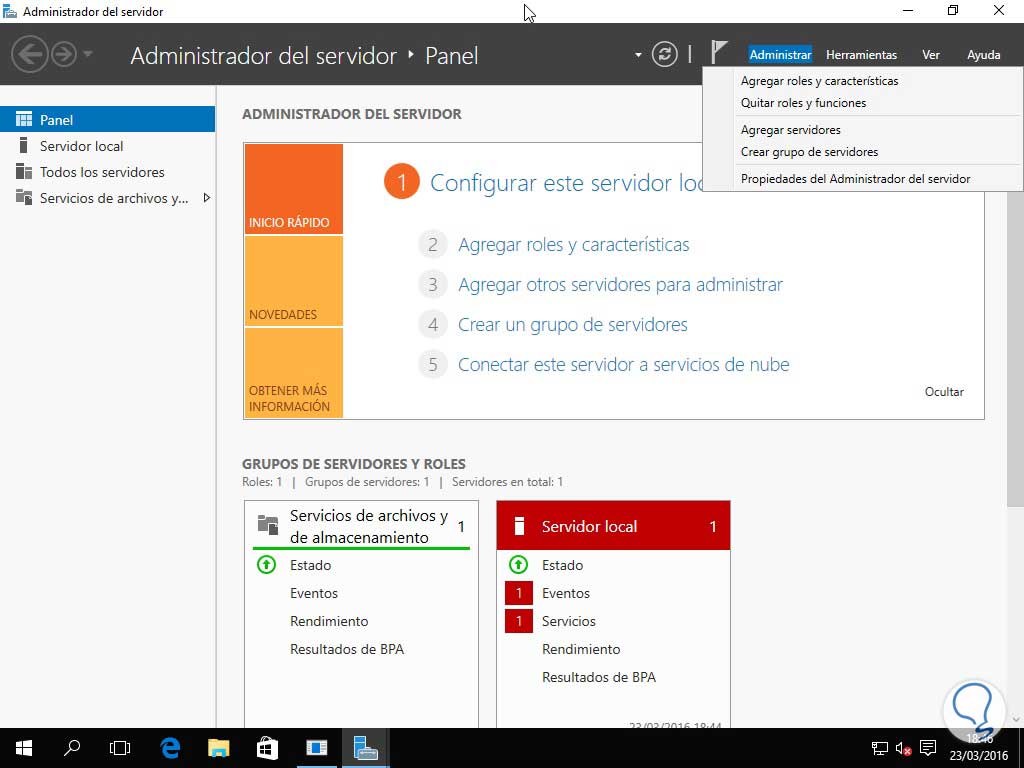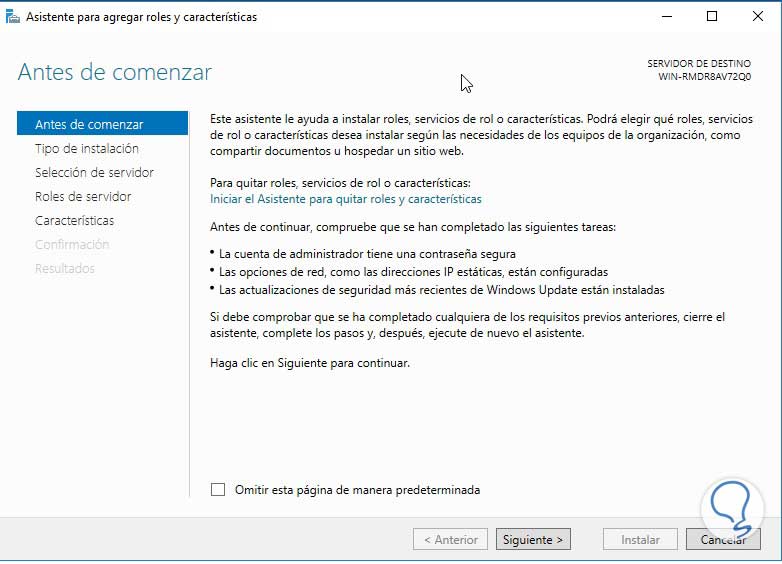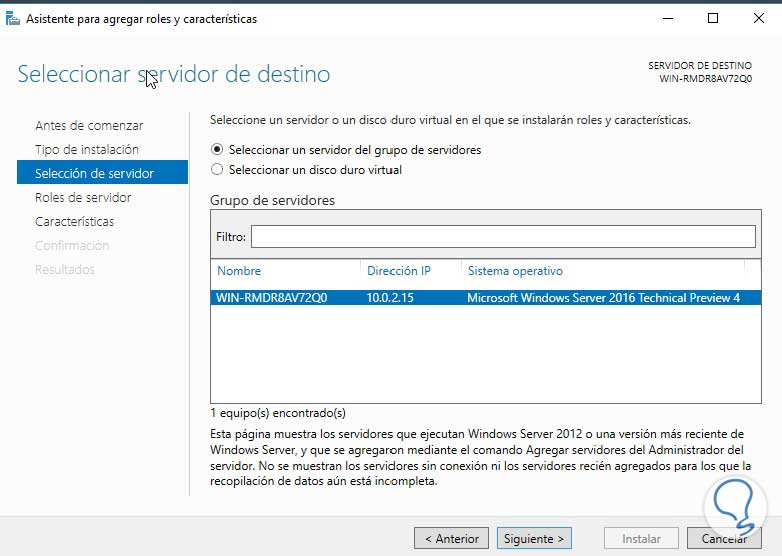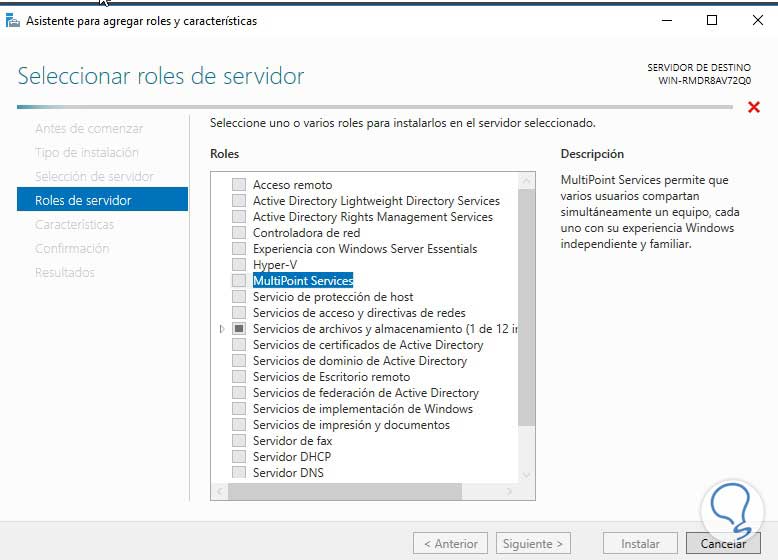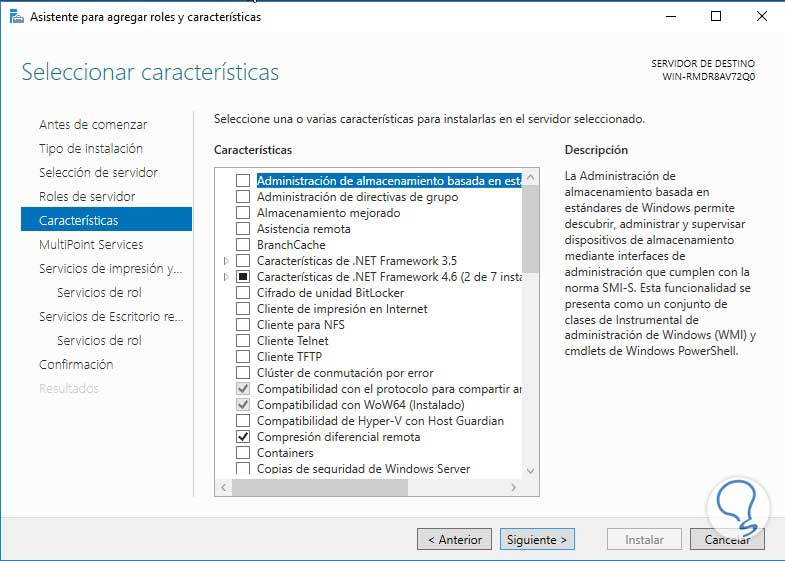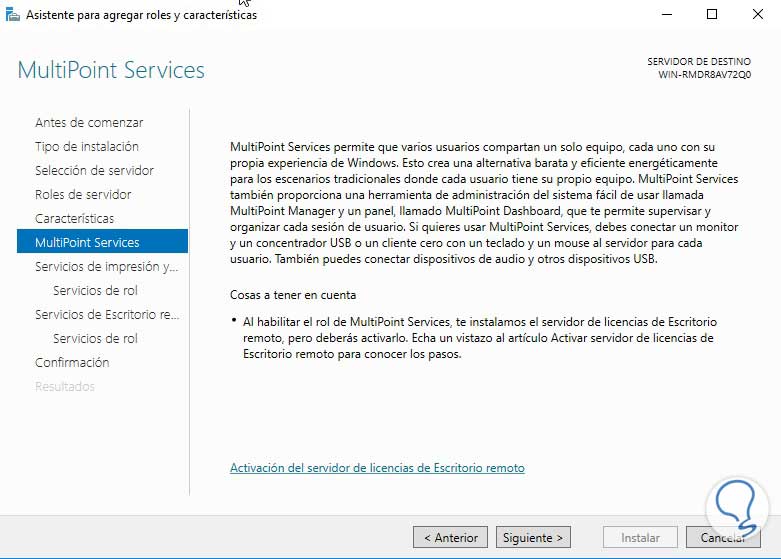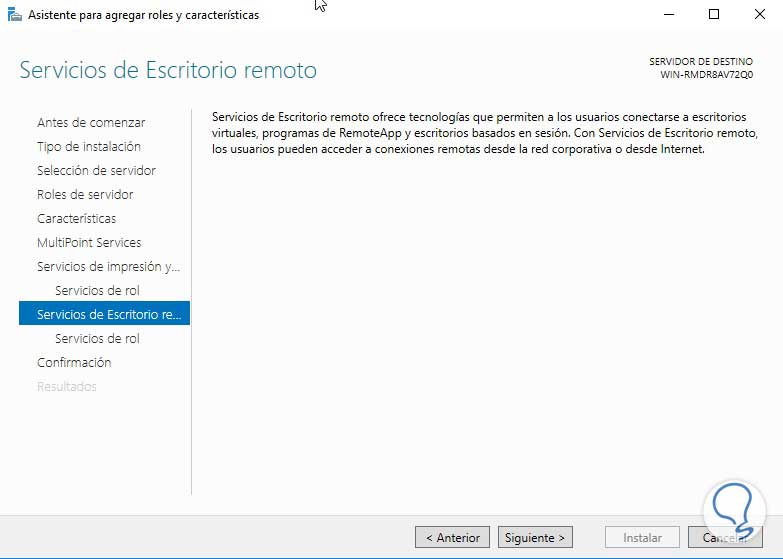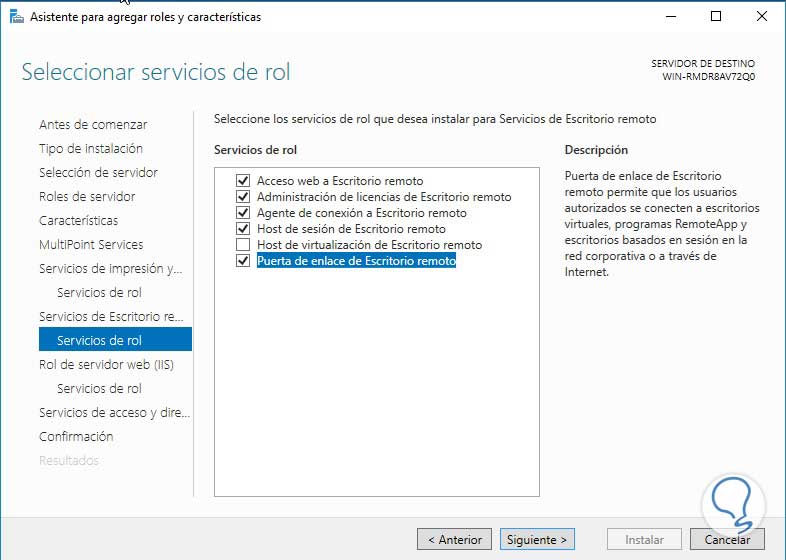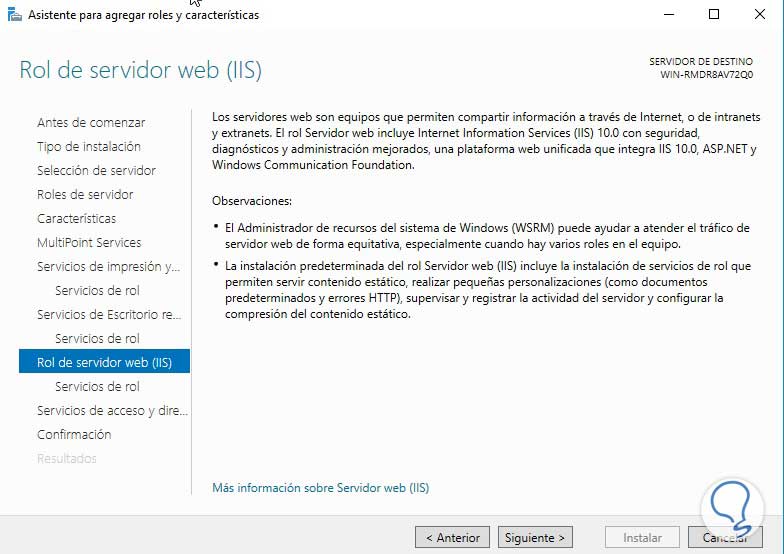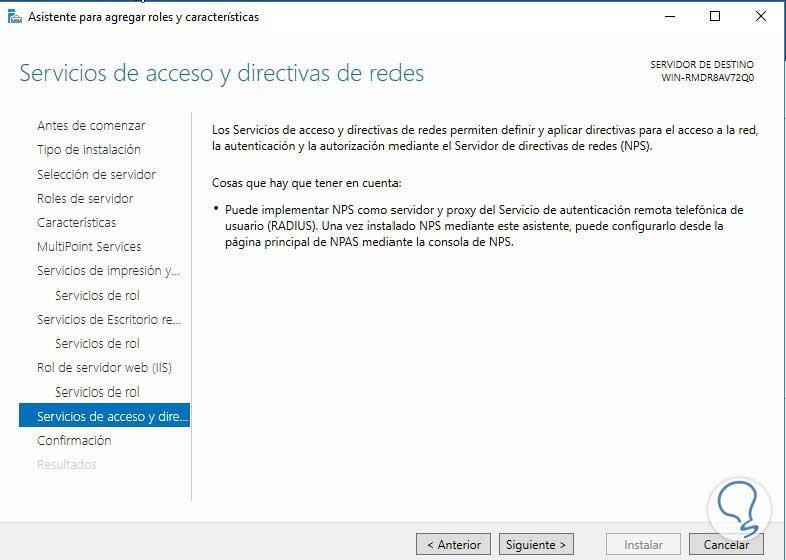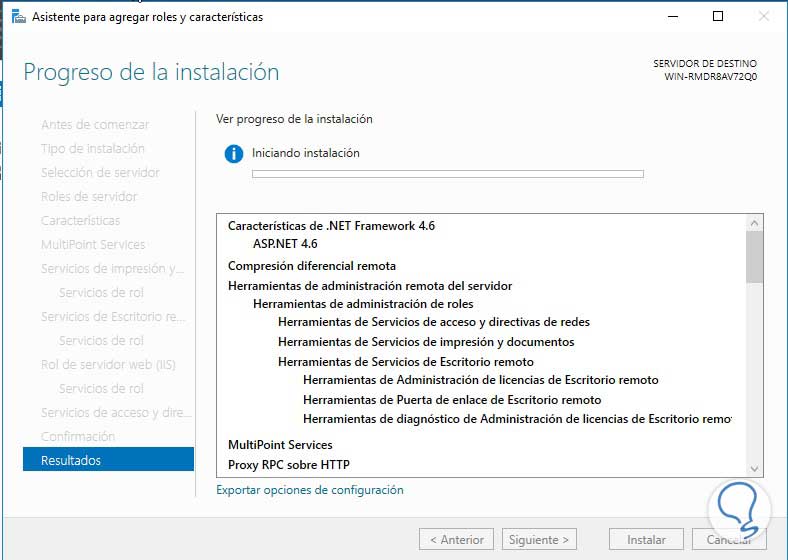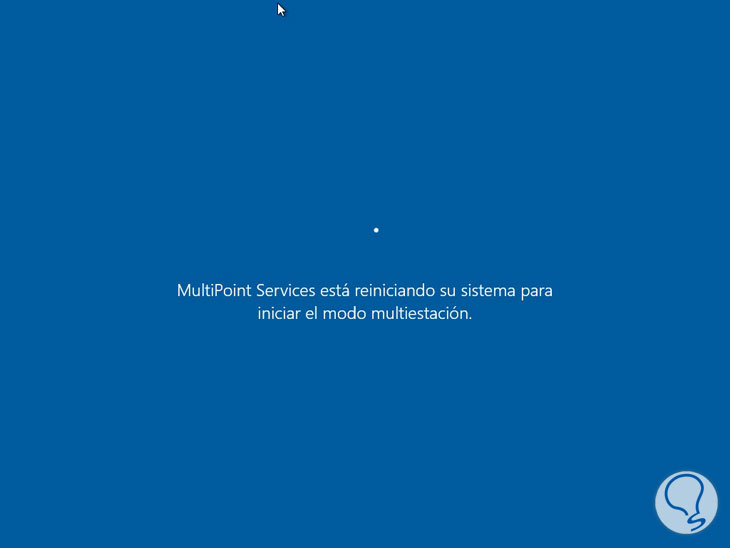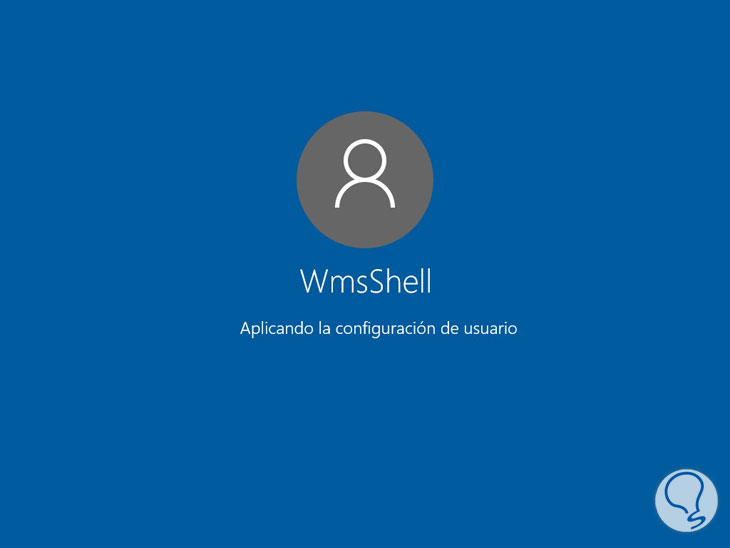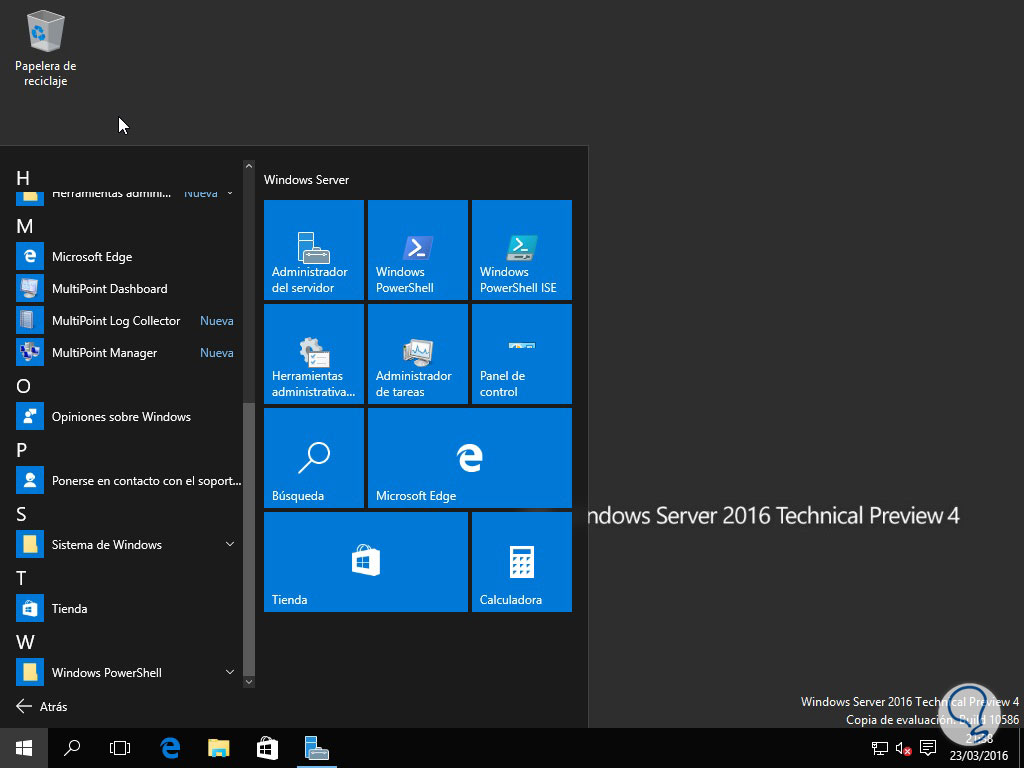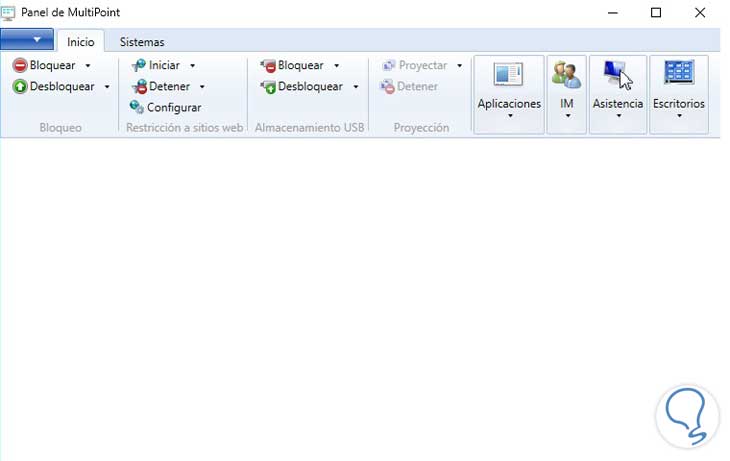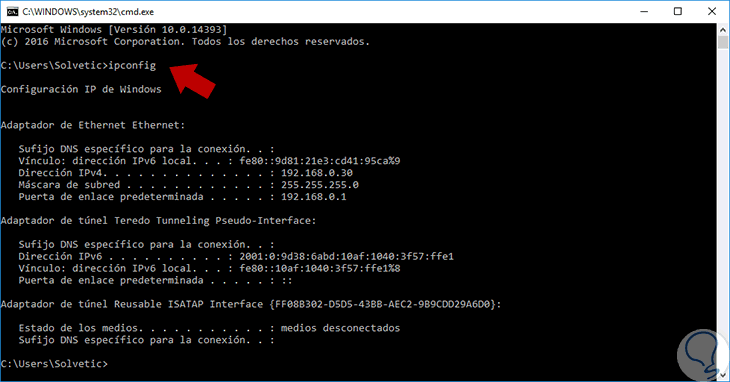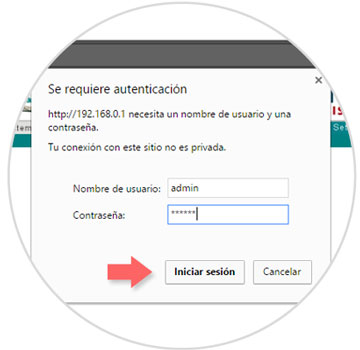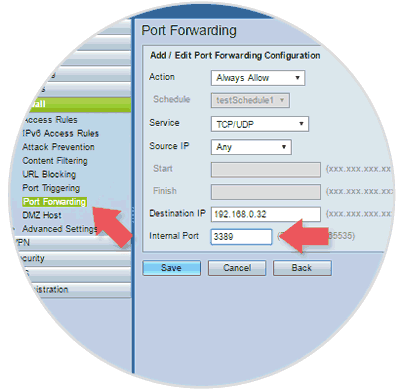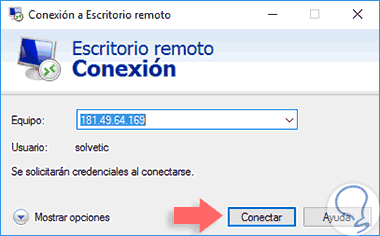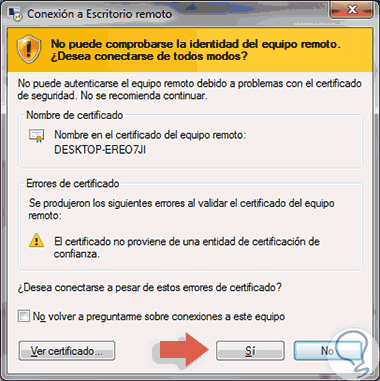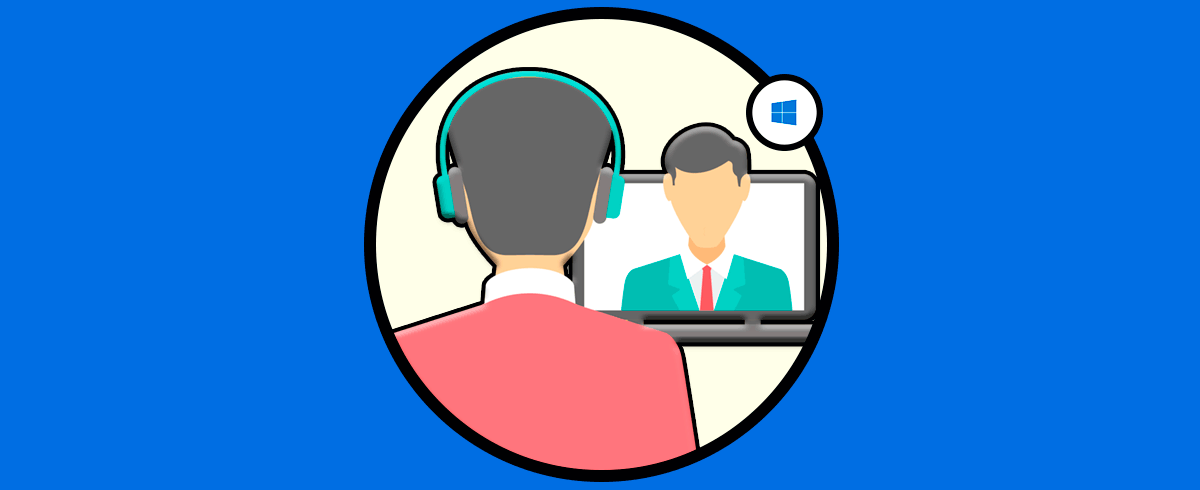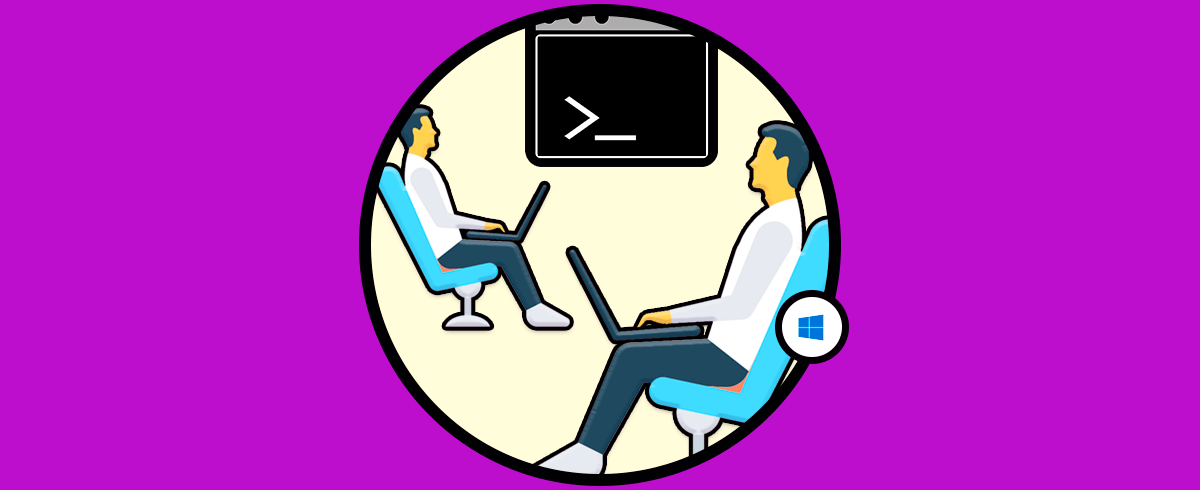El Escritorio Remoto nos permite gestionar nuestras máquinas o equipos de una forma no presencial evitando con ello desplazamientos innecesarios. En Windows Server es todavía más útil pues son más comunes las tareas de gestión y administración de equipos por lo que una manipulación a distancia es mucho más cómoda. Por eso el objetivo de hoy es hacer ver el proceso necesario para poder instalar y usar el Escritorio Remoto en sistemas de Windows Server 2016. El Escritorio Remoto se ha convertido en una de las herramientas más utilizadas para gestiones de redes pues permite dar un soporte de IT que evita que tengamos que desplazarnos incrementando con ello tiempo y costes. Por defecto tendremos el sistema con el Escritorio remoto deshabilitado por lo que igual que Windows 10 tenemos que habilitarlo, en Windows Server tendremos que instalarlo.
Dentro las nuevas características incorporadas en Windows Server 2016, encontramos las mejoras relacionadas con el escritorio remoto. Estas características fueron actualizadas en base a las peticiones del cliente y Microsoft ha añadido soporte para aplicaciones OpenGL y OpenCL y se ha añadido un nuevo rol llamado Multipunto.
A continuación, vamos a ver un manual en el que incluiremos información sobre las características del Escritorio remoto, su instalación, sus funciones y otros métodos de acceder a él de forma sencilla.
1Características de Escritorio Remoto en Windows Server 2016
Dentro de las características añadidas en Windows Server 2016 podemos encontrar las siguientes:
2Instalar rol Multipunto de Escritorio Remoto en Windows Server 2016
Analicemos la instalación del rol Multipunto.
Para ello ingresaremos a nuestro Administrador del servidor y elegiremos la opción Agregar roles y características ubicado en el menú de inicio rápido o en el menú Administrar.
Una vez seleccionado se desplegará el siguiente asistente:
Veremos que la primera ventana es informativa, daremos clic en Siguiente para elegir el tipo de instalación:
En nuestro caso elegimos Instalación basada en características o roles, damos clic en Siguiente y seleccionamos el servidor en el cual instalaremos el rol.
Damos clic en Siguiente y a continuación seleccionamos el rol a instalar, en nuestro caso Multipoint Services, veremos que en el costado derecho encontramos un breve resumen del rol.
Agregamos las características desplegadas, y damos clic en Siguiente. A continuación (si es requerido) agregamos características. Damos clic en Siguiente.
Se mostrará un resumen del rol que vamos a instalar.
Notemos que el asistente nos indica que debemos activar el servidor de licencias de escritorio remoto. Damos clic en Siguiente. A continuación, podemos agregar los servicios de escritorio remoto.
Damos clic en Siguiente y agregamos los roles que sean necesarios para el correcto funcionamiento de nuestro escritorio remoto, damos clic en Siguiente.
A continuación, agregaremos los roles del servidor web IIS.
Damos clic en Siguiente y se desplegará un resumen de los roles a asignar.
Damos clic en Siguiente y se desplegará la ventana de confirmación, para comenzar la instalación de nuestros roles damos clic en el botón Instalar.
Comenzará nuestra instalación.
Al reiniciar veremos que el sistema instala las características del rol de multipuntos para su correcto funcionamiento.
Nos podremos dar cuenta que la ventana de inicio de sesión ha sido modificada:
Finalmente veremos nuestro rol instalado en el servidor y ejecutar la ventana de administración del multipoint services a través de la opción Multipoint Dashboard.
3Opciones de Escritorio Remoto en Windows Server 2016
Desde la ventana desplegada podremos gestionar todo lo relacionado con el escritorio remoto, podremos encontrar opciones como:
- Bloqueo de dispositivos
- Desbloqueo de dispositivos
- Iniciar o detener dispositivos remotos
- Ver las aplicaciones y los computadores que están conectados de manera remota
Las funciones que podemos desarrollar en el menú del Multipoint Services específicamente son las siguientes, como vemos viene en segmentos:
- Bloquear: Bloquear todos los escritorios / Enviar Mensaje.
- Desbloquear: Desbloquea todos los escritorios.
- Iniciar: Restringe el acceso a sitios web en todos los escritorios.
- Detener: Detiene todas las restricciones a sitios web en todos los escritorios.
- Configurar: Permite configurar los parámetros de acceso a los sitios web.
- Bloquear: Bloquea el almacenamiento USB en todos los escritorios.
- Desbloquear: Desbloquea el almacenamiento USB en todos los escritorios.
- Proyectar: Permite proyectar nuestro escritorio en los demás escritorios.
- Iniciar: Permite iniciar aplicaciones en los escritorios seleccionados.
- Cerrar: Permite cerrar aplicaciones en los escritorios seleccionados.
- Enviar: Envía un mensaje instantáneo a los usuarios en determinados o todos los escritorios.
- Descartar: Descarta el envío de un mensaje instantáneo
- Tomar el control: Permite tomar el control de un determinado escritorio.
- Ampliar selección: Permite extender los escritorios seleccionados.
- Cambiar tamaño: Permite modificar el tamaño del escritorio seleccionado.
También podremos gestionar otros parámetros del Multipoint Services desde el Administrador del servidor, el cual está ubicado en el panel lateral izquierdo.
4Poner sesión de escritorio personal en Windows Server 2016
Como ya lo mencionamos anteriormente, esta característica permite a los administradores implementar escritorios personales basados en el servidor en un ambiente cloud o de nube. Esta característica amplia el escenario de implementación conocido.
- PersonalUnmanaged: Este parámetro permite a los usuarios ser asignados a un servidor host para iniciar sesión.
- -GrantAdministrativePrivilige: Sólo funciona si el parámetro –PersonalUnmanaged está configurado y este parámetro brinda permisos administrativos al adicionar al usuario a la cuenta de Administradores Locales.
- -AutoSiggignUser: Sólo funciona si el parámetro –PersonalUnmanaged está configurado y permite que los nuevos usuarios sean asignados a un host de la sesión sin asignar. Si este parámetro no está presente los usuarios deberán ingresar manualmente el servidor host.
- -CollectionName <cadena>: Este parámetro especifica el nombre de la colección de escritorio de sesión personal. Este parámetro es obligatorio.
- -ConnectionBroker <cadena>: Este parámetro especifica el servidor de agente de conexión de escritorio remoto para implementar el escritorio.
- -Usuario <cadena>: Este parámetro especifica la cuenta de usuario a asociar con el escritorio de sesión personal. El formato es dominio\usuario.
- -Nombre de <cadena>: Este parámetro especifica el nombre del servidor host de sesión
Remove-RDPersonalSessionDesktopAssignmentEste cmdlet usa los siguientes parámetros.
-CollectionName <cadena> -ConnectionBroker <cadena> -Fuerza: Este parámetro fuerza el comando sin ser necesaria la intervención del usuario -Nombre de <cadena> -Usuario <cadena>
5Conectar y habilitar escritorio remoto Windows Server 2016 desde Internet
Tenemos la opción de conectarnos a nuestro escritorio Remoto vía Internet realizando los siguientes pasos.
Vamos a ejecutar el siguiente comando para ver nuestra dirección de la puerta de enlace predeterminada.
Con esta dirección vamos al navegador e intentamos entrar con los credenciales.
Dentro del router buscaremos la opción de Port Forwarding. Aquí pondremos el puerto 3389 para poder transferir información de forma segura. Colocamos también nuestra dirección IP.
Para saber nuestra dirección IP podemos usar alguna web dentro del buscador de Google. Cuando ya sabemos nuestra dirección IP pública, vamos al Escritorio Remoto ejecutando el comando ejecutar y después poniendo mstsc.
+ R
Mstsc.exe
Ahora introducimos nuestra dirección IP y pulsamos en conectar.
Aceptamos la conexión y podremos acceder al Escritorio Remoto.
6Habilitar el Escritorio remoto Windows Server 2016 desde máquina remota
Si estamos dentro de una red podemos habilitar el Escritorio Remoto desde otra máquina. Esto como tareas para administradores es muy útil porque podemos gestionar y dar soporte sin necesidad de un traslado a otra máquina. En empresas es realmente factible porque no necesitamos irnos a otro lado físico para tener el control de una máquina concreta y así gestionarlo sencillamente.
No siempre es una opción extendida esto del Escritorio Remoto y es una pena porque poder gestionar a distancia es una herramienta que nos puede salvar de un gran problema en un momento dado. Microsoft lo asigna como Asistencia Remota y hay usuarios que no lo relacionan como conexión remota.
Tienes que tener en cuenta que, para unirte a un equipo de forma remota dentro de una red, tiene que estar activo y participar en la misma red. Después tendremos que iniciar la conexión remota con los permisos necesarios. Te dejamos un manual para poder conseguir esto y conectar a un Escritorio Remoto dentro de una red.
Como hemos podido observar tenemos a nuestro alcance una gran herramienta para la gestión de los escritorios que se conectan remotamente en nuestra organización. Con esta serie de opciones tenemos la posibilidad de poder conectarnos a un Escritorio Remoto en Windows Server 2016 y así dar soporte a un equipo a distancia.