Como administradores de red debemos velar por el correcto funcionamiento de nuestra infraestructura para evitar así inconvenientes como caídas de la operación, inestabilidad o fallas en algún servicio.
Los administradores de sistemas que os dedicáis a gestionar servidores Windows Server sabéis que en Solvetic tenéis una sección que os gustará y ayudará en múltiples ocasiones de diversas temáticas relacionadas.
Windows Server 2012 nos brinda herramientas muy útiles para poder supervisar periódicamente el estado de nuestro servidor y así poder corregir falencias o estar a un paso adelante en las respectivas configuraciones. Analizaremos algunas de estas herramientas para comprender su funcionamiento y la gran utilidad que son para nosotros.
Lo mejor es que empecemos a analizar, pulsemos en Siguiente o selecciona la herramienta que quieras descubrir en el menú principal.
1. MMC (Microsoft Management Console)
La primera herramienta que analizaremos será MMC (Microsoft Management Console), esta herramienta nos permite administrar Windows y algunas de los servicios de red de Windows.
Para iniciar MMC podemos usar el siguiente método rápido:
Abrir la línea de comandos (Windows + R) y escribir:
mmco
mmc.exe
Veremos que se despliega la siguiente ventana de administración:
Podremos agregar o quitar complementos para poderlos administrar desde nuestra ventana MMC, para ello daremos clic en Archivo y elegimos Agregar o quitar complemento, veremos que se despliega la siguiente ventana.
Allí podremos seleccionar los complementos deseados y dar clic en Agregar, finalmente en Aceptar y veremos los complementos que hemos incluido en nuestra ventana principal de MMC.
2. Herramientas Administrativas WinServ
Las herramientas administrativas están disponibles para los administradores del sistema, esta carpeta la encontramos en el Panel de Control dentro de la categoría Sistema y Seguridad.
Algunas de las tareas que podemos realizar a través de la opción Herramientas Administrativas son las siguientes:
3. Administrador del Servidor
A través del administrador del servidor podemos realizar diversas tareas de gestión a nuestro sistema Server 2012 tales como:
- Agregar o remover roles y características.
- Supervisar y gestionar los roles activos.
- Adicionar o remover servidores.
- Realizar tareas de administración (por ejemplo, iniciar o detener servicios).
- Reiniciar servidores, entre otras tareas.
Para ejecutar el administrador del servidor (Se inicia automáticamente al encender el servidor) podemos dar clic en el ícono ubicado en el extremo inferior izquierdo. Se desplegará la siguiente ventana donde podremos realizar las diferentes tareas mencionadas:
Si quieres más información del Administrador del Servidor de Windows Server (Server Manager), no te pierdas este tutorial.
4. Uso de la consola de servicios
Recordemos que un servicio es un programa o proceso que realiza una tarea específica en el sistema.
Para administrar los servicios usaremos la consola de servicios, para acceder a ella realizaremos el siguiente proceso
- Accedemos a Panel de control
- Sistema y seguridad
- Herramientas administrativas
- Servicios
Se desplegará la siguiente ventana donde podremos seleccionar el servicio a gestionar, para abrirlo damos doble clic sobre él y podremos iniciarlo, pausarlo o detener el servicio indicado.
5. Uso del visor de eventos
El visor de eventos es una de las herramientas más usadas por todos los administradores, ya que a través de esta herramienta podemos ubicar los sucesos que acontecen en nuestro servidor, sucesos como:
- Apagados
- Reinicios
- Cambios en el sistema
- Creación o eliminación de archivos, etc.
Para acceder al visor de eventos haremos lo siguiente:
- Panel de control
- Seguridad y sistema
- Herramientas administrativas
- Visor de eventos
Ejecutando este comando desde la línea de comandos:
eventvwr.mmc
Se desplegará la siguiente ventana:
Como vemos tenemos diferentes opciones para visualizar nuestros eventos en dicho visor, analicemos estas opciones:
Dentro del visor de eventos podemos filtrar según los requerimientos que tengamos:
6. Monitor de confiabilidad
El monitor de confiabilidad nos permite visualizar los problemas de hardware y software que están afectando el rendimiento de nuestro servidor. Para ejecutar el monitor debemos ingresar el siguiente comando en la línea de comandos:
 + R
+ R
Abrirá la ventana de ejecutar comandos y escribimos:
Perfmon /rel
Se desplegará la siguiente ventana donde podremos visualizar los eventos por día o semana y por tipo de evento, y gráficamente nos indica la estabilidad de nuestro servidor.
Para habilitar nuestro monitor de confiabilidad debemos realizar el siguiente proceso:
Ir al programador de tareas y seguir la siguiente ruta:
\Microsoft \ Windows \ RAC \ Ractask
Veremos que se encuentra deshabilitado, damos clic en el botón Habilitar ubicado en el panel lateral derecho. Adicional debemos abrir el editor de registros, para ello ingresamos el comando Regedit en la línea de comandos y vamos a la siguiente ruta:
HKEY_LOCAL_MACHINE/SOFTWARE/Microsoft/Reliability Analysis/WMI/WMIEnableAllí daremos doble clic en WMIEnable y cambiaremos el valor del registro de cero (0) a uno (1).
Damos clic en Aceptar y reiniciamos el servidor para aplicar los cambios.
7. Uso del administrador de tareas
El administrador de tareas nos permite revisar y gestionar todo lo relacionado con el rendimiento de nuestra máquina, ya que el administrador nos provee información completa de los procesos y programas que se están ejecutando en nuestro dispositivo.
Para acceder al administrador de tareas usaremos la combinación de teclas:
Ctrl + Alt + Supr
Seleccionamos Administrador de tareas.
Una vez demos clic en Administrador de tareas se desplegará la siguiente ventana en la cual tenemos diversas pestañas para gestionar los procesos:
8. Monitor de recursos
El monitor de recursos nos brinda información detallada acerca de los recursos del sistema, CPU, memoria, discos duros y red. Esta herramienta nos permite analizar que procesos o servicios están consumiendo de manera anormal alguno de los recursos de hardware del servidor, lo cual puede incidir en un bajo rendimiento en la máquina.
Para acceder al monitor de recursos nos dirigimos al Administrador del servidor y elegimos la opción Monitor de recursos o bien a través de Powershell con el comando:
resmon.exe
Una vez ejecutada esta opción se desplegará la siguiente ventana en la cual podremos visualizar y gestionar el rendimiento de nuestro servidor, veremos que tenemos disponibles las siguientes pestañas para administrar:
Información general.
- CPU
- Memoria
- Disco
- Red
Podemos desplegar cada pestaña para observar el comportamiento de nuestro recurso de hardware.
9. Monitor de rendimiento
El monitor de rendimiento es una herramienta que nos permite analizar el rendimiento del sistema. Para ejecutar dicha herramienta realizaremos el siguiente proceso:
Abrimos el Panel de Control y vamos a la siguiente ruta:
- Sistema y seguridad
- Herramientas administrativas
- Monitor de rendimiento
Se desplegará la siguiente ventana:
Podremos adicionar contadores de rendimiento de manera personalizada, para ello, debemos dirigirnos al menú Acción, seleccionamos Nuevo y elegimos Recopilador de datos, se desplegará el siguiente asistente en el cual podremos elegir el tipo de contador a ejecutar:
- Eventos
- Rendimiento
- Alertas, etc.
Elegimos el tipo de recopilador y damos clic en Siguiente, se desplegará la opción para agregar los contadores que necesitemos, por defecto está vacío, seleccionamos Agregar y procedemos a ingresar los contadores del equipo de los cuales deseemos tener visualización, podemos elegir diversos contadores del equipo local.
Una vez hayamos seleccionado los respectivos contadores damos clic en Aceptar para guardar los cambios y establecer nuestra nueva tarea de recopilación.
Veremos nuestra tarea en el respectivo menú.
10. Monitoreo de red
Sin duda la red puede ocasionarnos muchos problemas debido a la gran cantidad de procesos que internamente se manejan. Como administradores podemos usar algunos tips para validar nuestra configuración de red:
- Asegurarnos que están conectados apropiadamente los cables de red.
- Asegurarnos que la interfaz de red esté habilitada.
- Verificar nuestra dirección IP local usando el comando ipconfig.
- Usar el comando ping para validar que el recorrido de la red esté correcto, podemos hacer lo siguiente:
Hacer ping a la dirección loopback (127.0.0.1)
Hacer ping a una dirección IP local
Hacer ping a un Gateway remoto para comprobar conexión
Hacer ping a un computador remoto
- Identificar cada router entre las redes usando el comando tracert.
- Verificar la configuración DNS (Domain Name Server) usando el comando nslookup.
Así mismo podremos usar el comando netstat para validar las conexiones entrantes y salientes de nuestro sistema.
Podremos usar las siguientes combinaciones con el comando netstat:
Netstat -a
Netstat -r
Netstat -e
Netstat -s
Como hemos podido estudiar tenemos diversas herramientas en Windows Server 2012 que nos brindan una gran ayuda para la gestión y análisis de nuestro servidor, esto con el fin de mantener la estabilidad permanente de la infraestructura lo cual se verá reflejado en una disponibilidad continua de los roles y servicios ofrecidos por Windows Server.
No descuidemos el permanente análisis de los procesos y servicios que corren nuestros servidores ya que, se ha hablado, algún servicio o proceso mal configurado puede incurrir en fallas de rendimiento.


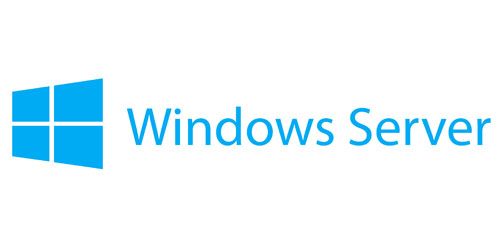

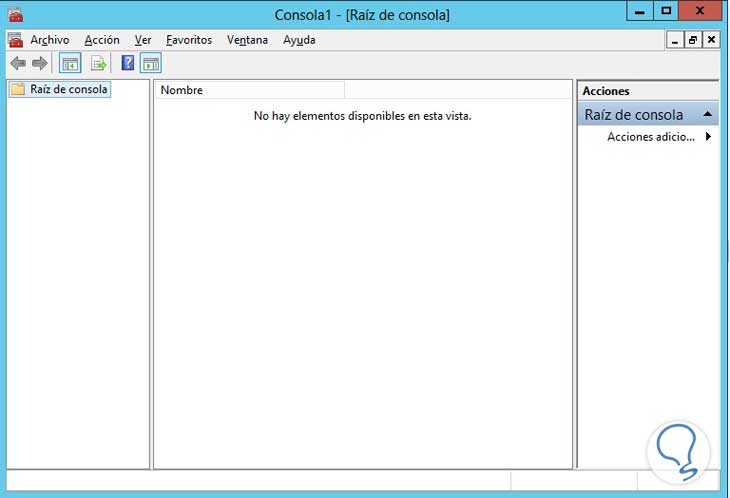
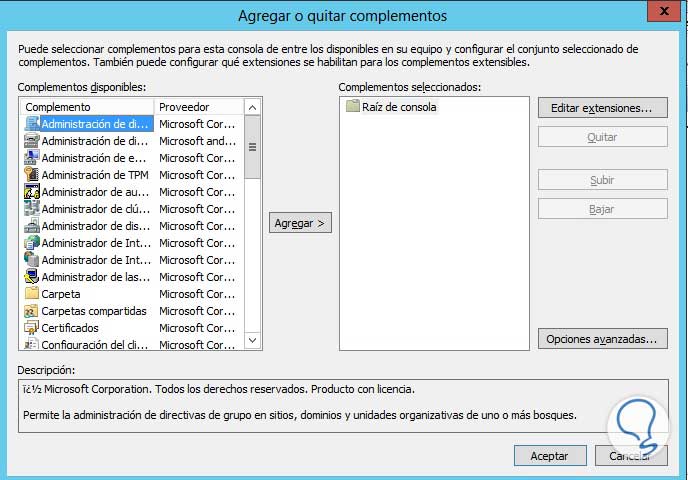
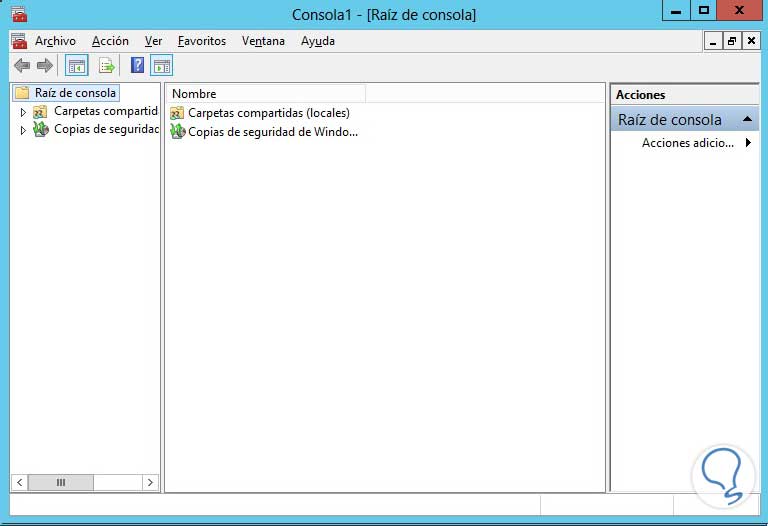
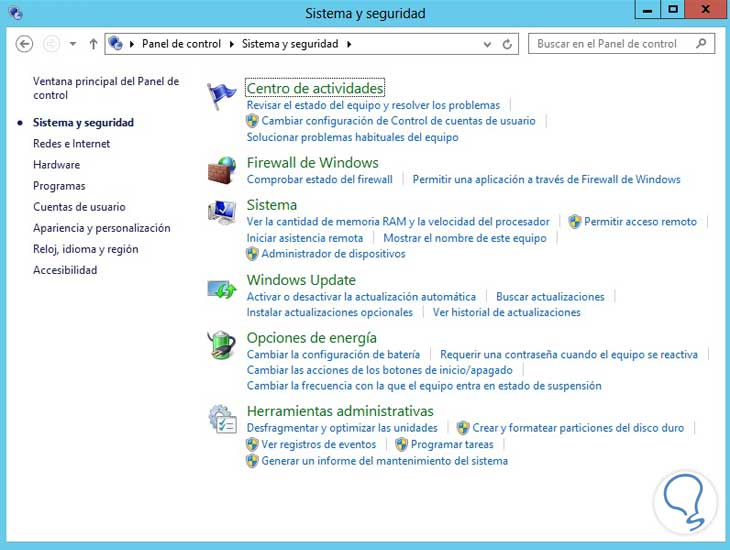
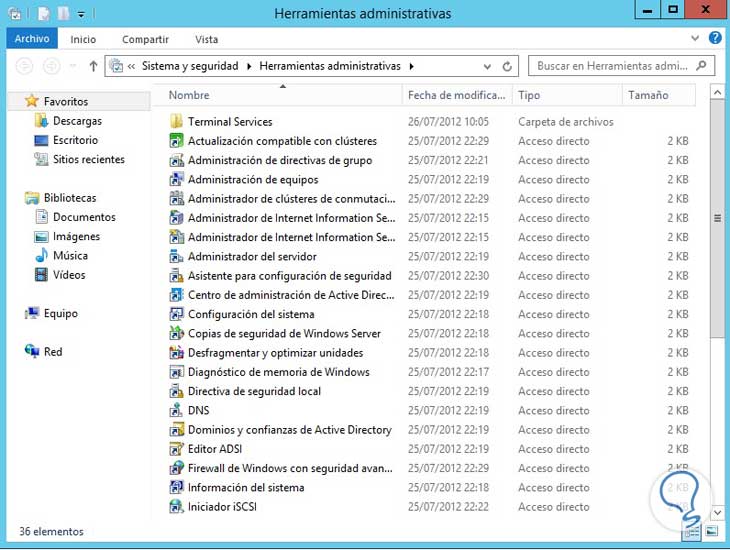
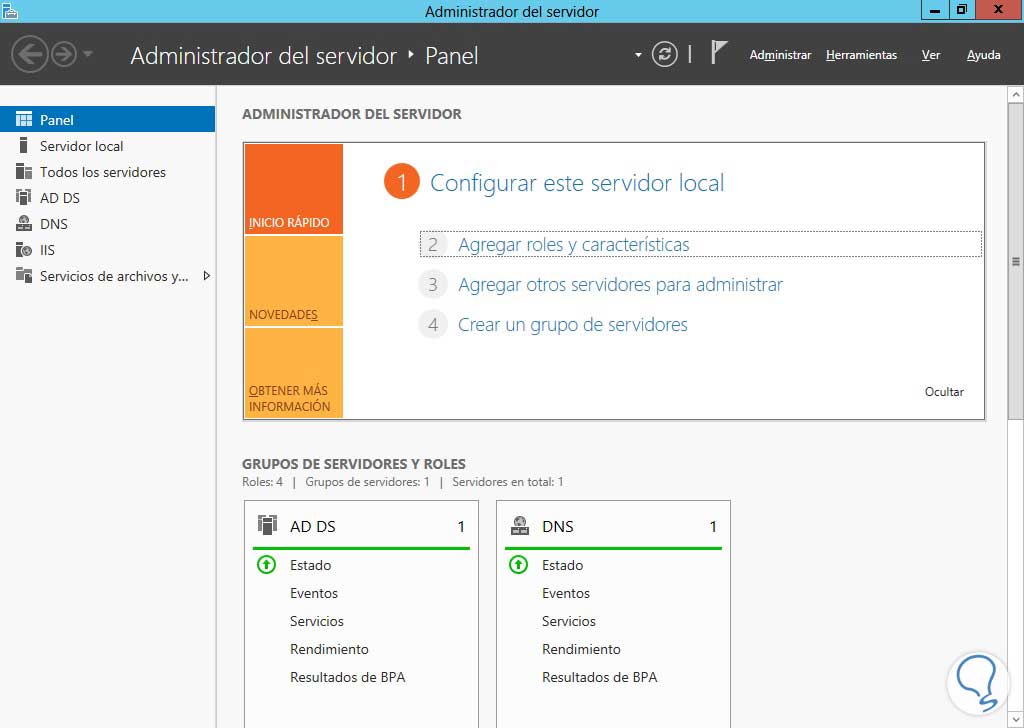
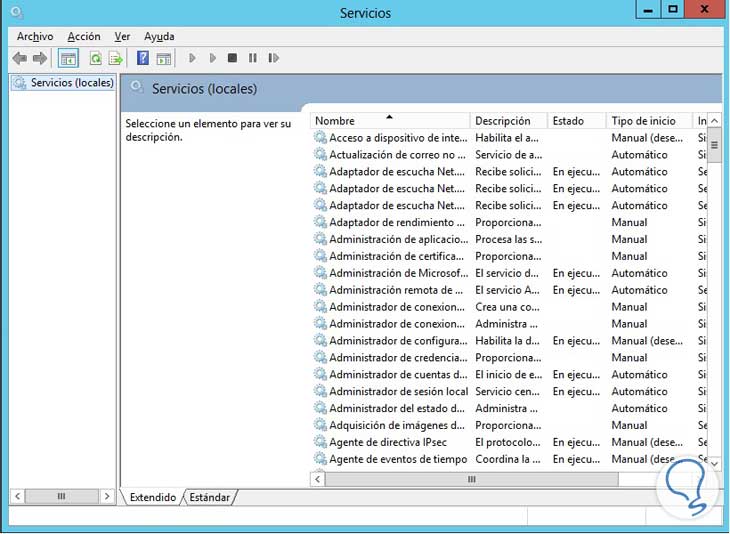
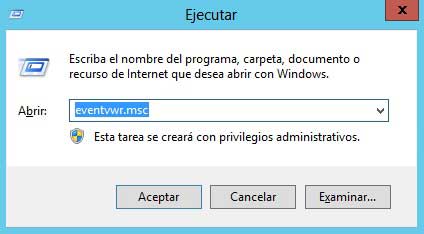
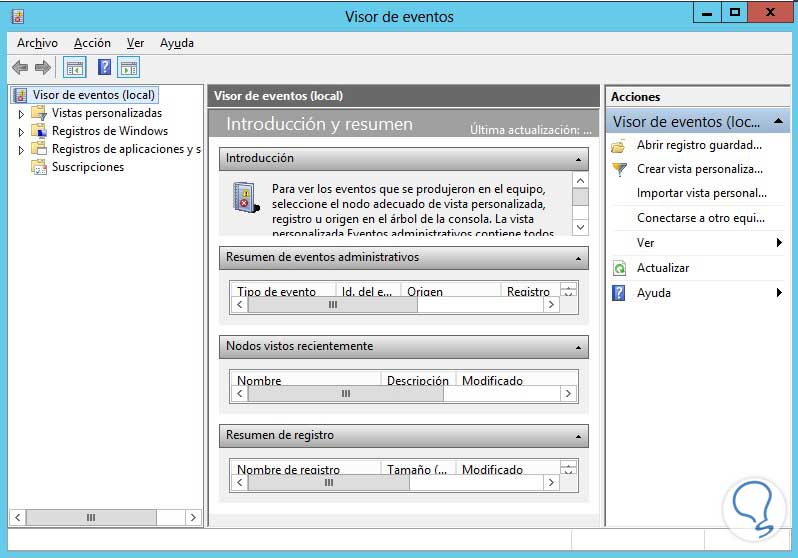
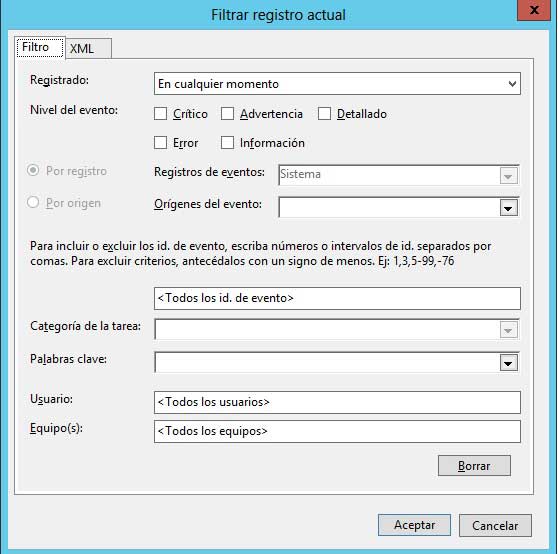
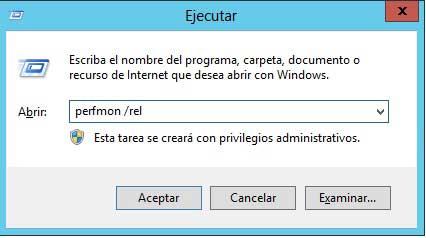
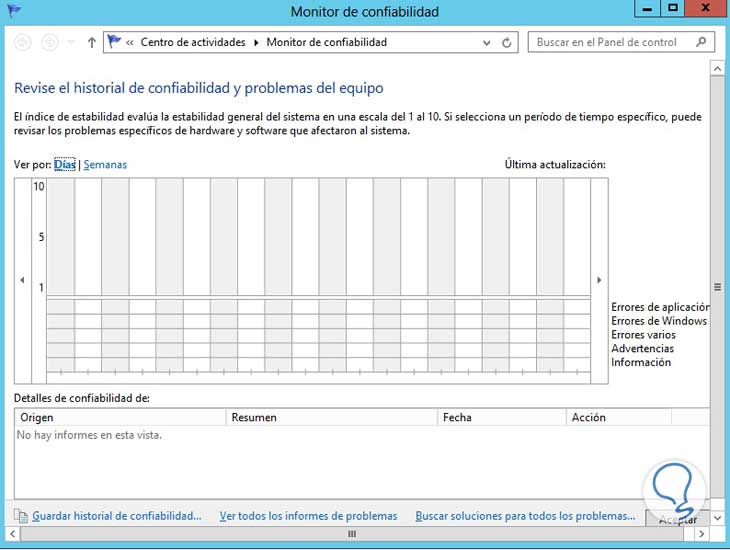
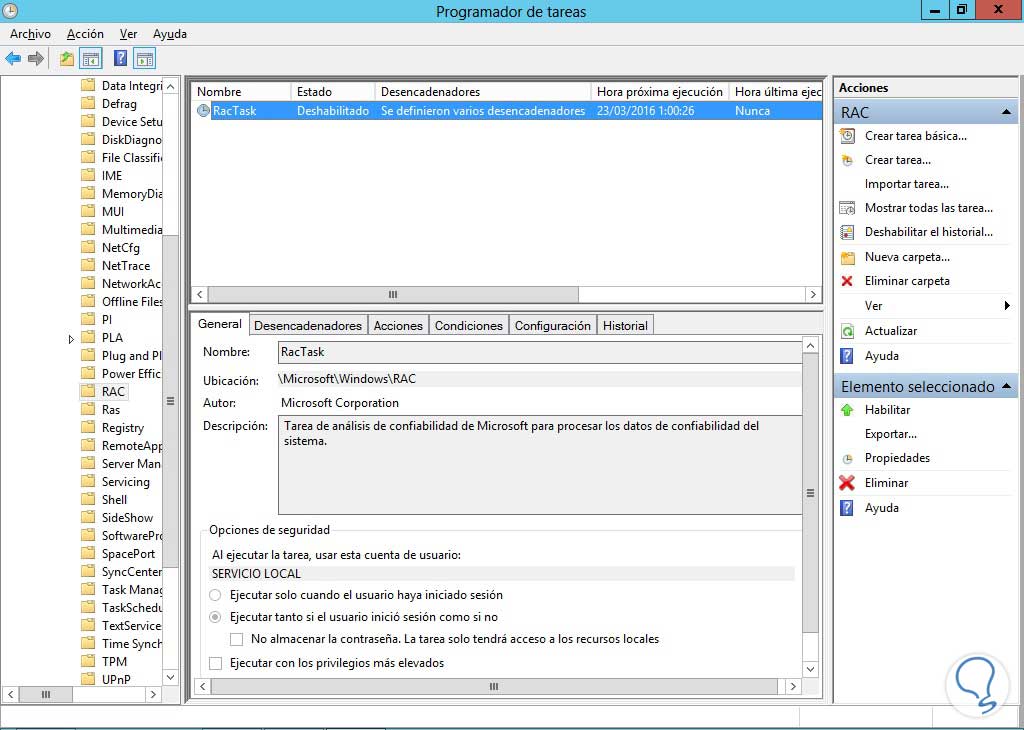
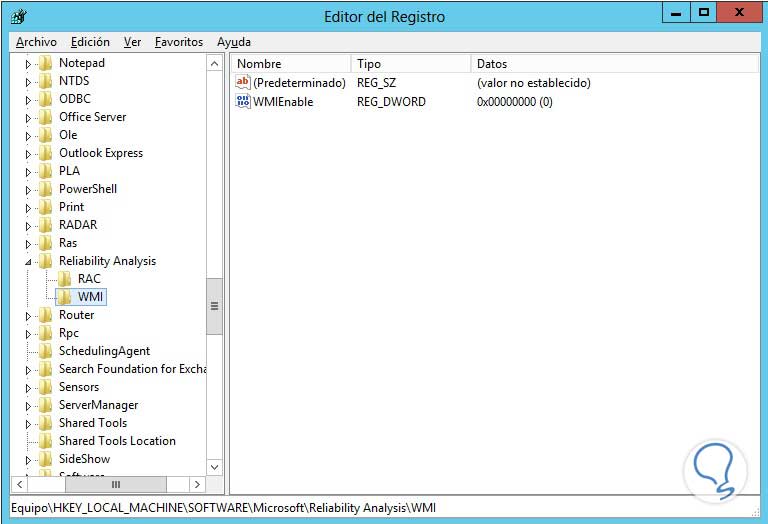

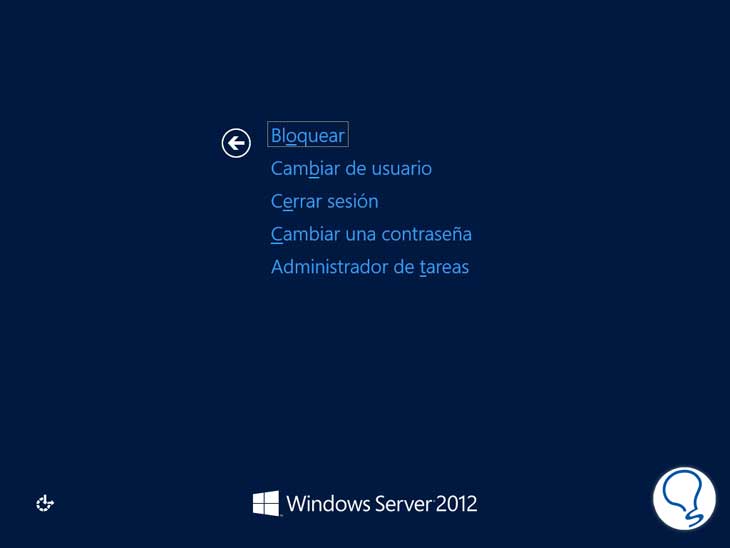
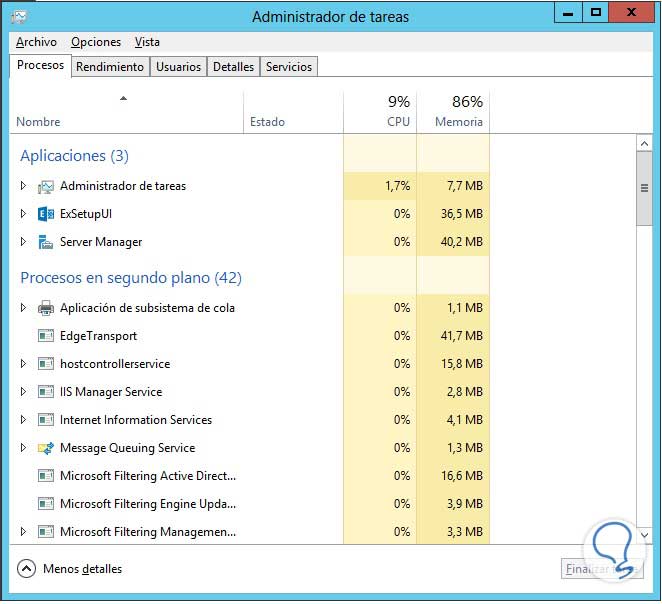
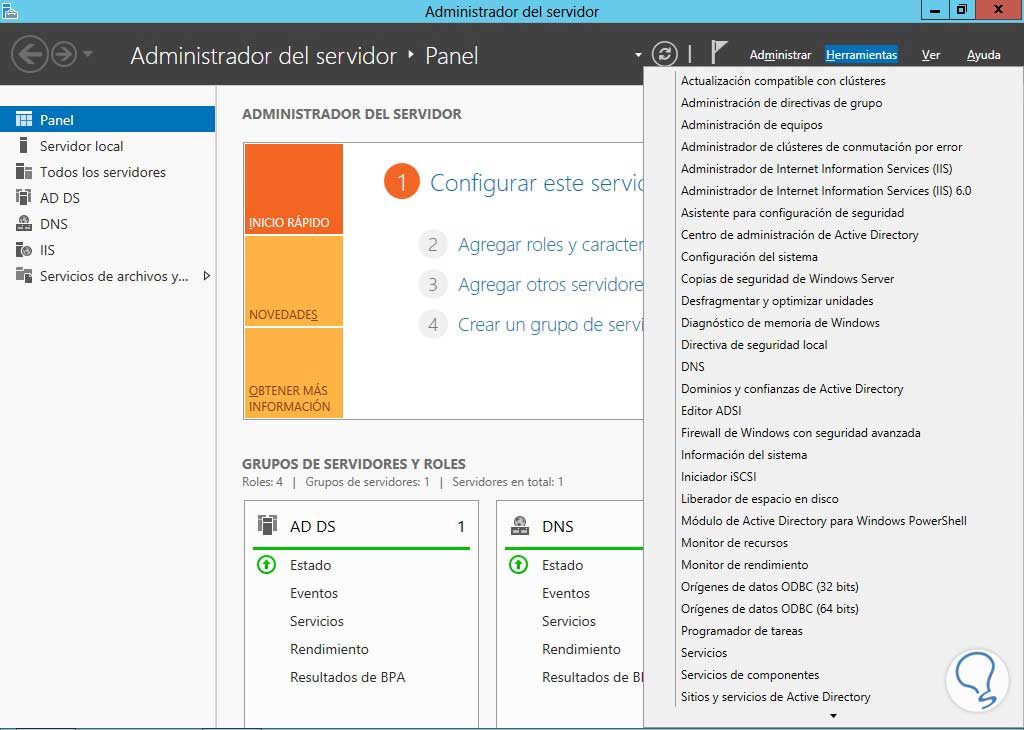
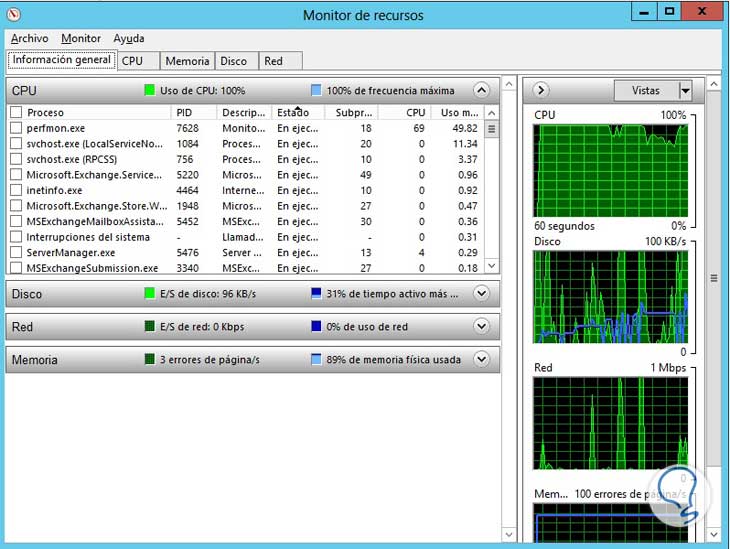
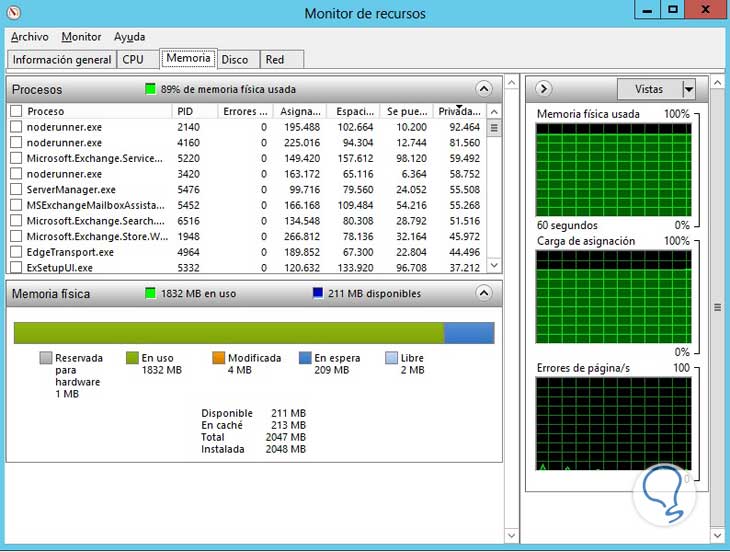
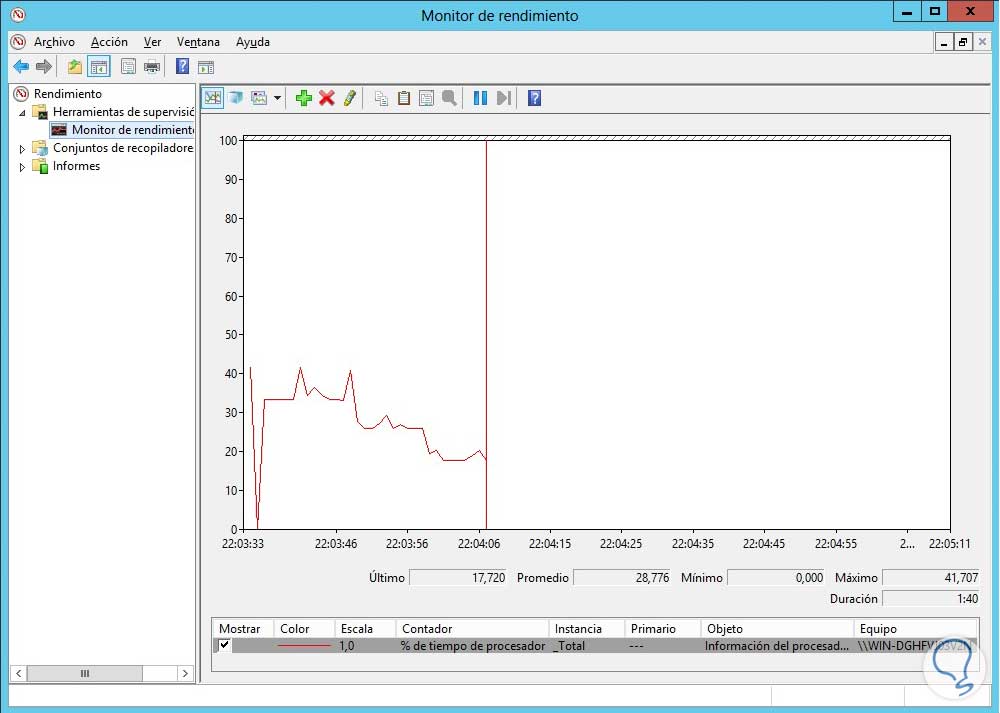
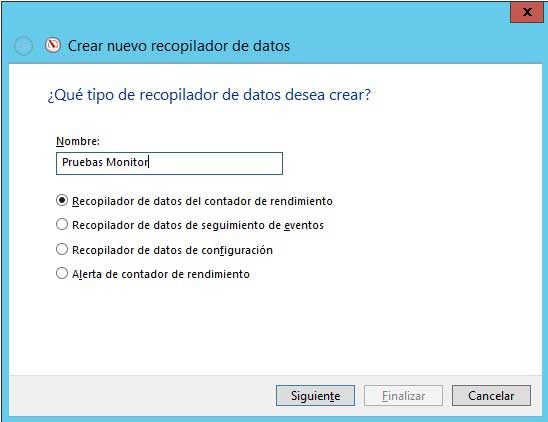
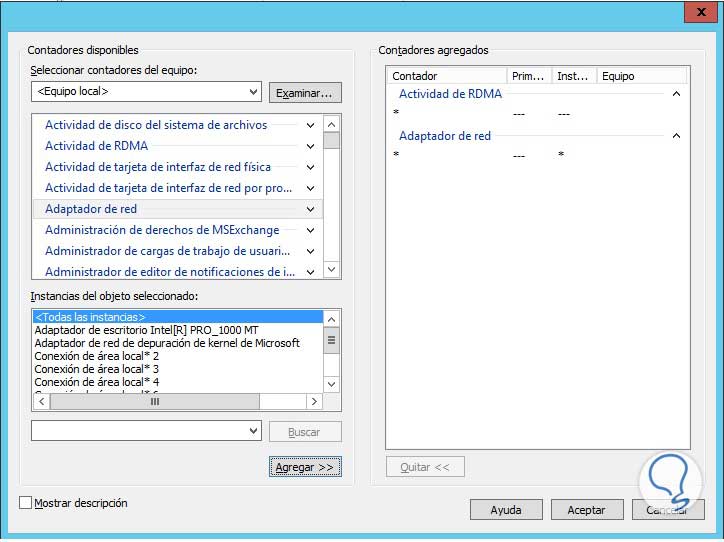
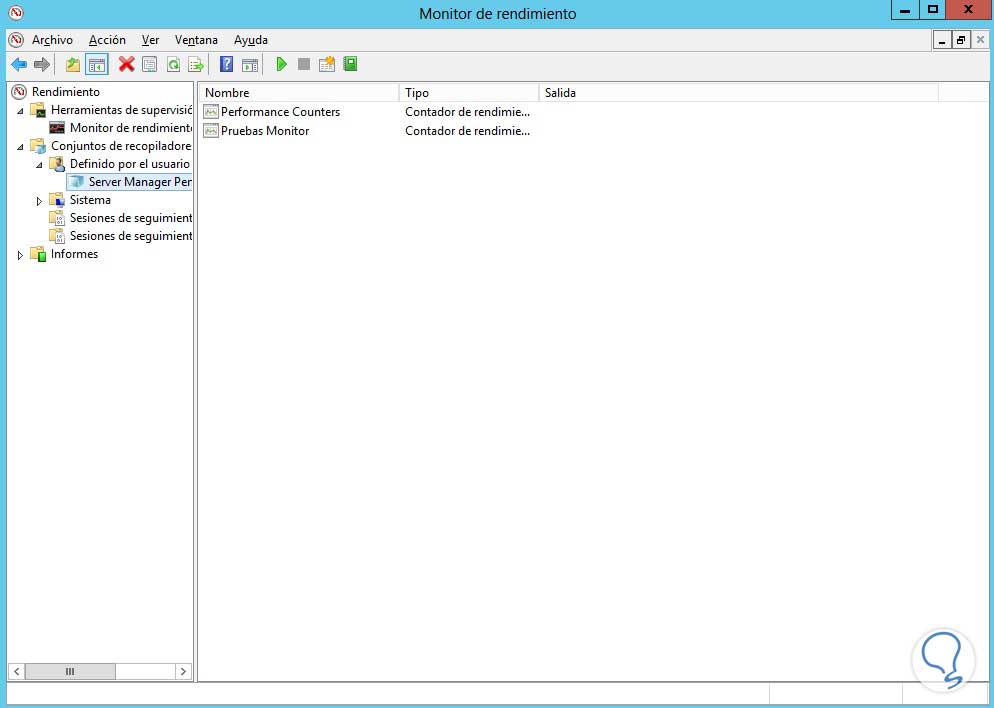
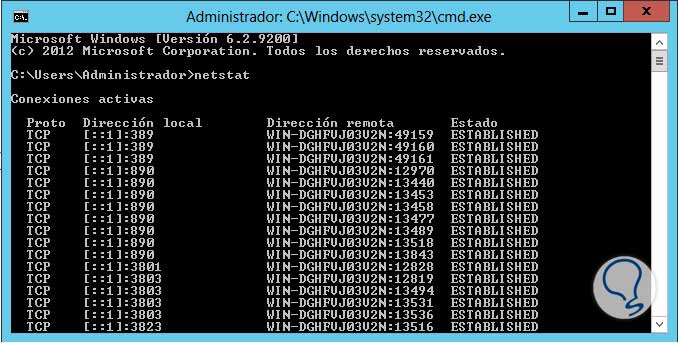



Me ha encantado este tutorial, tocando muchas zonas que debemos controlar los profesionales de sistemas.