Hoy en día crear un blog es bastante sencillo. Existen varios sitios que te guían paso a paso desde tu registro en la plataforma, hasta cómo escoger el look de tu blog. Entre ellos están Blogspot, Tumblr, Wix y WordPress. Hoy hablaremos de WordPress, una de las plataformas más utilizadas gracias a su flexibilidad, posibilidad de cambio y mejora constante y facilidad de uso.
Así que antes de explicar paso a paso cómo crear un blog de WorPpress, vamos a explicar por qué esta plataforma es una buena opción para crear un blog o incluso usarlo para tu sitio web.
Características WordPress
Registro en Wordpress
Dirígete a la página oficial de Wordpress y haz clic sobre “Crear sitio web”
Selecciona el tipo de tema que deseas tratar. Para este ejemplo escogimos “Arte y entretenimiento”
Selecciona la opción que más se adapte a tus objetivos. Para este ejemplo escogimos “Fotografía”
Todas estas preguntas sirven para el siguiente paso, ya que dependiendo del tema general que has escogido, WordPress te mostrará una pre-selección de plantillas que considera más idóneas para el blog que estás creando. No te preocupes demasiado si escoges una plantilla que no te convence, ya que más adelante la podrás cambiar sin problemas.
Haz clic sobre la plantilla que prefieras
En este caso escogimos “Harmonic”. Recuerda, esto no es definitivo ya que aunque hayas escogido esa plantilla en este punto del proceso, siempre la podrás cambiar más adelante.
En este paso debes escoger el nombre de tu dominio
Cuando lo escribas, se te presentarán varias opciones. Una gratuita con la coletilla de .wordpress.com y otras con precio si es que ya deseas comprar tu propio dominio. En este ejemplo escogeremos la opción gratis.
En el siguiente paso tendrás que escoger qué plan prefieres. Como verás, cada uno tiene sus beneficios, pero aquí escogeremos la versión gratuita que ofrece opciones de personalización y plug-ins mucho más limitadas. Sin embargo, ten en cuenta que siempre podrás hacer upgrades a esos planes pagos, o comprar otras plantillas que sean pagas
Coloca tu e-mail y contraseña
¡Listo! Ya habrás creado tu blog.
3. Personalización Wordpress
Al terminar de registrarte caerás en una página como esta
Haz clic en “Personalizar” y verás una página como esta, con opciones a mano izquierda
La primera opción que tendrás es “Diseño personalizado”, pero solo podrás hacer uso de esta opción si hacer uso del plan Premium. Luego tienes la opción “Título del sitio, lema y logotipo”. Al hacer clic sobre ella podrás editar los siguientes campos
Cambia el nombre y la descripción como desees, y automáticamente se hará una pre-visualización de tus cambios
Haz clic en la flecha apuntando a la izquierda bajo la “X” para regresar al menú de personalización.
En “Colores y fondos” podrás cambiar el color de fondo o escoger una de las paletas de color que se te ofrecen
En “Fuente” podrás escoger los distintos tipos de letra que más te gusten
Ya sea dejar los que vienen por default con el tema que seleccionaste, o cambiarlos por alguna otra opción del menú
En “Imagen de cabecera” puedes dejar tu blog como está o escoger si añadir una imagen de cabecera, preferiblemente con las dimensiones sugeridas por WordPress (1240 x 400 píxeles). Si vas a agregar una imagen haz clic sobre “Añadir nueva imagen”
Y selecciona desde tu ordenador la foto que deseas utilizar haciendo clic en “Selecciona archivos”
Escoge la imagen de tu preferencia
Espera a que se cargue y haz clic sobre “Selecciona y recorta”
Como la imagen que subí ya tiene las dimensiones sugeridas por WordPress, selecciono “Saltar el recorte de la imagen”
Una vez hagas eso, del lado derecho de la pantalla verás una previsualización de cómo está quedando tu blog con esa imagen de cabecera. Puedes dejarla, cambiarla haciendo clic en “Añadir nueva imagen” o eliminarla haciendo clic en “Ocultar imagen”.
Luego en “Menús” puedes añadir un menú personalizado con las diferentes secciones de tu blog o sitio web.
En “Widgets” puedes escoger qué cosas agregar a tu barra lateral. Ya WordPress tendrá unas opciones pre-cargadas, pero puedes eliminarlas o agregar otras nuevas haciendo clic en “Añadir un widget
Para este ejemplo añadiremos el widget de Facebook simplemente haciendo clic sobre él en la lista
Y colocando los datos de la página de Facebook que se solicitan
En “Portada estática” puedes escoger si la gente al entrar en tu página principal ve tus publicaciones más recientes, o si ven un contenido estático que tú decidas
En “Opciones del tema” puedes ajustar otros aspectos adicionales de tu nuevo blog de WordPress”
Una vez hayas escogido todas estas opciones, puedes hacer clic en “Guardar y publicar” y así ya estará al aire tu blog de WordPress.
4. Publicar en Wordpress
Hasta el momento no habrás hecho ninguna publicación por lo que tu blog se verá vacío. Esto puedes remediarlo de forma muy sencilla haciendo clic sobre “Empieza aquí”
Verás un editor de pulicaciones en donde podrás colocar un título y luego texto, imágenes o videos en el cuerpo del mensaje
Como primera publicación, colocaremos un título y una imagen a través de “Añadir Multimedia"
Una vez hayas insertados la imagen, o hayas escrito y agregado lo que desees a tu artículo, haz clic en “Publicar” en la barra que tienes a mano izquierda y listo, ¡habrás hecho tu primera publicación de WordPress!
Puedes revisar cómo quedó tu publicación haciendo clic sobre “ver entrada” en la barra verde que habrá aparecido en el tope de tu ventana.
Y pues ya está: tu primera publicación de WordPress ya estará en el mundo
5. Cómo mantener tu blog Wordpress
Para volver a ingresar a tu blog, ver las estadísticas, editar y seguir publicando una vez hayas cerrado sesión, simplemente regresa a es.wordpress.com y haz clic en “Acceder”, coloca los datos que estableciste y verás el siguiente tablero
Al hacer clic en “Mi sitio” podrás ver tus estadísticas y detalles de tu blog, así como hacer cambios y editarlo, y siempre en el icono de lápiz en la parte superior derecha podrás realizar nuevas publicaciones
Mantén tu blog regularmente actualizado e intenta siempre seguir buenas prácticas de SEO para establecer una buena presencia digital. WordPress es una excelente herramienta, ¡solo tienes que aprender a aprovecharla!

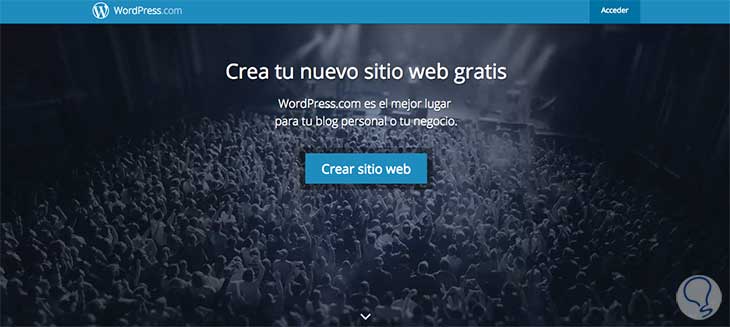
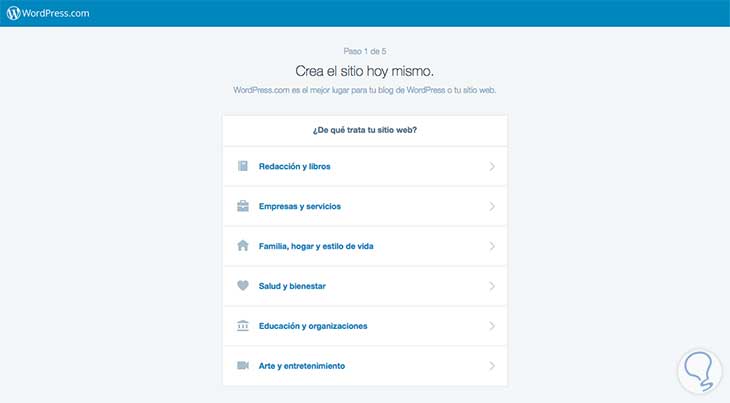
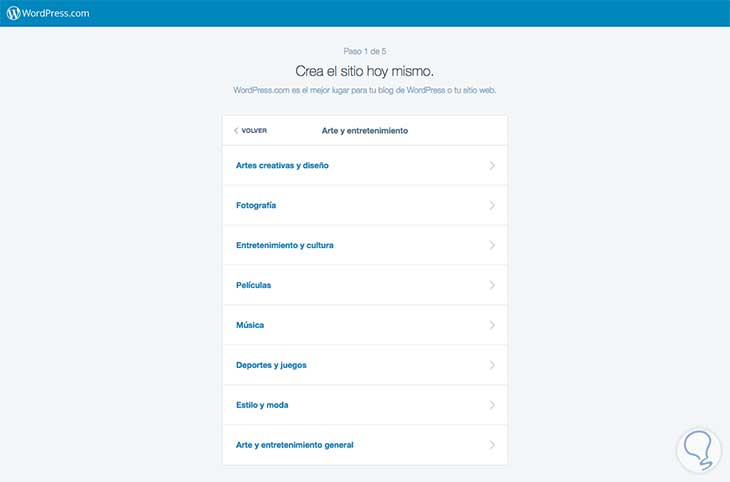
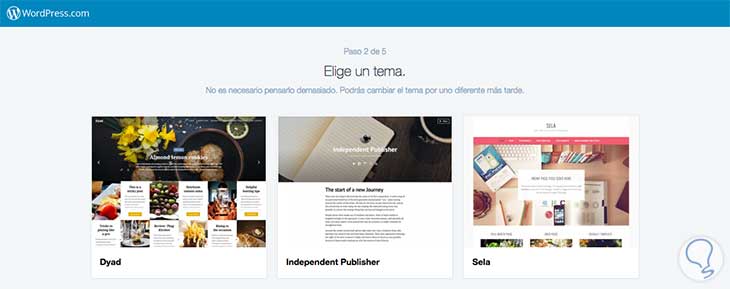
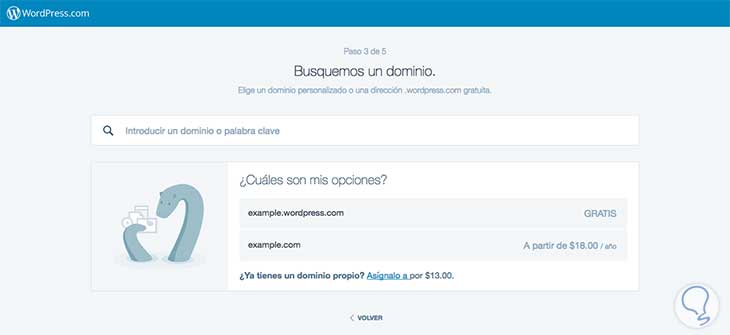
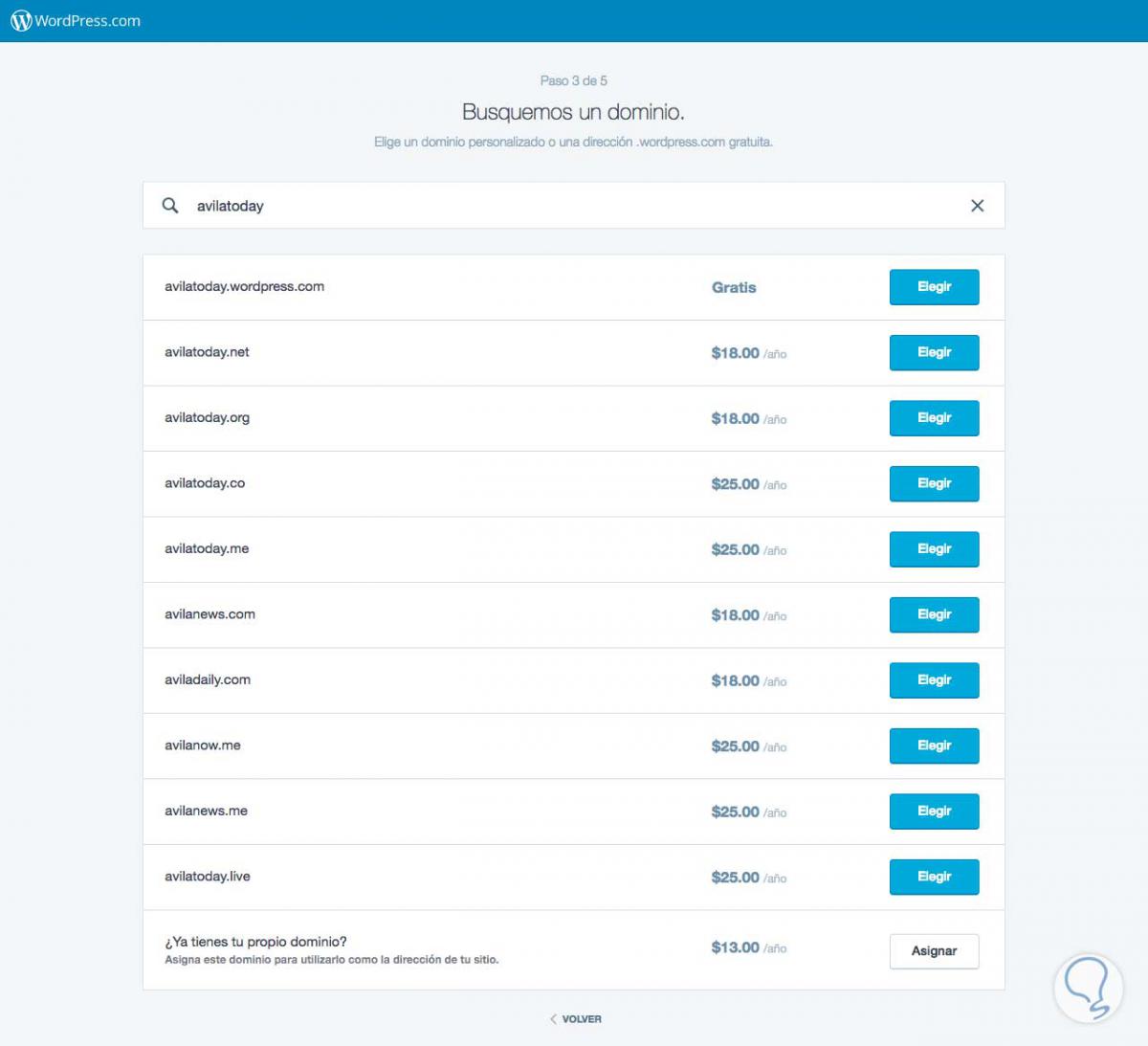
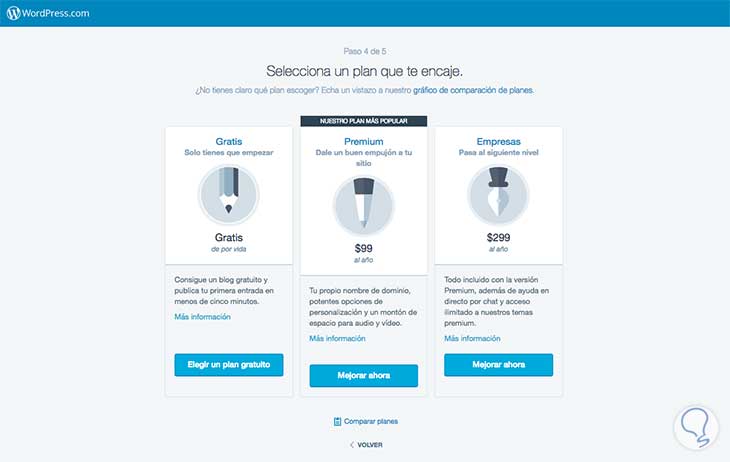
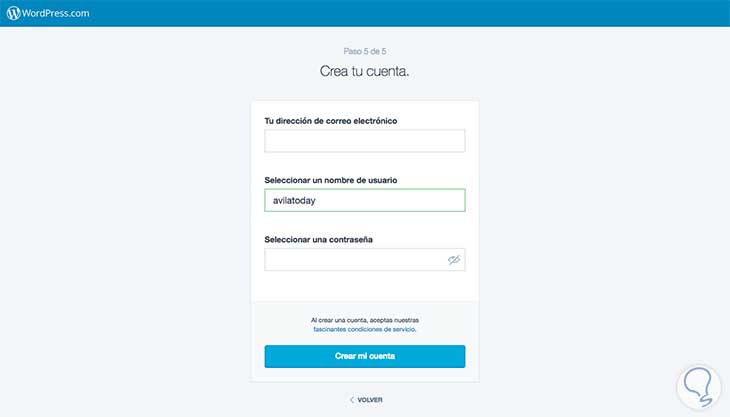
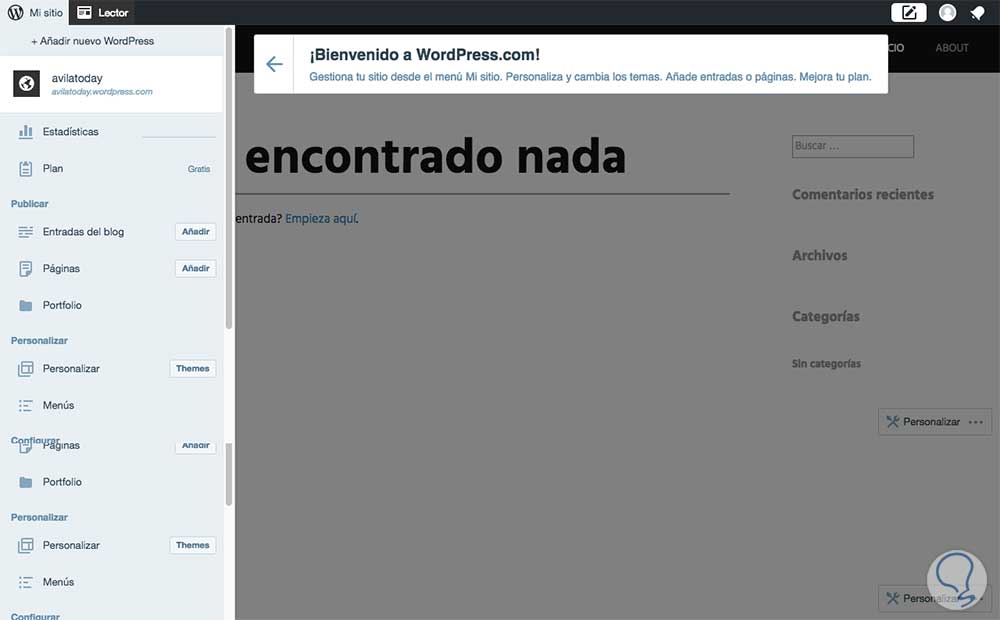
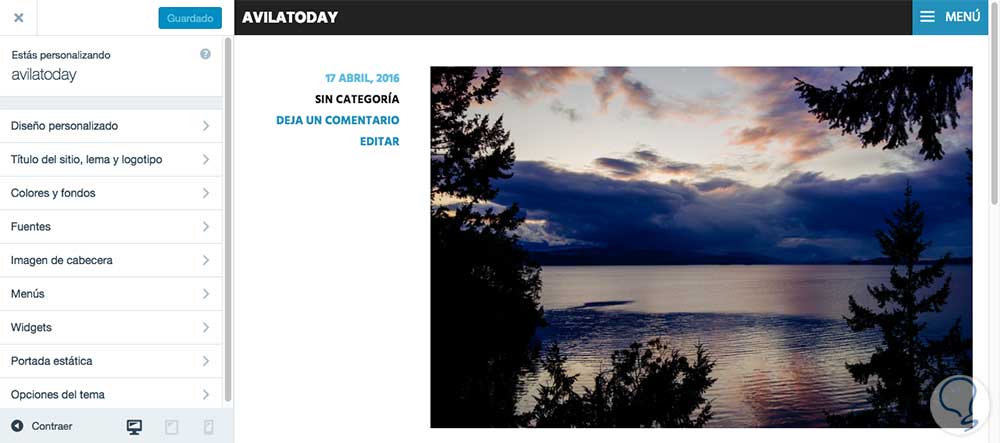
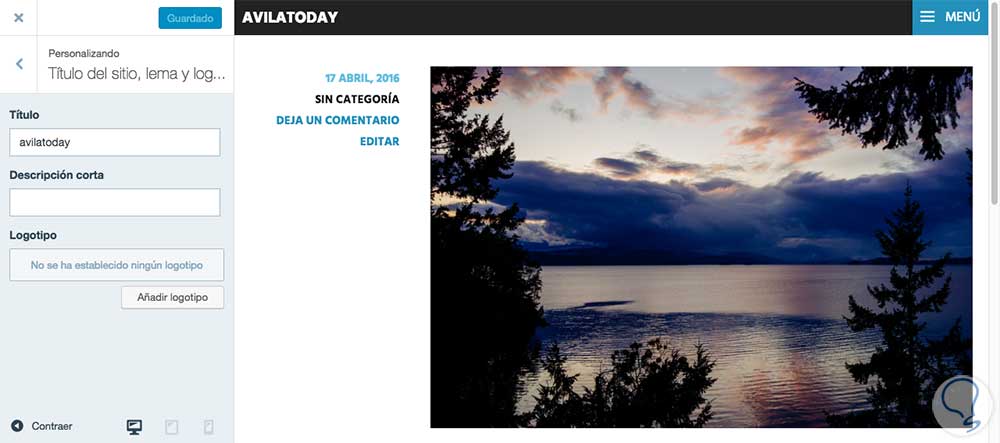
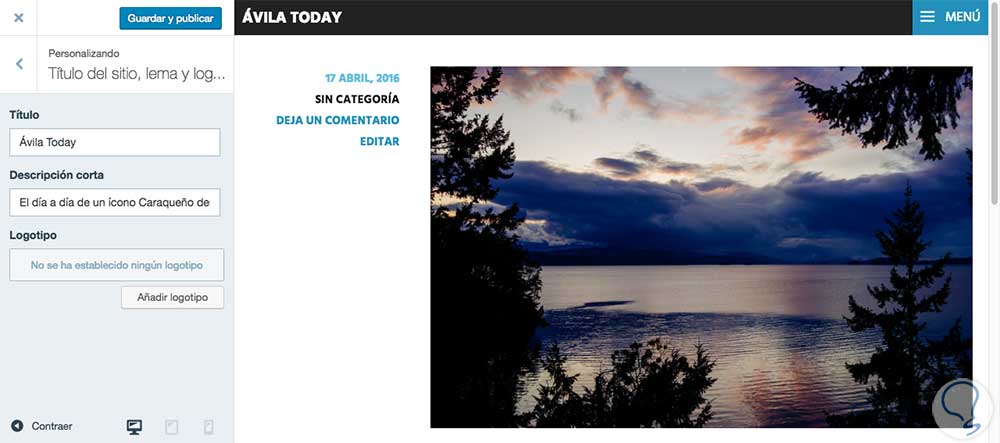
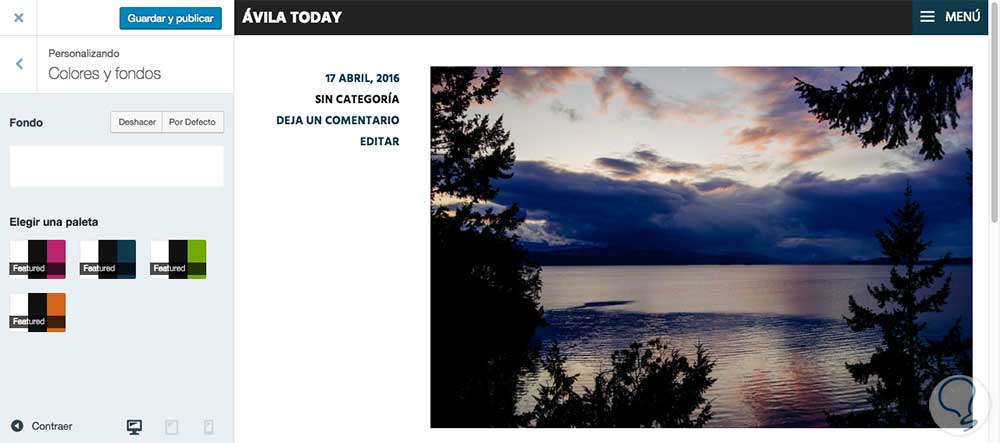
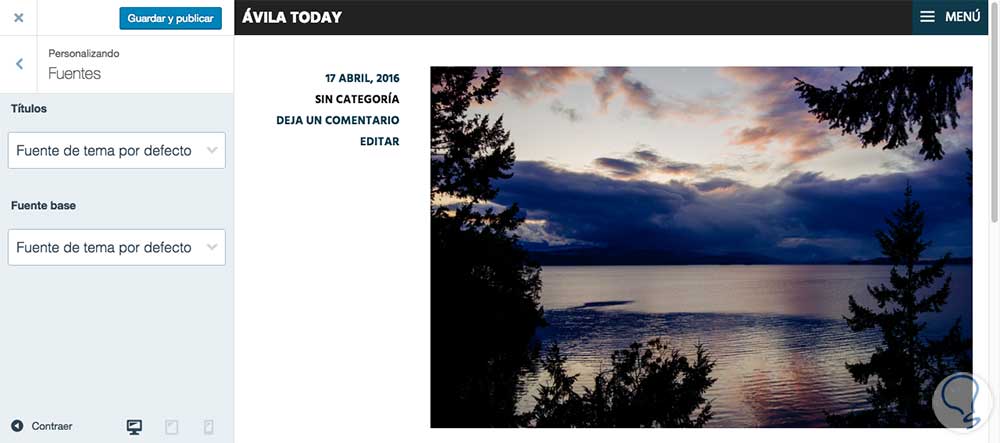
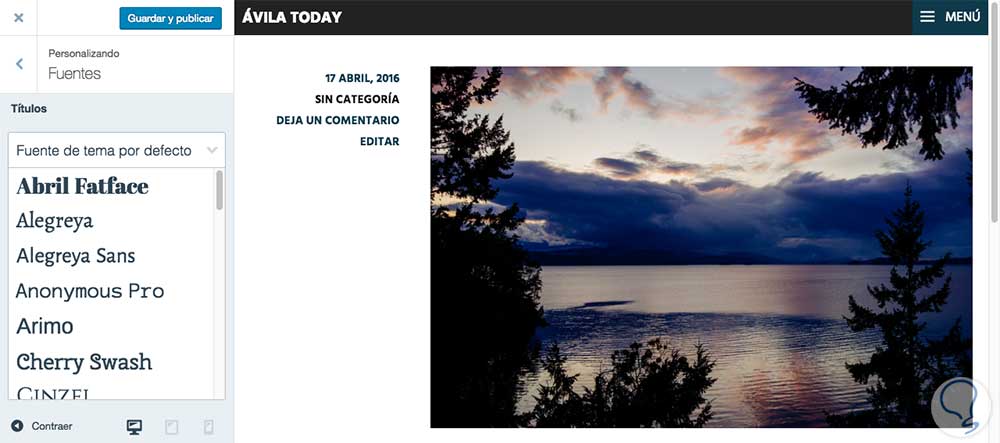
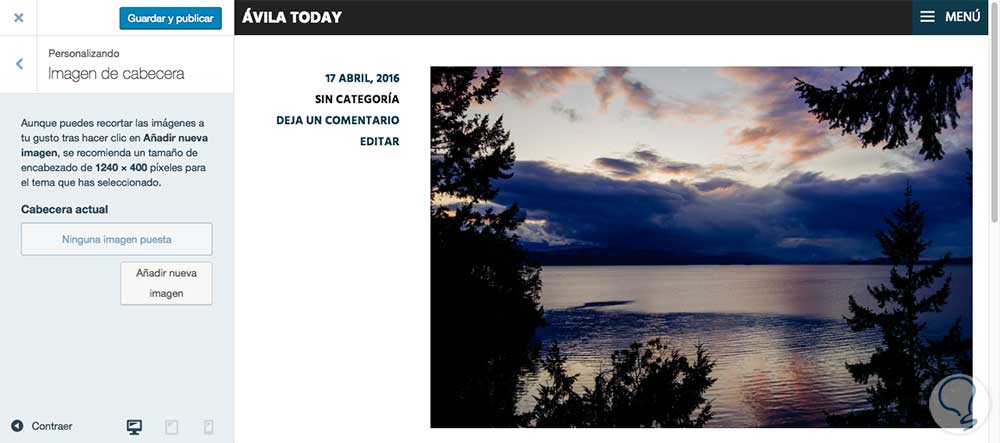
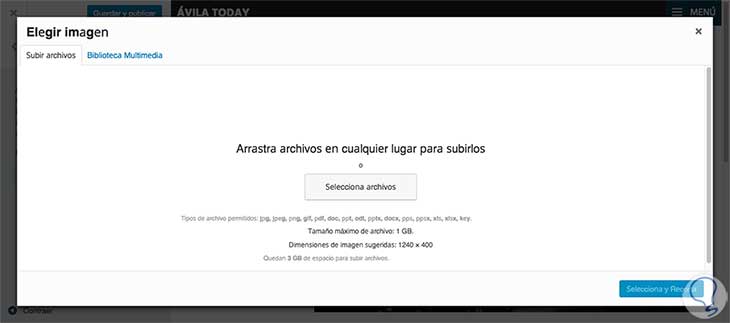
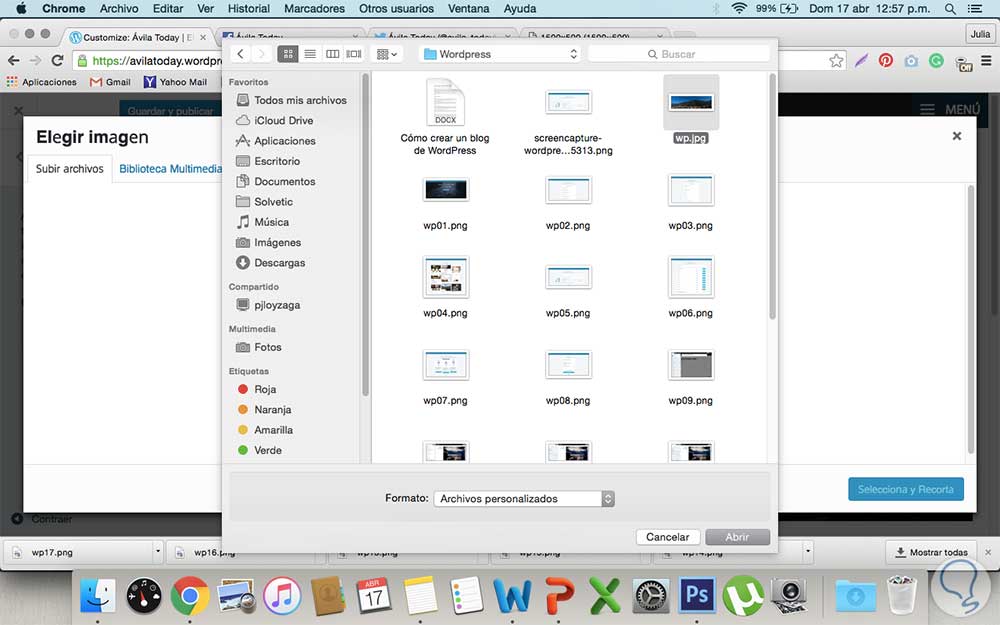
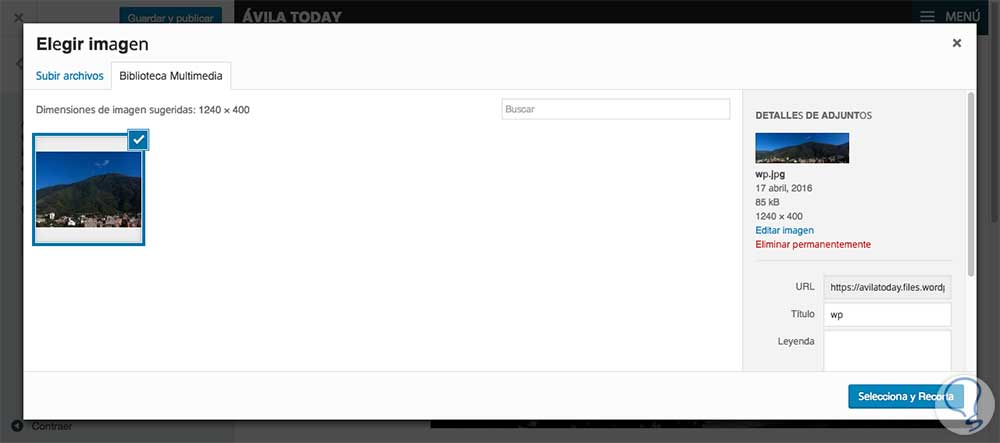
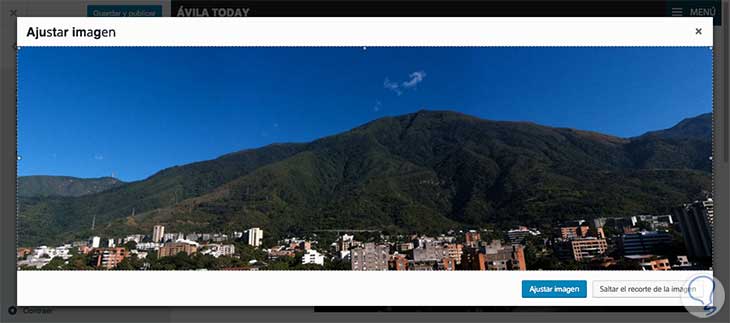
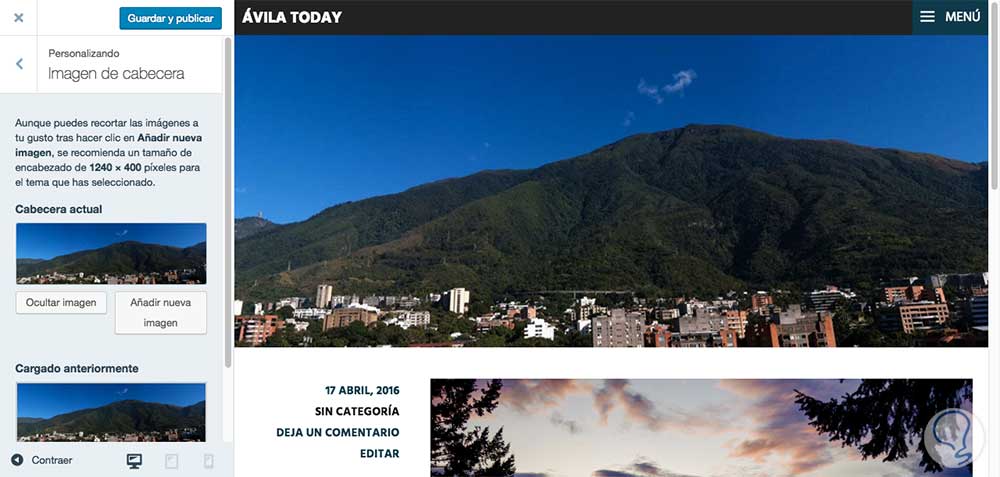
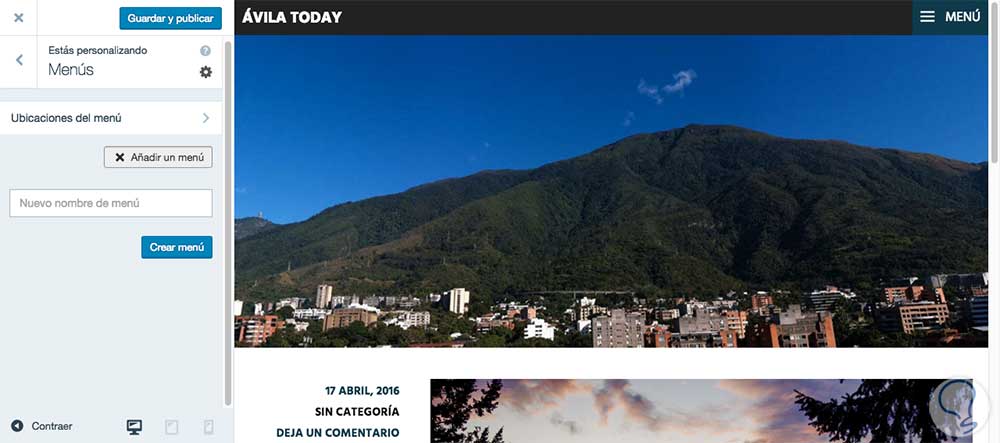
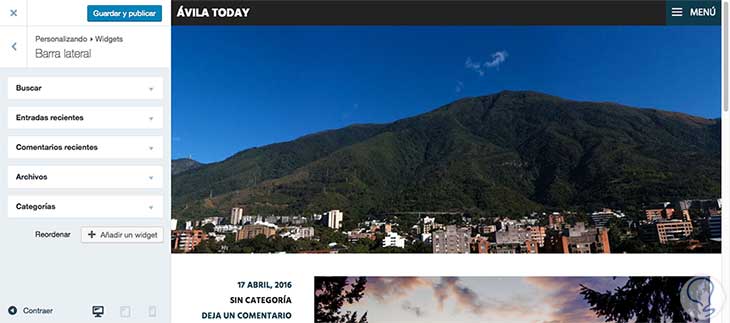
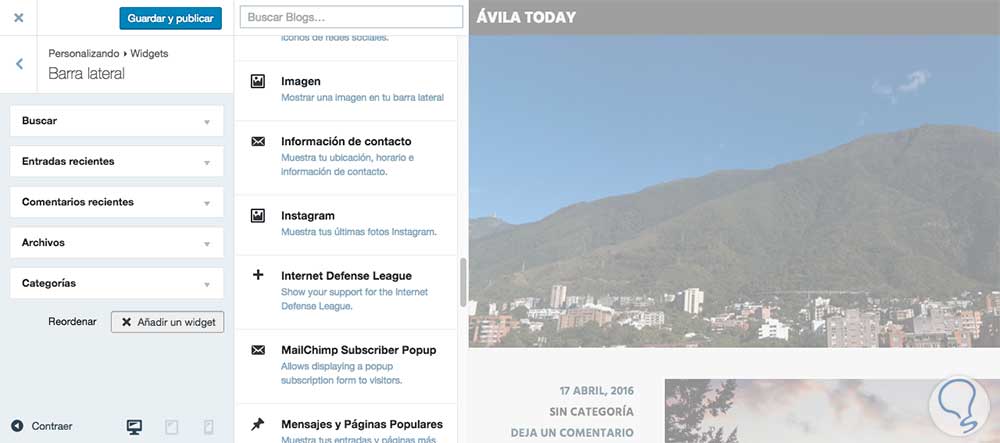
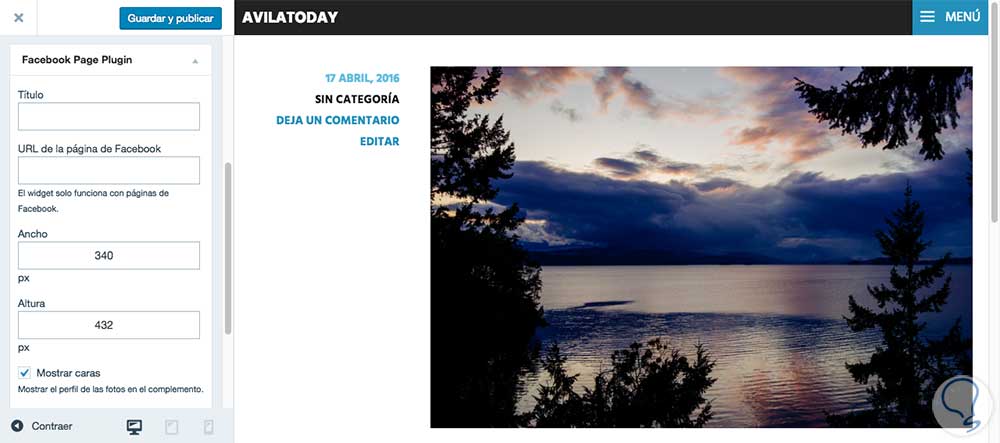
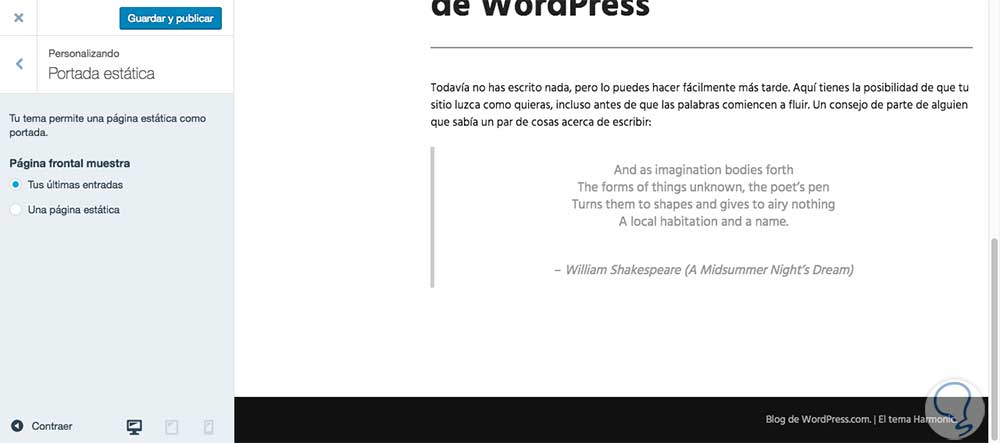
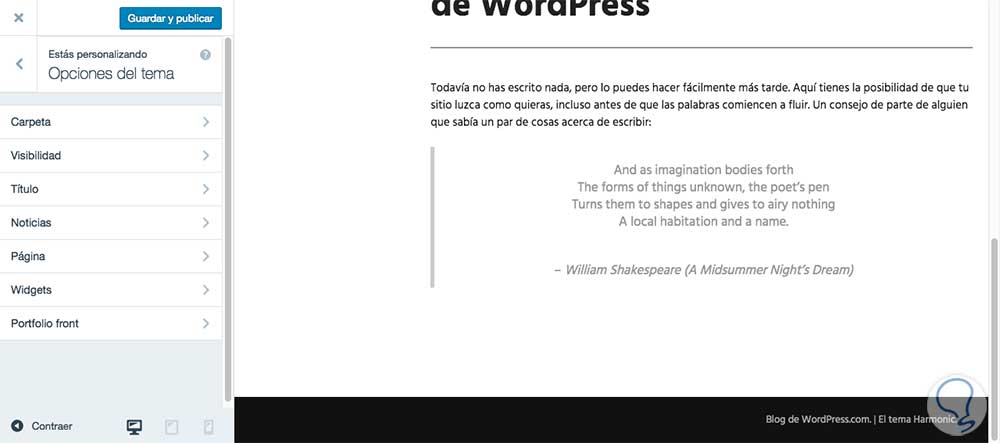
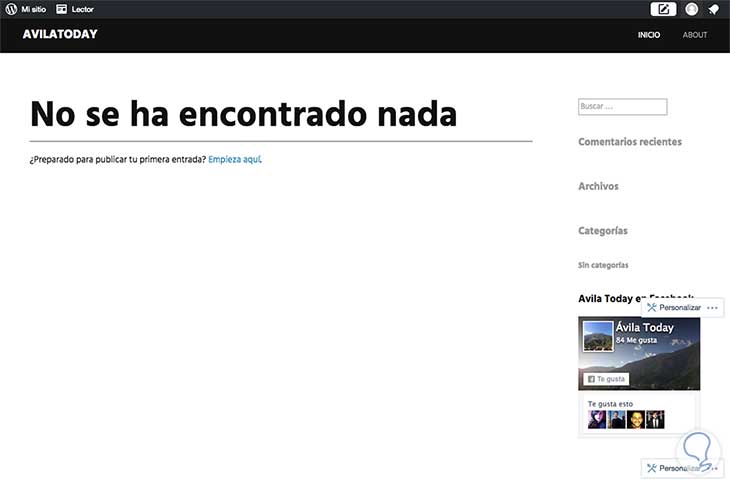
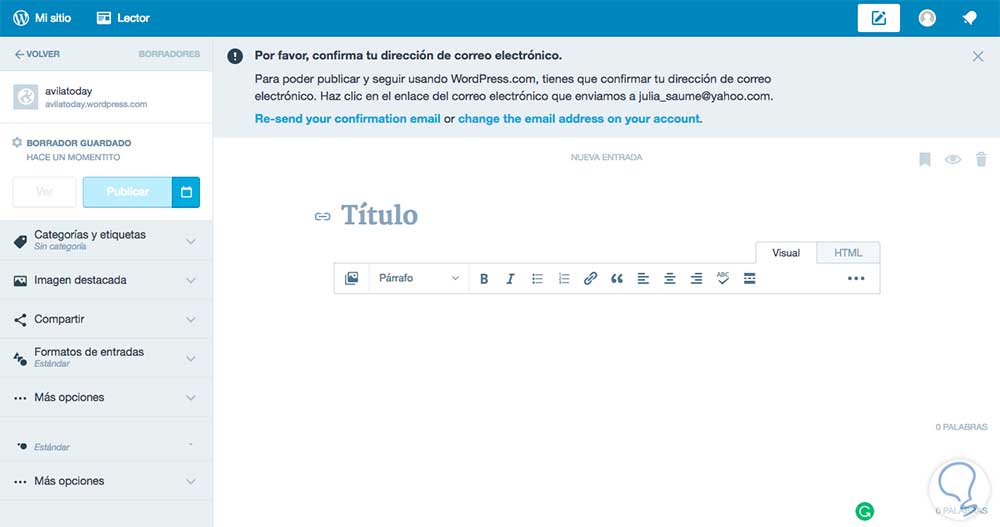
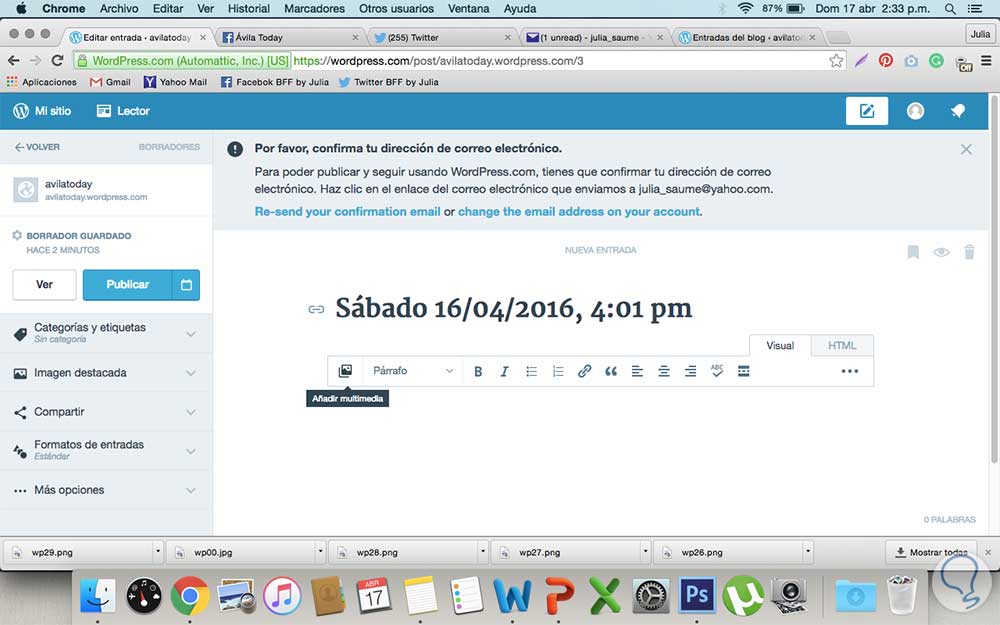
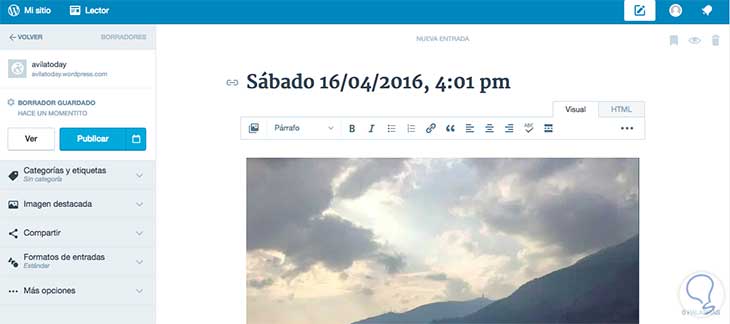
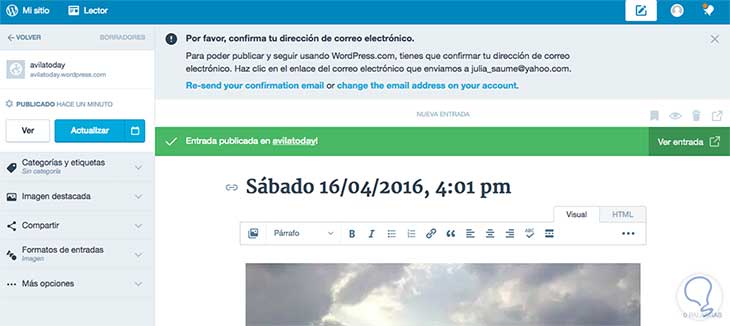
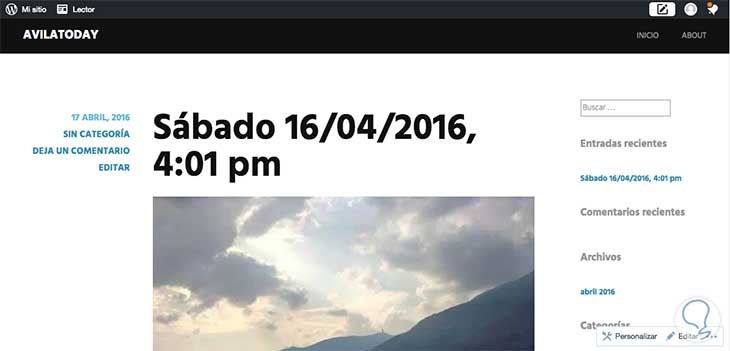
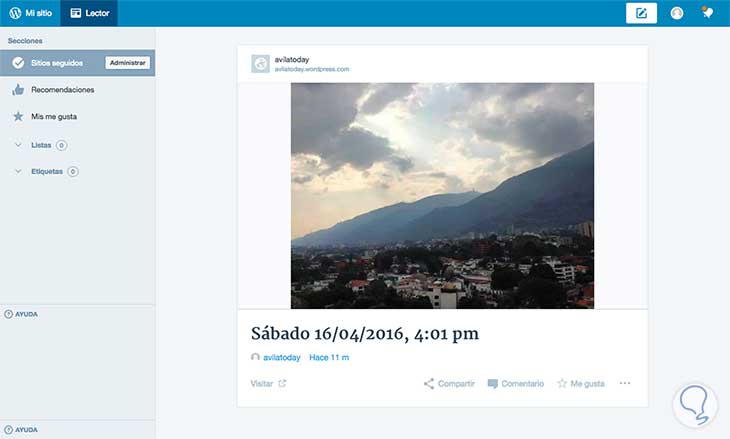
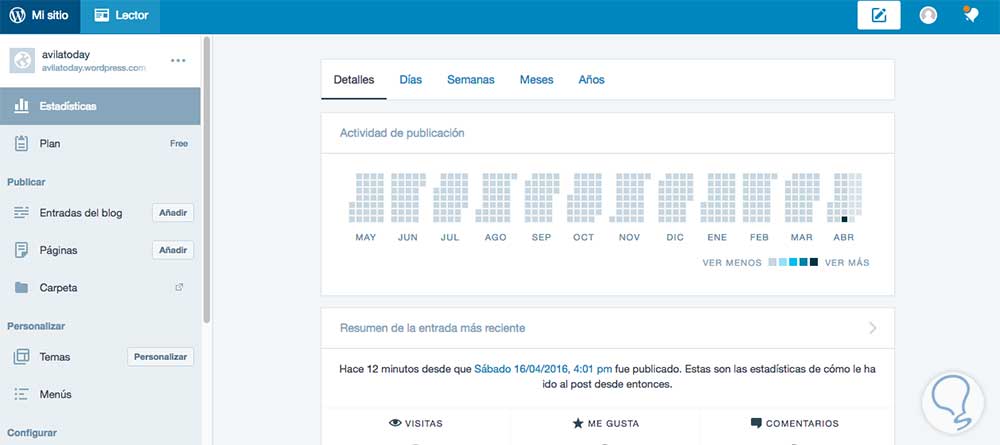





¿¿Cual es la mejor página para descargar Plugins de Wordpress Julia??
muchas gracias por el tutorial, es muy bueno.