Hoy en día es muy importante la seguridad en nuestros dispositivos ya que son elementos donde guardamos toda nuestra información personal diaria. Somos de usar el teléfono para casi todo y eso conlleva que se generan grandes cantidades de contenido que en caso de pérdida puede suponernos un gran disgusto. Para evitar sustos que te decaigan si por alguna razón te quedas sin tus datos almacenados, es necesario tener copias de seguridad. De esta forma, en caso de pérdida sólo tendrás que restaurar las copias para volver a tenerlo todo en tu dispositivo.
Si aun eres de los que vive arriesgando su información sin respaldarla no te pierdas este tutorial porque vamos a enseñarte cómo tener toda la información de tu teléfono Android a salvo en primer lugar creando una copia de seguridad gracias a la sincronización de con Google. Otra de las opciones que vamos a mostrar es a través de una aplicación muy simple y sencilla de usar: Super backup. Además también vamos a explicar cómo realizar este proceso directamente desde el PC para que selecciones la alternativa que mejor se adapte a tus necesidades.
Si sucede algo con los datos del móvil, y se nos borran datos (pongamos un ejemplo con los contactos que tengamos en nuestra agenda) y no los tenemos anotados por ningún lado, y es más que probable que no los sabremos de memoria todos, habremos perdido todos los números. Pero si tenemos una copia de seguridad de los contactos, podremos acceder a ella y volver a tenerlos sin problemas.
Es muy completa y útil, aunque requiere algo más de conocimientos. De todas formas, no te preocupes porque más abajo tenéis los pasos para aprender a utilizarla de forma útil. Conseguirás realizar entre otras funciones copias de seguridad totalmente completas de tu terminal Android (smartphone o tablet).
Además de ello, puedes crear copias de seguridad de aplicaciones, la mensajería, los contactos, el registro de llamadas, el calendario/agenda con todos los datos programados y notas además de los marcadores de búsqueda del navegador.
1. Android Backup Service: Copia seguridad desde Android con Google
Sin duda una de las principales formas de realizar una copia de seguridad desde nuestro teléfono Android es hacerla directamente desde sus ajustes gracias a la sincronización con Google.
Con esta copia de seguridad vamos a tener guardados todos los datos del dispositivo como pueden ser los datos del dispositivo, de las aplicaciones así como nuestros contactos, mensajes o fotos. Podemos realizar este backup con las siguientes opciones.
- Ajustes
- Copia de seguridad restablecer
- Copia de seguridad de datos
La copia de seguridad desde Android Backup service en relación a los ajustes y datos de nuestro teléfono, va a incluir lo siguiente:
- Ajustes de Google Calendar
- Redes Wifi y contraseñas
- Fondos de pantalla de inicio
- Ajustes de Gmail
- Aplicaciones instaladas a través de Google Play (copia de seguridad Play Store)
- Ajustes de pantalla
- Ajustes de idioma e introducción de texto
- Fecha y hora
- Datos y ajustes de las aplicaciones de terceros (según aplicación.)
Pueden existir determinadas aplicaciones que no utilizan backup service, por lo que es posible que no permitan copia de seguridad y restauración de datos. Podemos seleccionar dentro de la sección de cuentas, que servicios de Google queremos sincronizar.
En el caso de que lo que queramos sea restaurar los ajustes de las aplicaciones almacenados en la copia de seguridad, tenemos que activar la opción de restauración automática.
- Ajustes
- Copia de seguridad / restablecer
- Restauración automática
En el caso de que quieras asegurar la copia de seguridad de tus fotos, vídeos, archivos y música desde la cuenta de Google pero utilizando Google Fotos o Drive a continuación te explicamos cómo hacerlo.
- Abrir app drive
- Ajustes
- Google Fotos – Añadir automáticamente
En el caso de que quieras subir también archivos podrás hacerlo a través de su pestaña “Subir” para que queden de este modo almacenados en tu unidad.
Otra de las opciones que nos ofrece Drive, es la posibilidad de almacenar nuestros datos de WhatsApp dentro de la nube. Para ello debemos activar esto desde la propia App.
- Ajustes
- Chats
- Copia de seguridad
- Guardar en Drive
Una vez aquí tenemos que seleccionar el periodo de tiempo que queremos que transcurra entre una copia de seguridad y otra de nuestros chats de la aplicación.
Unicamente basta con que te descargues la aplicación y registres tu cuenta en ella. Para más información no te pierdas el siguiente tutorial.
Como ves, por defecto es muy cómodo y sencillo realizar copias de seguridad de tu smartphone o tablet Android. Te dejamos enlace oficial de Google por si tienes alguna duda más de su copia, cómo restaurar etc.
2. Android SDK: Copia seguridad Android desde PC
Otra de las formas que tenemos para realizar una copia de seguridad de nuestro Android es desde PC. Con unos sencillos pasos desde Android SDK, un programa gratuito, completo y oficial para realizar copias de seguridad de tu dispositivo Android a tu PC, vamos a poder llevarlo a cabo de la siguiente manera.
Lo primero que tienes que hacer es descargar el software necesario para la instalación. Por un lado necesitas la última versión de Android SDK y, por otro, la última versión Java SE Development Kit (JDK) . El archivo de JAVA te lo pedirá durante la instalación de Android SDK así que tendrás que instalarlo para seguir con la instalación de SDK.
Para poder hacer la backup tendrás que entrar en el modo SDK Manager. Para ello en el menú inicial que aparece al abrir el programa ve, en la parte inferior a “Configure” y selecciona “SDK Manage”
En la nueva pantalla busca en la parte izquierda la pestaña “Android SDK” y en la parte izquierda la pestaña “SDK Tools”. En ella podemos ver los paquetes que están o no instalados y podemos seleccionar aquellos que queremos instalar. En este caso selecciona “ Android SDK Platform-tools” e instala los paquetes.
Ahora antes de continuar vamos a activar el modo depuración siendo desarrollador en tu Smartphone para que te deje detectarlo en tu teléfono. Habilitar modo depuración en el teléfono Android. Para ello entra en:
- Ajustes
- Sistema
- Acerca del teléfono
Ahora activaremos un pequeño truco para activar las opciones de desarrollador. Pulsa varias veces sobre “ Número de compilación” , nos saldrá un aviso de cuántos pasos nos faltan y cuándo ya somos desarrolladores.
Si retrocedemos en nuestro menú, veremos que ha aparecido una nueva opción : “Opciones de desarrollador” donde tendremos nuevas funciones que antes no aparecían.
En esta ventana activaremos la casilla de “Opciones desarrollador” y también activaremos la opción “Depuración USB”. Ya tendremos listo nuestro teléfono para ser reconocido.
Ahora seguimos con nuestra copia de seguridad. Una vez ya hemos activado el modo depuración, conectamos mediante cable USB nuestro móvil al PC para poder empezar la copia de seguridad entera.
Abre la terminal de comandos “como administrador” . Puedes atajar en el buscador inferior de tu escritorio si escribes “cmd”. Una vez abierto accede hasta donde está localizado la aplicación SDK que normalmente tiene esta ruta:
C:\Users\USUARIO\AppData\Local\Android\sdk\platform-tools\Para poder acceder a este ruta teclea el comando "cd" seguido de la ruta y coloca tu nombre de usuario donde pone “USUARIO”.
Una vez dentro de esta ruta puedes usar uno de los siguientes comandos en función del tipo de backup que quieras realizar:
adb backup –allEsta otra forma es igual que la anterior pero se puede establecer la propia ubicación, por ejemplo, “adb backup –all –f C:\micopia.ab”
adb backup –all –f C:\nombredearchivo.ab
adb –apk
adb –noapk
adb –shared
adb –noshared
Una vez has escrito el comando deseado pulsa “Enter” para que se efectúen los cambios. Aparecerá una ventana en tu teléfono móvil en la que podrás poner una contraseña de cifrado y aceptar o denegar el proceso de copia. Recuerda esta contraseña porque será necesaria para descifrar el teléfono en el futuro.
Si en algún momento necesita restaurar una copia ya existente utilice el siguiente comando “adb restore” en la dirección:
C:\Users\USUARIO\AppData\Local\Android\sdk\platform-tools\Recuerda tener el teléfono conectado mediante usb, el modo depuración activado e introducir la contraseña de cifrado que hayamos colocado al realizar nuestra copia de seguridad.
Con estos pasos ya tendrás tus datos de Android respaldados que te evitarán más de un susto innecesario. No esperes a perder tu información y realiza ya tu backup entera de Android desde tu PC.
3. Super buckup: Copia de seguridad Android
Para conseguir la aplicación, simplemente nos dirigimos a Play Store dentro de nuestro móvil con sistema Android, escribimos en el buscador ‘Super Backup’. En las aplicaciones que nos aparezcan como resultado, entramos en la que es gratuita y coincide con la imagen que te mostramos, le hacemos clic en instalar, y esperamos a que se descargue e instale. Una vez hecho esto, ya la tendremos.
Una vez que nos descarguemos la aplicación a nuestro móvil tendrás un icono en tu escritorio del móvil. Haz clic en él para que te aparezca el menú con las distintas opciones
Como vemos tiene una interfaz muy sencilla e intuitiva. Están ubicados los botones en una columna y cada botón describe su función.
Es bastante intuitivo ya que al ingresar en cualquiera de los botones para realizar la copia de seguridad, tendrás un menú como el siguiente en el que podrás tanto hacer una backup como restaurar una previa. En la parte superior de la pantalla tienes los botones de configuraciones, el de Google Drive (para sincronizar con tu Google Drive) unos extras para compartir, buscar ayuda y demás.
El resto se parece a la pantalla de “Contacts” (la diferencia del de “SMS” es que la pantalla de ‘SMS Backup’ tiene la posibilidad de hacer respaldo/backup a conversaciones o mensajes por separado, por eso tiene una opción extra al as demás). El único menú que cambia es el de aplicaciones, aunque no deja ser muy intuitivo también. En este menú de “App” tan sólo tendrás que seleccionar con check la aplicación que quieres respaldar y darle a hacer a backup.
Cuando deseemos crear un respaldo de alguna aplicación, hacemos clic sobre el botón ‘Apps Backup’ y nos saldrá la ventana con la pestaña de ‘installed(x)’ (“x” corresponde al número de aplicaciones que tengamos instaladas). Buscamos la aplicación que deseemos respaldar, pulsamos sobre ella (se tildará) y le damos a ‘backup (x)’. El número entre paréntesis, cambiará según la cantidad de aplicaciones seleccionadas.
En la pestaña de “archived” nos mostrará las aplicaciones a las cuales les hicimos copia de seguridad. Desde aquí puedes borrarlas o instalarlas en caso de que lo necesitemos.
Una vez hemos decidido qué datos queremos respaldar con una copia de seguridad, nos dirigimos en la interfaz de la aplicación a dicha opción. En este caso usaremos el ejemplo con los contactos pero vale para los otros ya que son iguales en menú. Nos dirigiremos a ‘Contacts Backup’.
Una vez dentro, como nuestro objetivo es realizar una copia de seguridad, hacemos clic en ‘Backup’ (que es sinónimo de reserva/copia de seguridad en inglés). Cuando le hayamos hecho clic, nos pedirá que introduzcamos el nombre con el que queremos llamar al archivo que se creará con los datos de la copia de seguridad (en nuestro caso los contactos). Este archivo lo utilizaremos después para que el programa pueda cargar nuestros contactos en caso de perderlos.
Una vez finalizado nos aparecerá este aviso lo que querrá decir que nuestra copia de seguridad está lista. Te dará la opción de enviar a otros o enviar a Google Drive si quieres guardarlo en la nube.
Para ver tus copias de seguridad hechas simplemente nos dirigimos al apartado principal, por ejemplo, “Contacts” y pulsamos en ‘View Backups’ y aparecerán los datos.
Como ves te muestra la ubicación de tu copia de seguridad y la fecha y hora exacta de realización para que sepas desde cuando no haces una.
En caso de que necesitemos volver a colocar los datos que hayamos guardado anteriormente, entramos en nuestro menú principal de datos, por ejemplo, seguimos en “Contacts”, pulsamos y hacemos clic en el botón ‘Restore’.
Como ves, nos aparecerán los datos disponibles para cargar dependiendo lo que estemos cargando y lo que hayamos respaldado. Una vez seleccionamos el archivo que nos interesa, simplemente esperamos a que cargue. Cuando finalice, nos avisará y estarán listos nuevamente nuestros datos.
Para poder tener nuestras copias en la nube, seleccionamos dentro de la opción de datos que queramos enviar , en este caso seguimos con contactos, la opción ‘Send To Cloud’
Después nos dará opción a elegir la nube donde queremos almacenarlo. Seleccionamos el archivo de datos que deseemos enviar.
A continuación nos dará a elegir el lugar de almacenamiento en la nube que prefiramos. Selecciónalo y sigue los pasos para almacenar tu archivo.
Para esto nos dirigimos a los datos que deseemos eliminar, en nuestro caso de ejemplo será dentro de “Contacts”. Una vez allí dentro haremos clic en ‘Delete Backup’.
En esta ventana nos aparecerán los archivos de datos respaldados, seleccionamos el que deseemos borrar y le damos clic a ‘Delete’.
Cuando se elimine la copia de seguridad aparecerá un cartel avisándonos que ya estará eliminado.
Con estos pasos ya conoces y sabes usar el programa Super Backup. Has visto que tiene una interfaz sencilla e intuitiva y que no te llevará nada de tiempo respaldar tus archivos. Te aconsejamos que tengas este programa muy en cuenta y no olvides hacer copias de seguridad asiduamente para tener tus archivos bajo a buen recaudo.

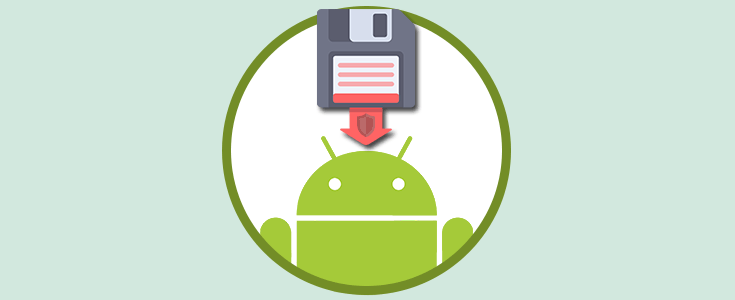
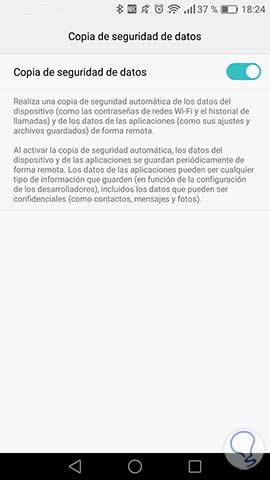

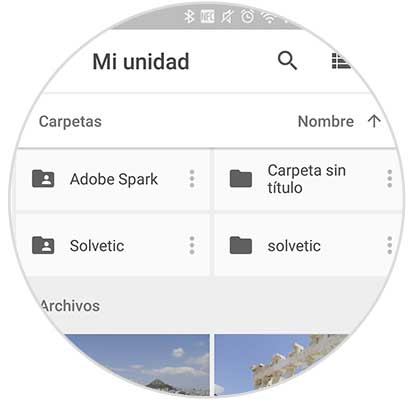
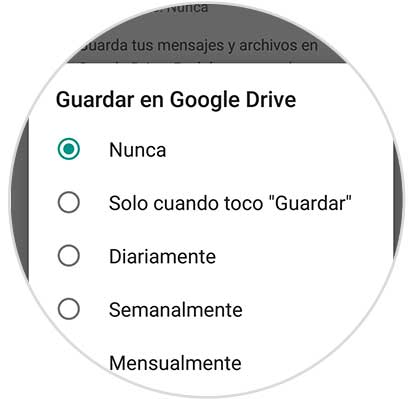
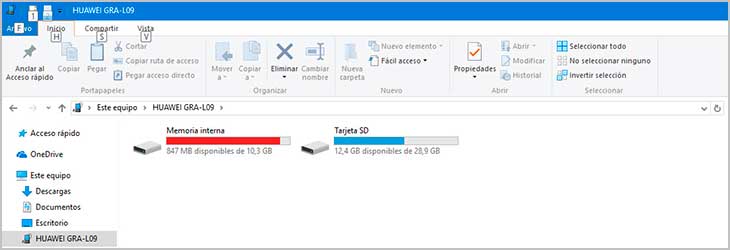
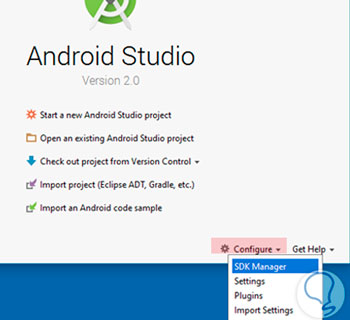
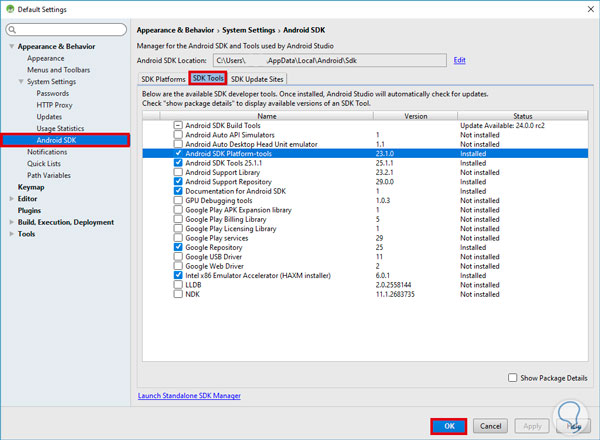
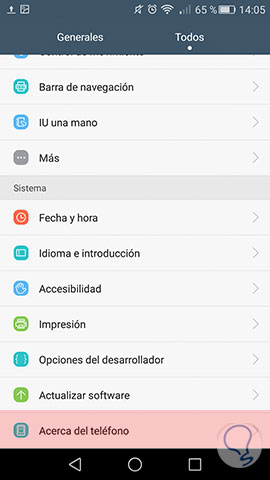

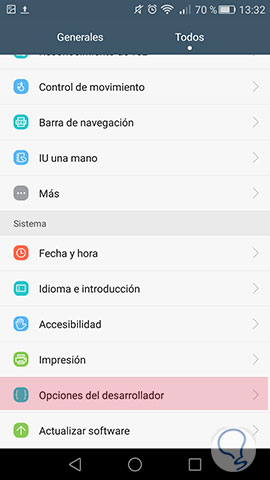
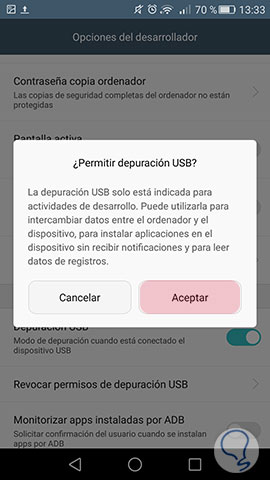
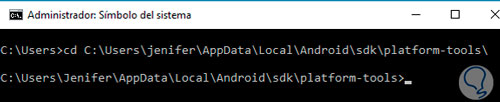
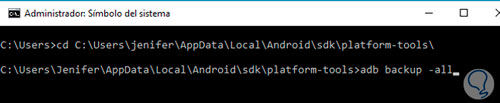
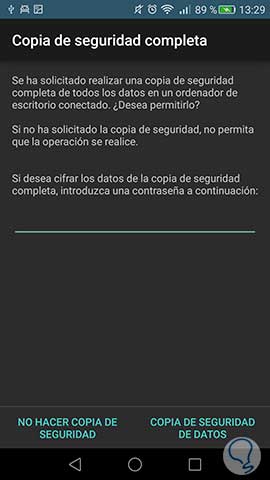

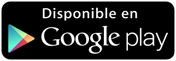
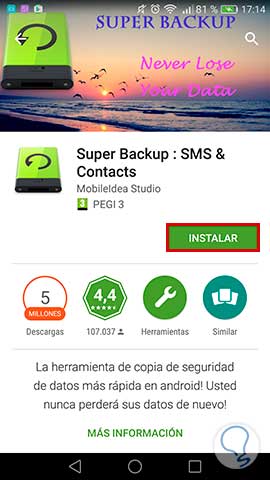
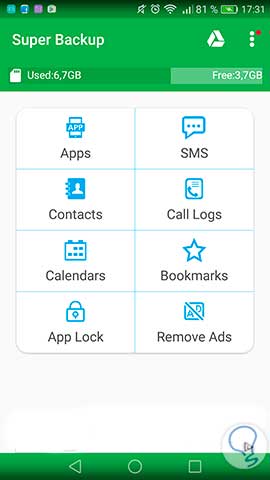
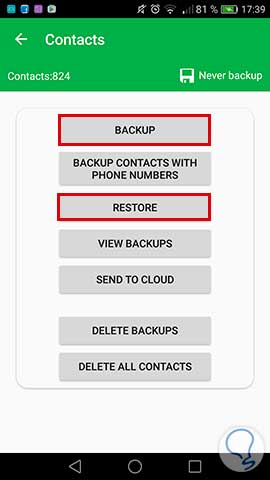
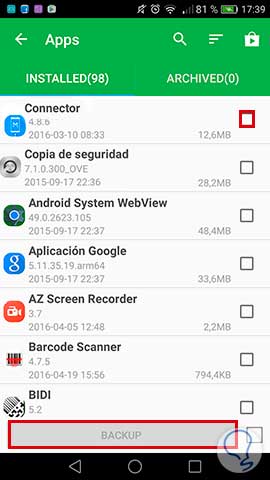
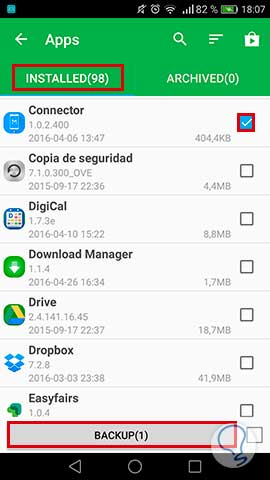
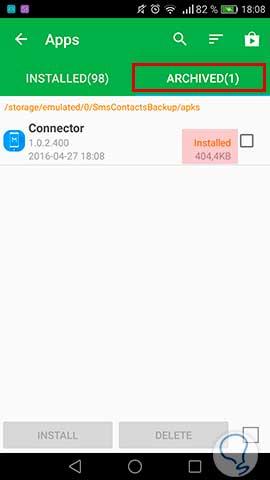
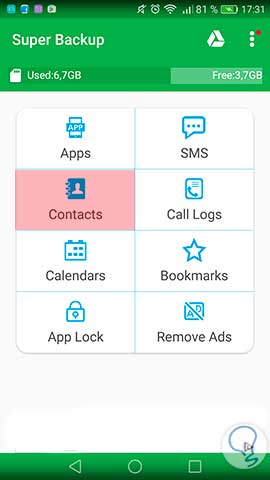
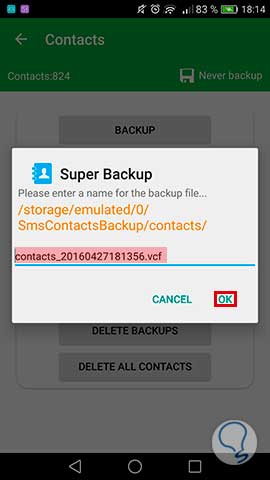


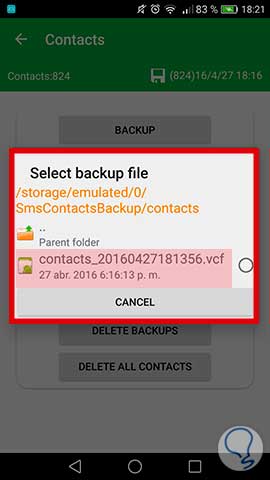
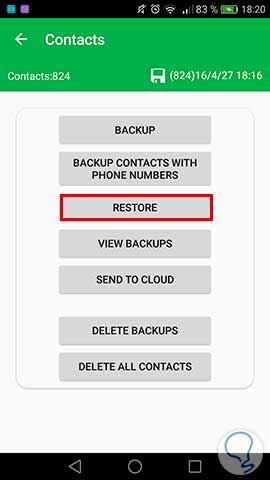
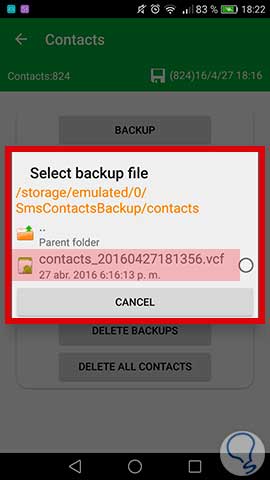
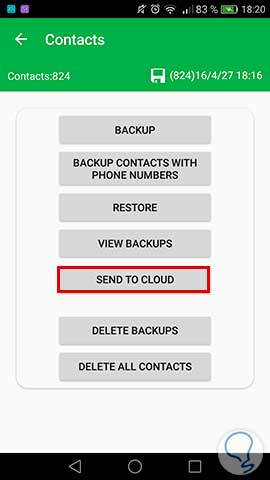
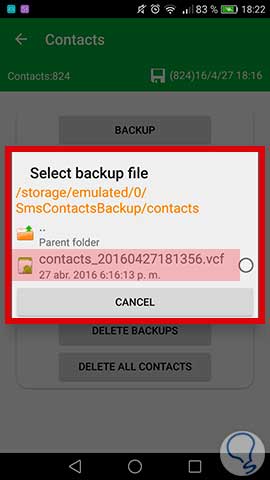
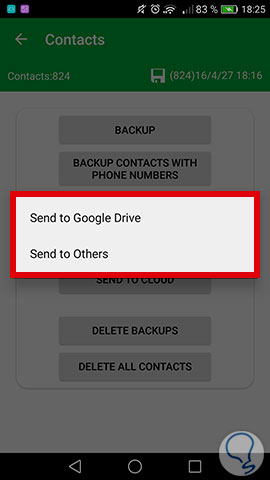
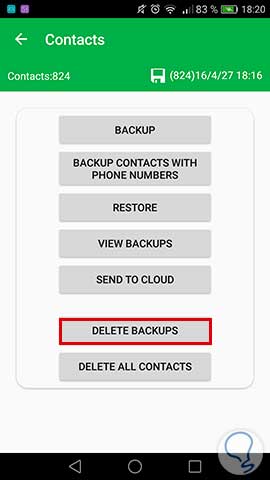
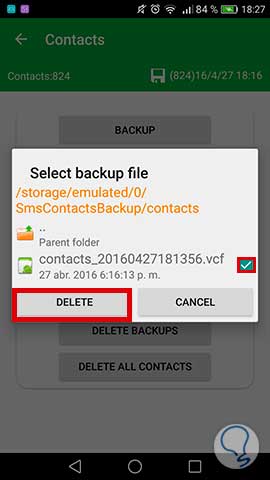
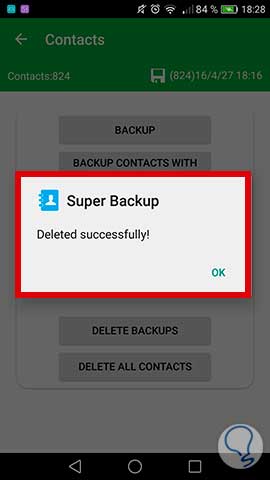










No conocía esta forma de backup android, interesante. GRACIAS.