A diario trabajamos con Windows 10 ya sea en el hogar, estudio u oficina y una de las mejores formas cómo podemos evitar el acceso no autorizado al mismo, y por tanto la información allí almacenada, es bloqueando el equipo cada vez que nos ausentamos. Muchas veces salimos a alguna diligencia, a la hora del almuerzo, a tomar aire y dejamos el equipo tal cual está, haciéndolo vulnerable a que personas sin autorización accedan a él y puedan ver archivos o realizar cambios en el mismo.
Nuestro ordenador supone uno de nuestros bancos de información principales que usamos diariamente. Otros dispositivos como el teléfono móvil o la Tablet también contribuyen junto con el ordenador personal a transportar grandes cantidades de información que vamos almacenando casi sin darnos cuenta. Es también muy habitual que estos dispositivos los tengamos a mano de otras personas. Por ejemplo, el teléfono móvil puede pasar a manos de nuestros amigos si quedamos con ellos y queremos enseñarles algo o el ordenador en el trabajo mientras trabajas junto con tus compañeros.
Esto a priori no parece tener ninguna connotación negativa pero si empezamos a analizar desde una perspectiva de seguridad nos entran ciertas dudas y preocupaciones. Guardar información en nuestro ordenador puede ser tan cómodo como peligroso, es decir, sí lo tienes todo en un mismo elemento cómodamente pero también significa que es más valioso en información o, dicho de otra forma, que es más peligroso si lo pierdes o acceden a él. Solemos pensar que estamos en un lugar seguro porque nos rodeamos en un entorno que conocemos a la gente pero siempre hay que ir por delante de los acontecimientos.
Piensa por un momento que tienes proyectos o trabajos muy importantes guardados en tu ordenador en los que has estado trabajando meses, te levantas de tu puesto un momento, y al volver alguien ha accedido a tu ordenador y te lo ha borrado todo. El susto puede ser muy grande y el disgusto tras tantas horas de trabajo aún más, y todo por no haberlo guardado 2 minutos antes. Piensa que estás trabajando con información tuya personal y que por mucha confianza que tengas con alguien, tu seguridad es lo primero.
Bloquear nuestra pantalla cuando no la estamos usando es muy importante para evitar el acceso indebido a nuestros datos cuando no estamos presentes. Si estamos en una oficia, es requisito que s manejamos información unipersonal tengamos en cuenta que bloquear la pantalla del computador es esencial. Si nos vamos y nos ausentamos y no tenemos un sistema para bloquear pantalla Windows, se lo estamos dejando muy fácil a cualquiera que pase y quiera ver nuestro monitor.
Por ello, te traemos este tutorial donde te mostramos cómo bloquear el equipo cada vez que te ausentes de tu ordenador, evitando tener que cerrar sesión o suspenderlo y protegiéndolo de todo aquel que quiera acceder a él en tu ausencia.
1. Bloquear pantalla Windows 10 con teclas
Este es el método tradicional que usamos para bloquear nuestros equipos Windows 1º y consiste en usar la combinación de teclas siguiente y de este modo el equipo estará bloqueado.
+ L
También puedes usar la siguiente combinación y pulsar en "Bloquear"
Ctrl + Alt + Del
2. Bloquear pantalla Windows 10 con Dynamic Lock
Dynamic Lock es una nueva característica incluida en la edición Creators Update la cual será lanzada en el mes de abril del 2017 y es una función que está ligada entre el equipo y nuestro Smartphone usando la tecnología Bluetooth.
Básicamente Dynamic Lock crea un puente con el dispositivo móvil para detectar que estamos cerca del equipo, de modo que cuando nos alejamos, al no detectar ninguna recepción por parte del Smartphone, Windows 10 será bloqueado de forma automática.
Para acceder a esta funcionalidad vamos a la ruta:
- Configuración
- Cuentas
- Opciones de inicio de sesión
Allí debemos activar el interruptor Dynamic Lock para que su estado pase a ser Activado, pero es importante que ya hayamos configurado la comunicación entre el teléfono y el PC usando el Bluetooth a través de la ruta:
- Configuración
- Dispositivos
- Bluetooth
3. Bloquear pantalla Windows 10 con protector
Este es otro de los métodos tradicionales con el cual Windows 10 nos ofrece la posibilidad de bloquear el equipo de accesos no autorizados.
Esta opción nos permite definir un tiempo específico en el cual, después de no detectar ningún tipo de actividad, el computador será bloqueado.
Para acceder a esta opción contamos con las siguientes opciones:
Ingresar el termino protector en el cuadro de búsqueda de Windows 10 y allí seleccionar la opción Cambiar protector de pantalla. A través de la ruta siguiente y seleccionar la opción adecuada.
- Panel de control
- Apariencia y personalización
- Pantalla
Se desplegará la siguiente ventana donde realizaremos lo siguiente:
- Activamos la casilla Mostrar la pantalla de inicio de sesión al reanudar (Esto permite que el equipo sea bloqueado).
- Definimos la cantidad de tiempo, en minutos, en el cual el equipo será bloqueado al no detectar actividad.
- Si deseamos podemos definir un estilo de Protector de pantalla pero no es necesario. Una vez procesados los cambios pulsamos en Aplicar y luego en Aceptar.
4. Bloquear pantalla Windows 10 con programa
Existen una serie de herramientas que nos ayudan con el proceso de bloqueo del equipo de una forma sencilla y funcional, algunas de estas son:
Su funcionamiento es similar a Dynamic Lock ya que debemos asociar un dispositivo Bluetooth y al no detectarlo será bloqueado el equipo de forma automática.
Bluelock nos permite ajustar el tiempo de localización del dispositivo Bluetooth hasta en un minuto.
Esta aplicación puede ser descargada desde el siguiente enlace:
Lock My PC al no detectar ninguna actividad inmediatamente bloquea el mouse, las teclas de acceso rápido, las unidades de CD/DVD y despliega la pantalla de bloqueo. Para acceder al sistema debemos crear una contraseña en la aplicación y de este modo cuando se intente realizar algún tipo de cambio debemos proporcionarla lo cual brinda seguridad y privacidad.
Dentro de sus múltiples opciones tenemos:
- Bloqueo con un clic del mouse.
- Bloqueo con nuevas combinaciones de teclas.
- Autobloqueo.
- Bloqueo de pantalla personalizado.
- Configuración por línea de comandos.
- Instalación para uno o múltiples usuarios.
Lock My PC puede ser descargada en el siguiente enlace:
Toda la gestión de la aplicación la manejamos desde el icono ubicado en la barra de tareas:
Su uso es sencillo basta con conectar la USB al equipo, ejecutar la aplicación y cada vez que nos ausentemos simplemente removemos la memoria y de este modo evitaremos el acceso al sistema. Predator puede ser descargado de forma gratuita en el siguiente enlace:
Sus principales novedades son:
- Podemos definir las horas del día en que cada uno de los usuarios tendrá acceso al sistema.
- Se pueden crear reglas para cada usuario.
- Podemos proteger múltiples equipos con la misma USB.
- Es posible protege múltiples cuentas de usuario.
- Podemos habilitar el envío de alertas vía correo electrónico.
- Predator graba todos los eventos de seguridad asociados al sistema para una mejor administración.
- Es posible configurarlo para que tome fotografías de la persona que está intentando acceder al sistema siempre y cuando contemos con una cámara web.
- Predator deshabilita el autoarranque de la unidad de CD una vez el equipo se encuentre bloqueado.
Usando alguna de las opciones anteriores veremos el bloqueo de nuestro equipo:
5. Comando para bloquear PC Windows 10
También existe la opción de bloquear la pantalla de una computadora usando la consola de comandos y así conseguir un comando para bloquear el computador.
Lo primero que debes hacer es abrir el Símbolo de sistema o CMD:
A continuación ejecutaremos el siguiente comando y el PC se bloqueará para que vuelvas a introducir tus credenciales.
Rundll32.exe user32.dll,LockWorkStation
6. Bloquear pantalla Windows 10 con otras opciones
Además de las formas que acabamos de ver, existen otras opciones para bloquear la pantalla de nuestro ordenador con Windows 10.
Para que lo tengas aún más claro, en este videotutorial te vamos a mostrar tres formas súper sencillas de bloquear tu pantalla cada vez que tengas que ausentarte y dejar tu ordenador solo. Podrás bloquear tu sesión en un par de clics y evitarás daños a tu información por terceras personas.
Contamos con importantes opciones para la gestión del bloqueo de Windows 10 y de paso mejorar los niveles de seguridad de cada usuario. Tu seguridad para nosotros es lo primero y por eso te enseñamos trucos como estos para tener tu información siempre a salvo.

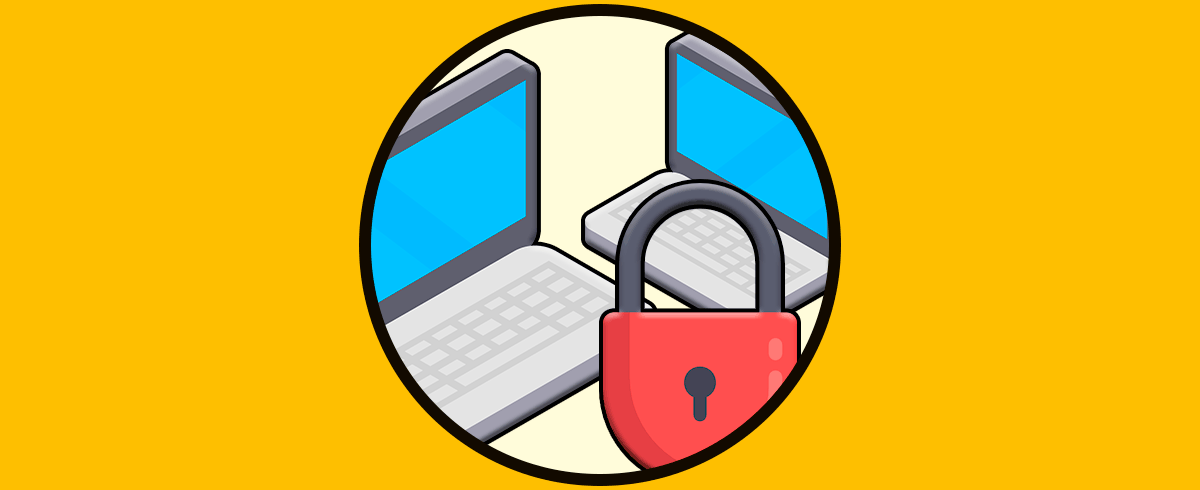


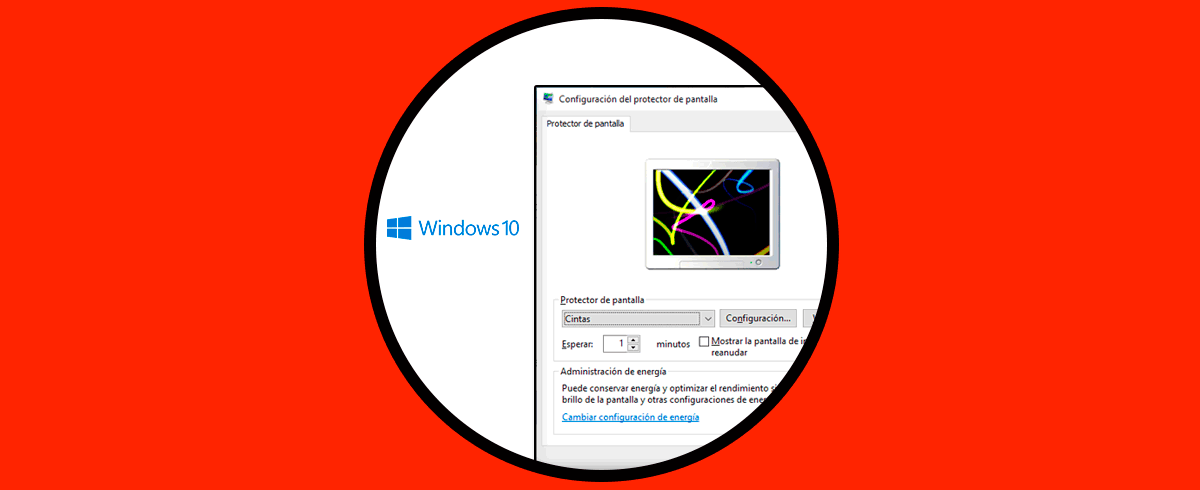
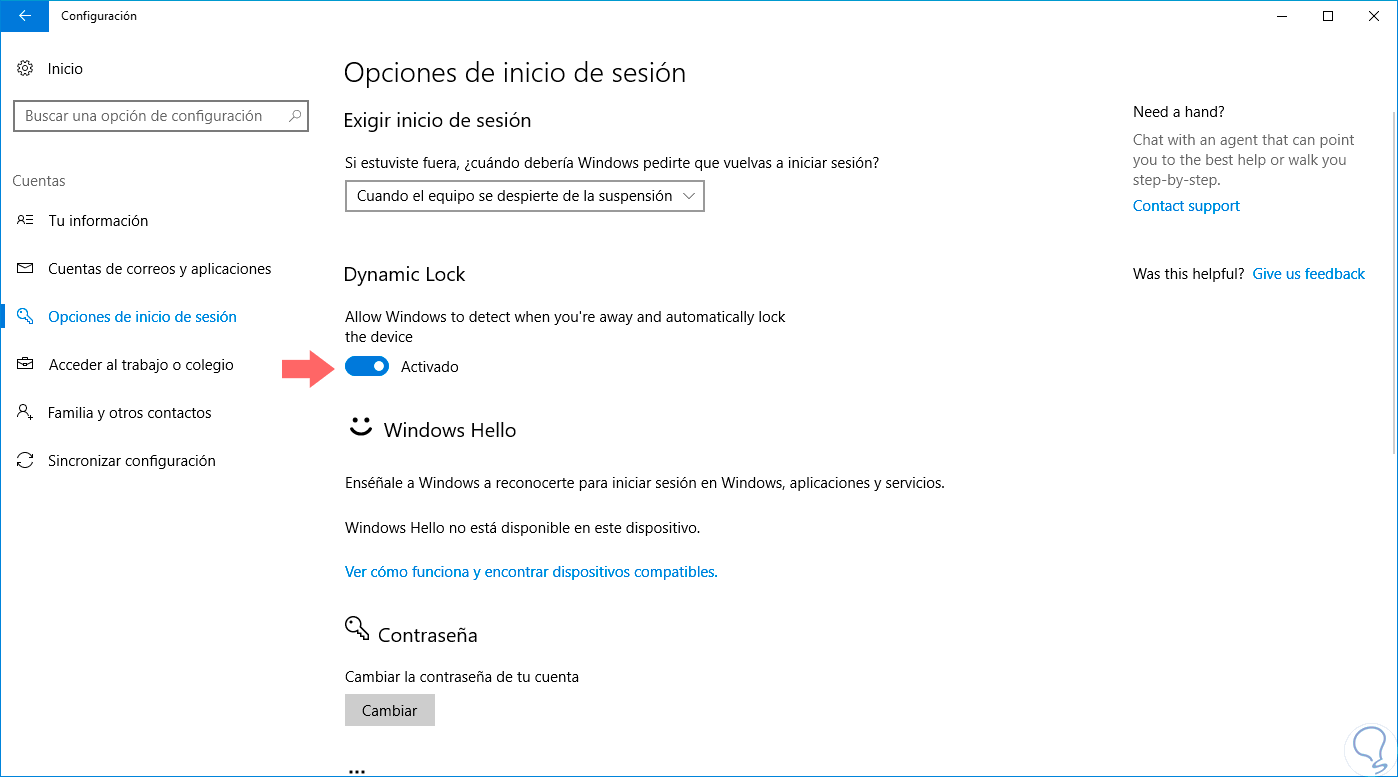
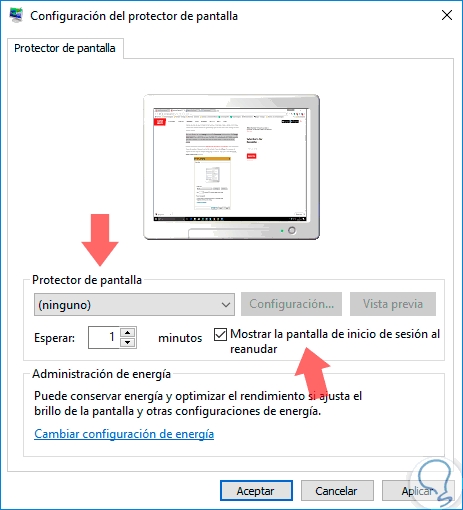
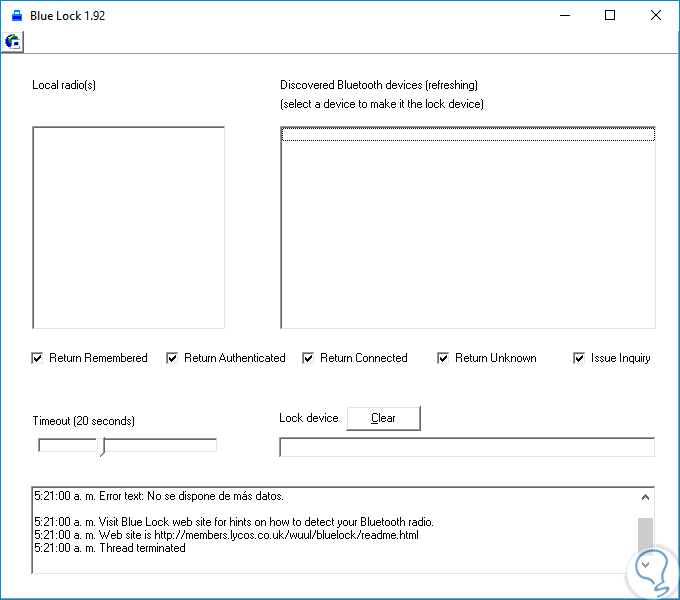
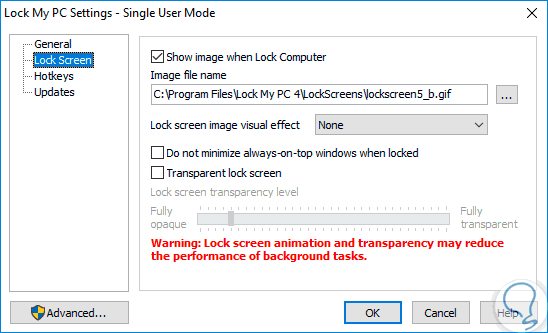
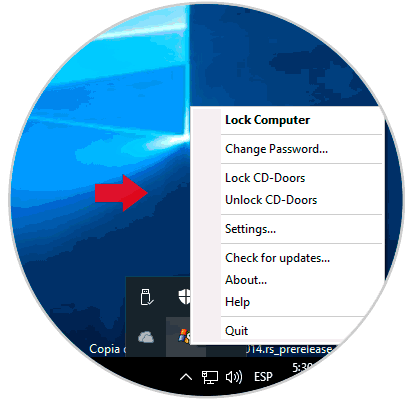
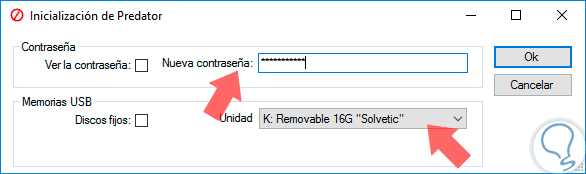
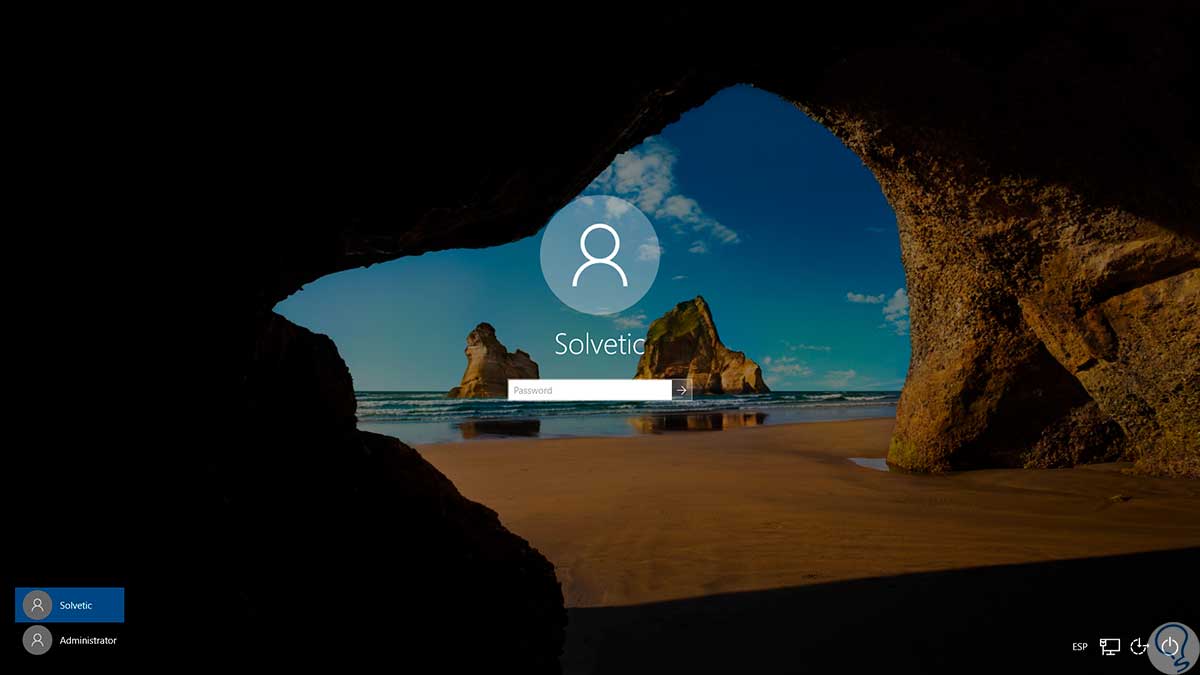
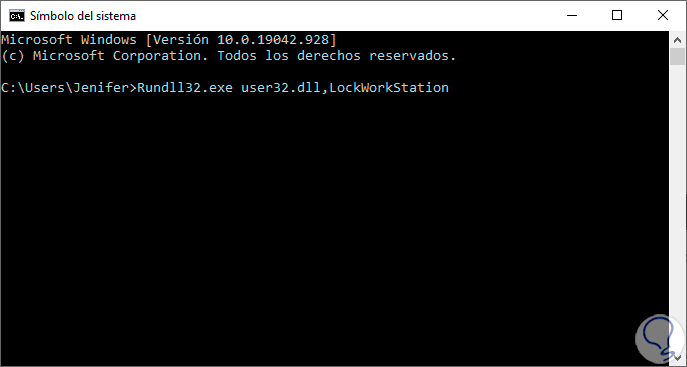









No sabía que pulsando en el nombre de usuario saldría lo de bloquear. Me gusta.