Google Drive se ha convertido en los últimos tiempos en una de las opciones de almacenamiento más Premium en la nube para una gran cantidad de usuarios. Hoy en día cada vez son más los documentos, archivos, etc que almacenamos y tenemos interconectados con diferentes servicios. Sin duda es una manera de poder tener todos ellos almacenados sin que ocupen nuestro espacio y que fácilmente podemos descargar de manera rápida.
Una de las partes buenas de esta aplicación, es que además de poder configurar el acceso offline a sus documentos, contamos con la versión escritorio. Gracias a esto, no vamos a necesitar los navegadores para tener que acceder a todos aquellos archivos que tengamos almacenados y gestionar su uso.
Con la versión escritorio de Google Drive, todos nuestros documentos van a quedar sincronizados, facilitándonos su acceso y encontrándolos siempre disponibles. Las facilidades siempre son buenas en cuanto al trabajo y la productividad se refieren, por tanto contra más nos facilitemos las cosas nosotros mismos, mas sencillo y rápido podremos trabajar y ser eficiente en aquello que hacemos
A continuación vamos a ver paso a paso como descargar esta aplicación y las funciones que nos ofrece para su uso. Veremos como sincronizar todos o solo parte de nuestros documentos y cómo podemos compartirlos con nuestros contactos.
1. Descargar e instalar Google Drive
Para descargar la aplicación vamos a necesitar de conexión a internet. Una vez que estemos conectados, debemos dirigirnos a la web oficial y seleccionar la descarga en función de nuestro sistema operativo, seleccionando siempre la descarga para PC. Debemos aceptar las condiciones de uso para que el proceso se efectúe de manera correcta.
Una vez que la descarga se ha producido de manera correcta, debemos ejecutarla en nuestro ordenador para poder comenzar a utilizarla y poder sincronizar nuestros archivos.
Una vez finalizada la instalación, aparecerá un asistente para darnos las bienvenida a Google Drive. Tenemos que seleccionar “Empezar”
Ahora es el momento en el que debemos introducir nuestros datos como son el correo electrónico y la contraseña de Gmail para poder verificar nuestra cuenta. Una vez introducidos nuestros datos personales, otro asistente comenzará con el proceso. Debemos ir seleccionando “Siguiente” en cada pantalla que vaya apareciendo.
Al llegar al final, veremos que el icono de la aplicación ha quedado instalado en nuestro escritorio y que tenemos acceso a el.
2. Cómo sincronizar archivos
En este momento todos nuestros documentos que teníamos almacenados en Drive, han quedado sincronizados con nuestra aplicación de escritorio. Si queremos gestionar esta sincronización, debemos seleccionar las “preferencias” en la esquina lateral derecha.
Para sincronizar todos los archivos de nuestra cuenta, tenemos que seleccionar “Sincronizar todo en mi unidad”. Si solo queremos sincronizar determinadas carpetas, debemos seleccionar “Sincronizar solo estas carpetas”. Aquí vamos a ver todas aquellas carpetas que tenemos disponibles y elegir que es lo que realmente queremos sincronizar.
Debemos hacer clic en las casillas de verificación junto a las carpetas que no queremos sincronizar, para asegurarnos de que no hay chek azul.
Una vez seleccionado esto, aparecerá un mensaje que nos informará acerca de que las carpetas que no han sido seleccionadas se borrarán del ordenador.
Si continuamos en la pestaña de preferencias, vamos a observar en parte de arriba otras dos opciones como son “cuenta” y “avanzada”.
La cuenta se refiere al espacio libre del que disponemos y el espacio que hemos utilizado. Desde aquí vamos a poder desconectar la cuenta o adquirir más almacenamiento.
Desde la pestaña “Avanzada” vamos a poder acceder a la configuración del proxy, del ancho de banda y del sistema. Se recomienda dejar la configuración determinada ya que es la opción más recomendada. En cuanto a la configuración del sistema, podemos seleccionar aquellas opciones que nos parezcan mas convenientes y útiles en cada caso.
3. Compartir archivos o carpetas Drive
Es posible que queramos utilizar nuestra cuenta de Google Drive para compartir archivos y carpetas con otros usuarios. De este modo vamos a poder darle permiso de edición, lo que va a permitirle editar los archivos dentro de esa carpeta y añadir o eliminar documentos.
Lo primero de todo es acceder a nuestros documentos almacenados en Drive y seleccionar aquel que queremos compartir. Pulsamos con el botón derecho del ratón y seleccionamos “Compartir mediante Google Drive”
Ahora vamos a ver una pestaña en la que debemos introducir el correo o los correos de las personas las cuales queremos tengan acceso al documento, otorgándolas los permisos que consideremos oportunos.
En función de la opción que dejemos marcada, los permisos para esa persona van a variar. Si seleccionamos que puede editar, estaremos dando acceso a la persona a realizar cambios en el archivo o carpeta, incluso a compartirlo con otras personas. Si seleccionamos que puede realizar comentarios, estaremos permitiendo que comente el archivo pero que no pueda realizar ningún tipo de cambio en el documento.
Si queremos además obtener un enlace a este archivo para enviar a otras personas o compartirlo en una página web, tenemos que hacer clic en “Obtener enlace para compartir” en la esquina superior derecha del cuadro de diálogo.
Una vez que la información ha sido introducida, tenemos que seleccionar por último enviar.
La persona que reciba nuestro documento, podrá abrirlo a través de Docs y gestionarlo en función de los permisos que le hayamos adjudicado. Únicamente debe hacer clic en el enlace que aparecerá en su correo para tener acceso.
Como has podido comprobar la versión escritorio de Google Drive nos permite trabajar de una manera rápida y sencilla a través de nuestro ordenador. Si quieres aprender más, no puedes perderte esta serie de trucos y consejos que te mostraos a continuación para seas un especialista en la materia.

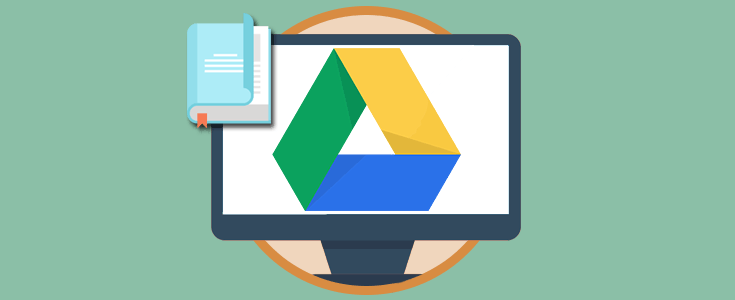
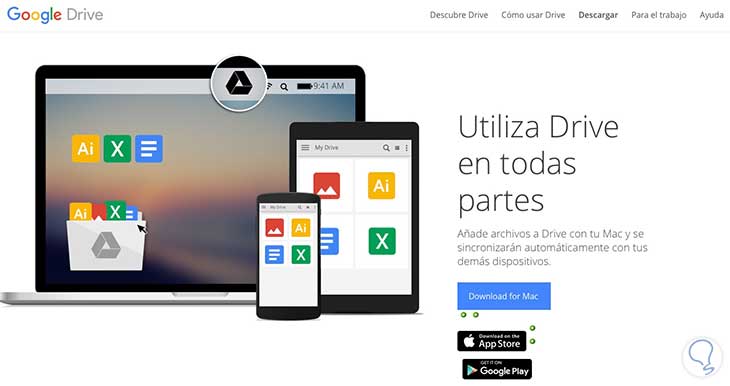
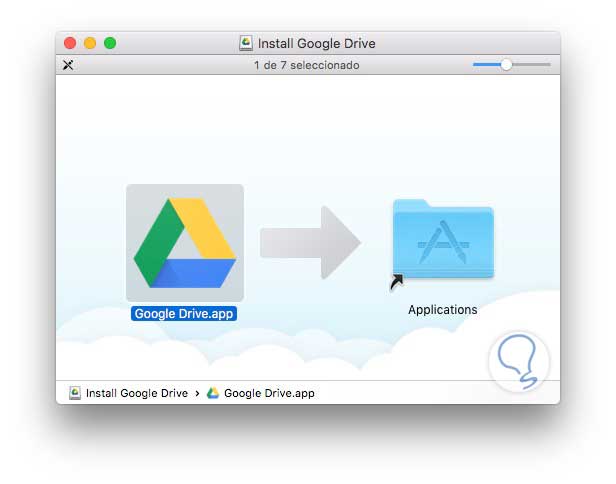
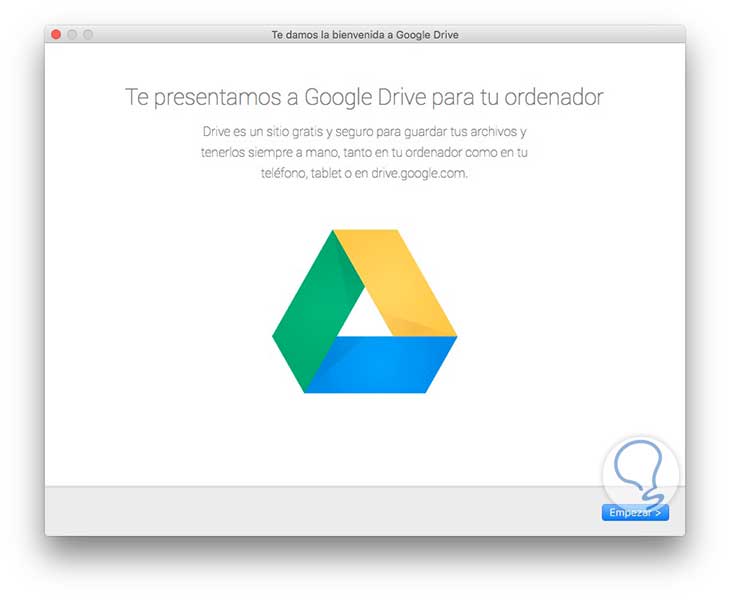
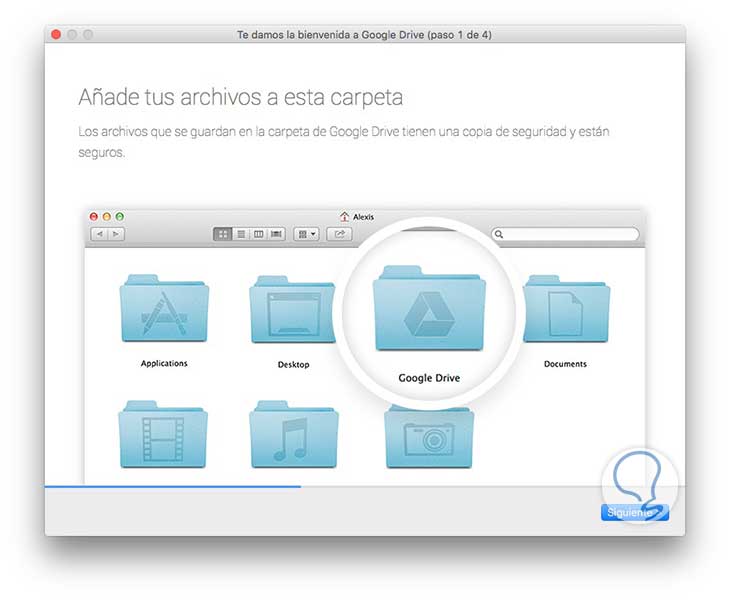
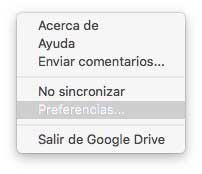
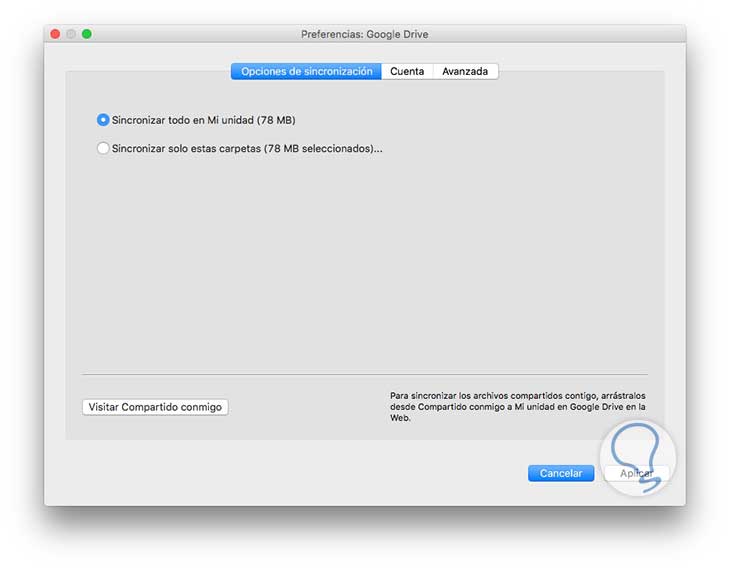
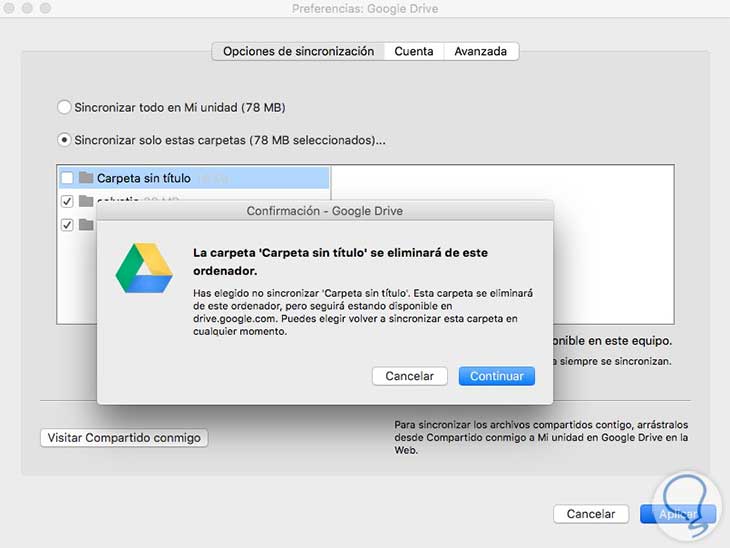
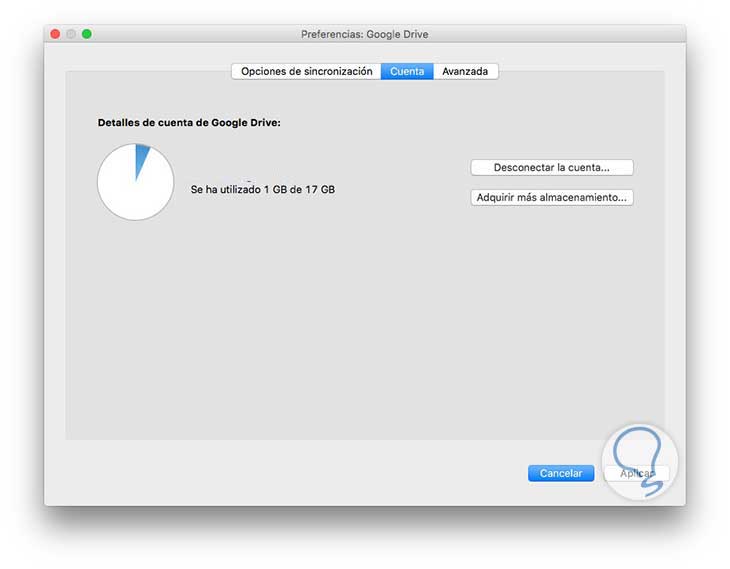
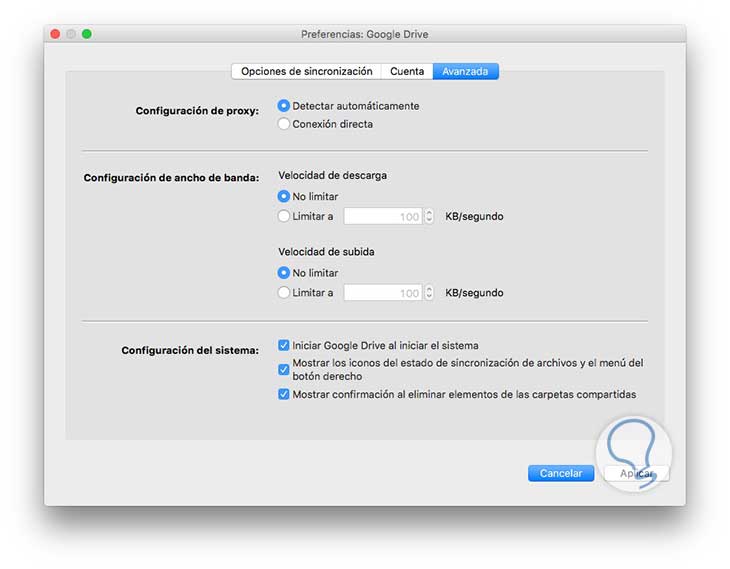
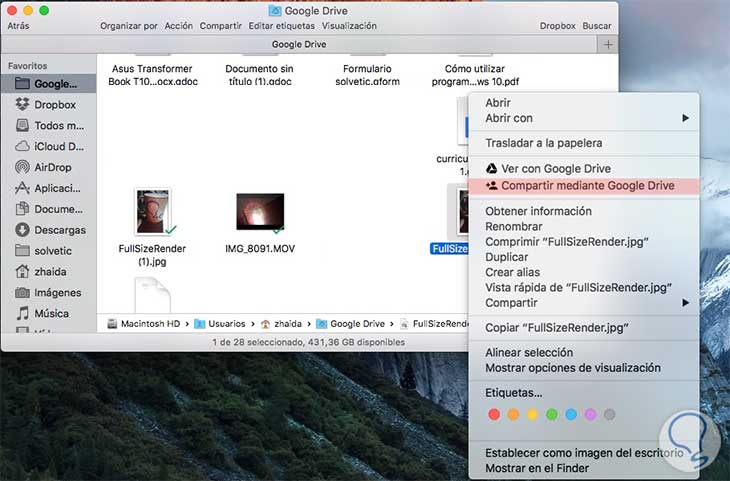

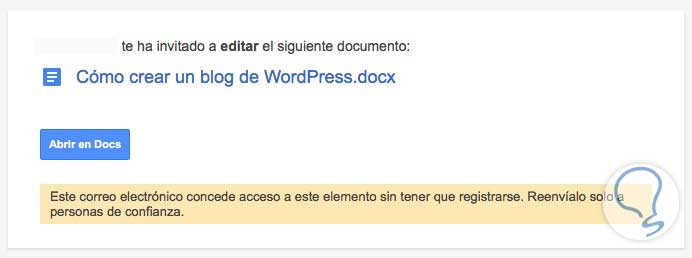



No me veía yo usando Google Drive pero lo has descrito tan bien que me parece súper fácil, me ha servido mucho gracias!