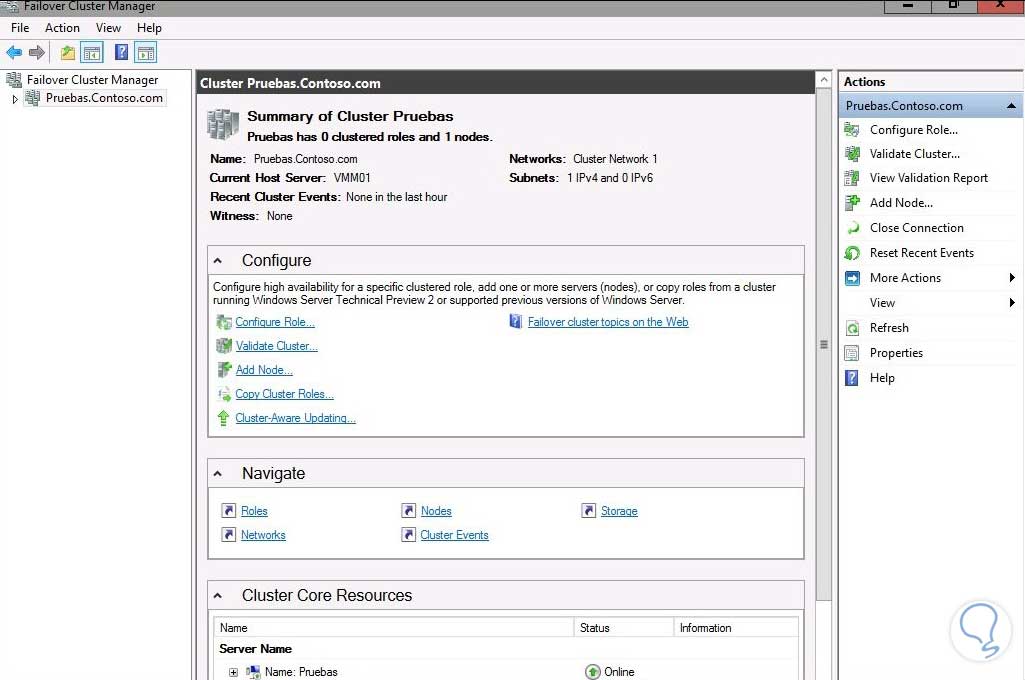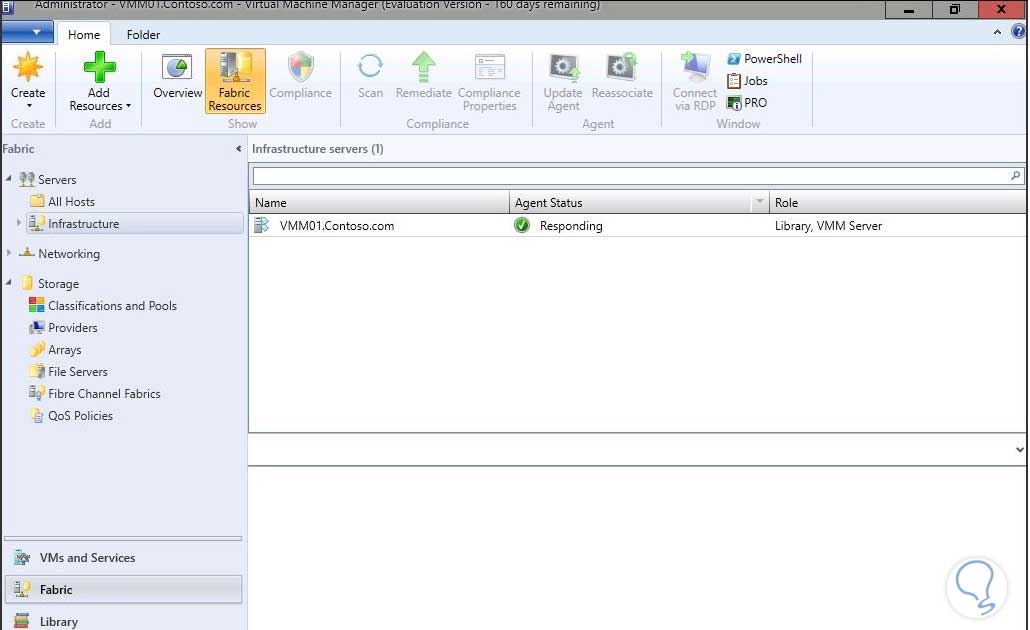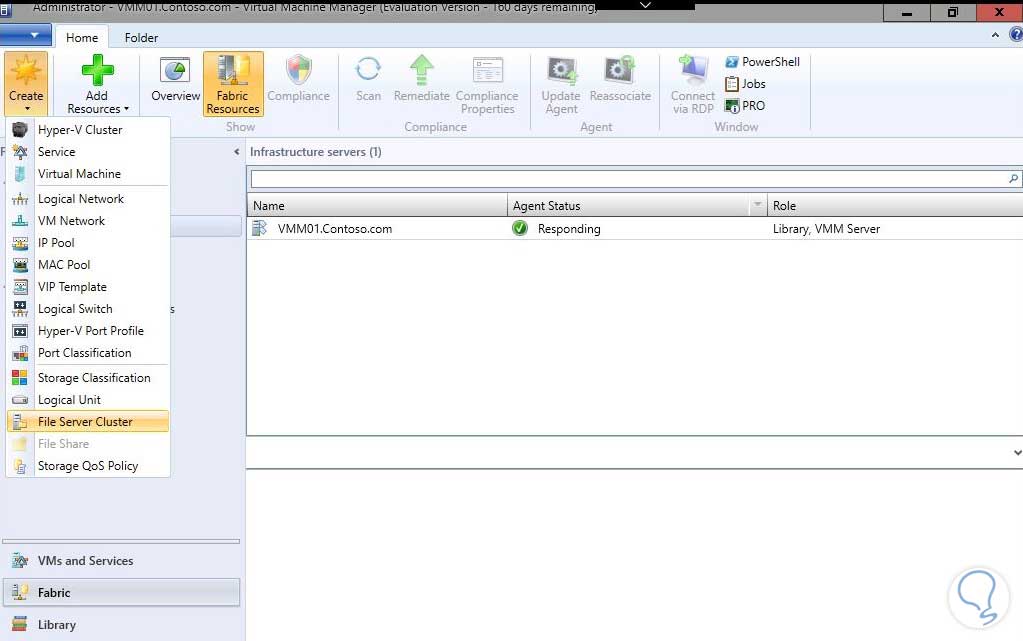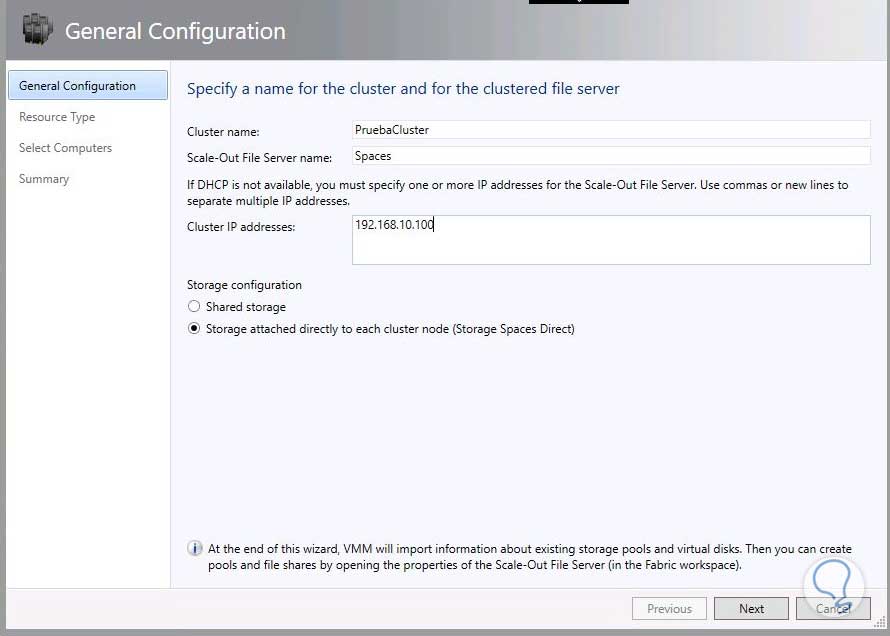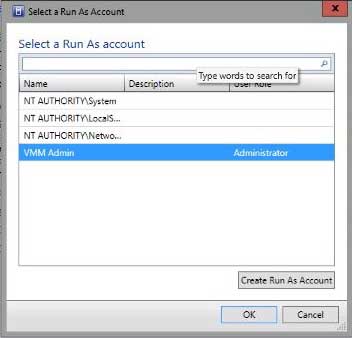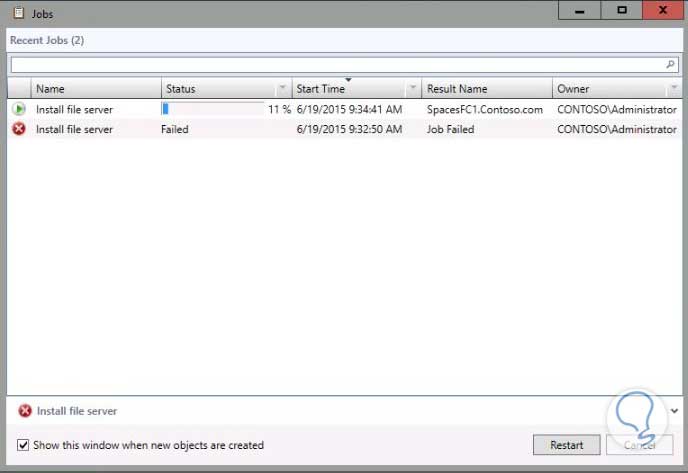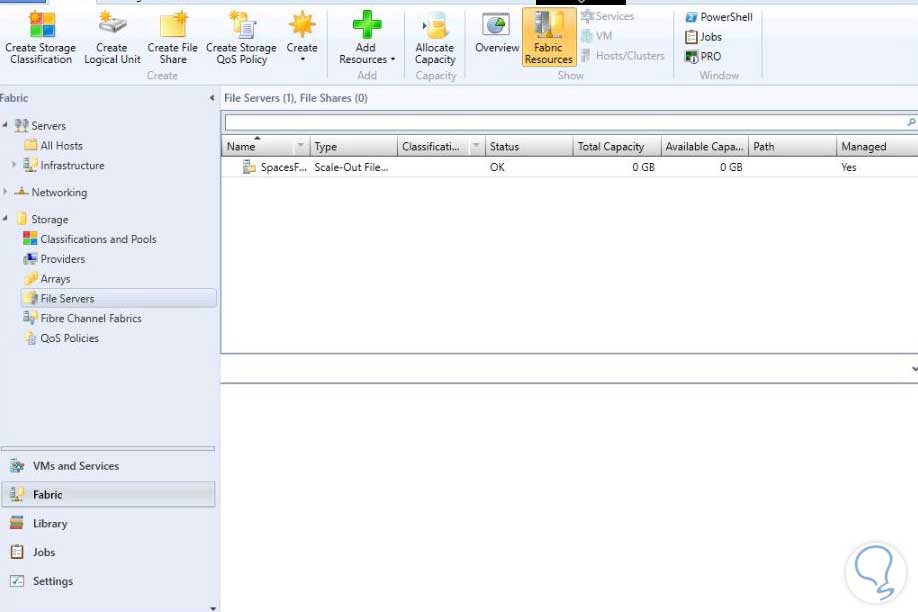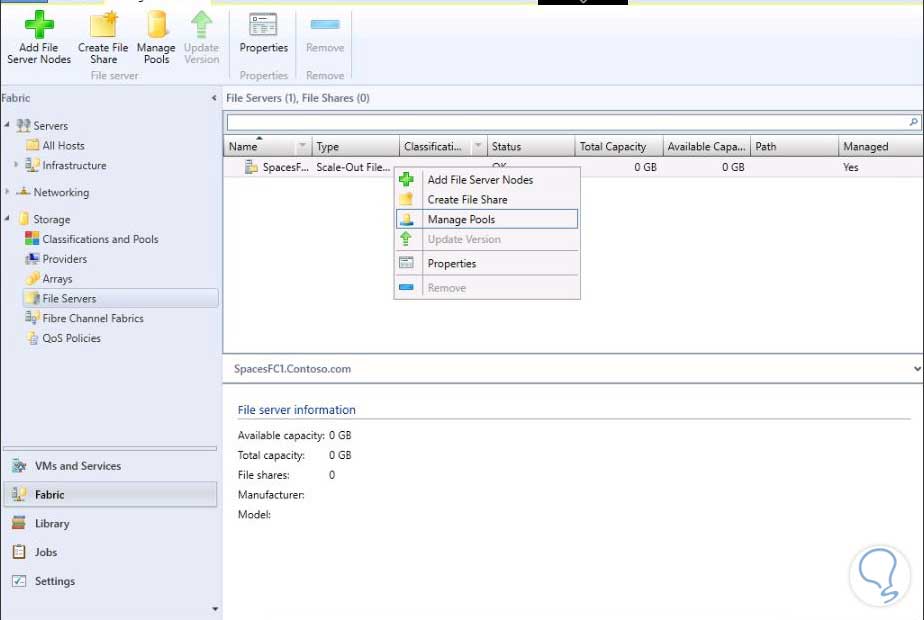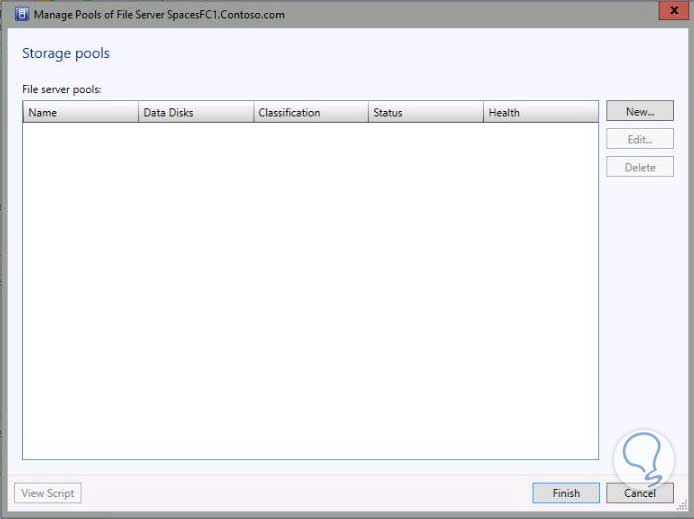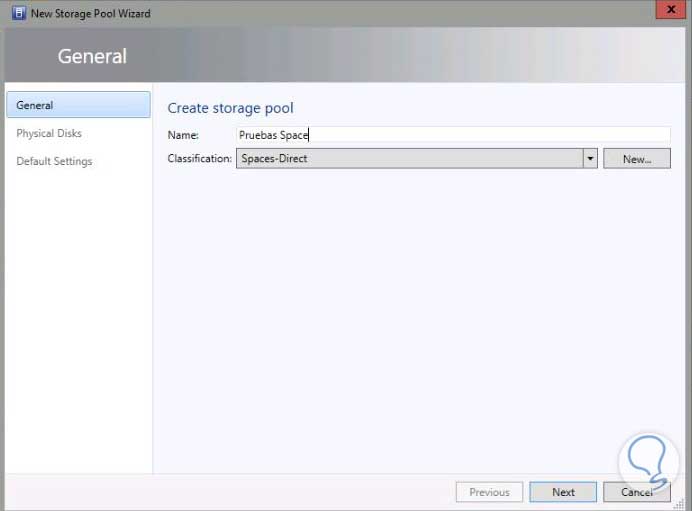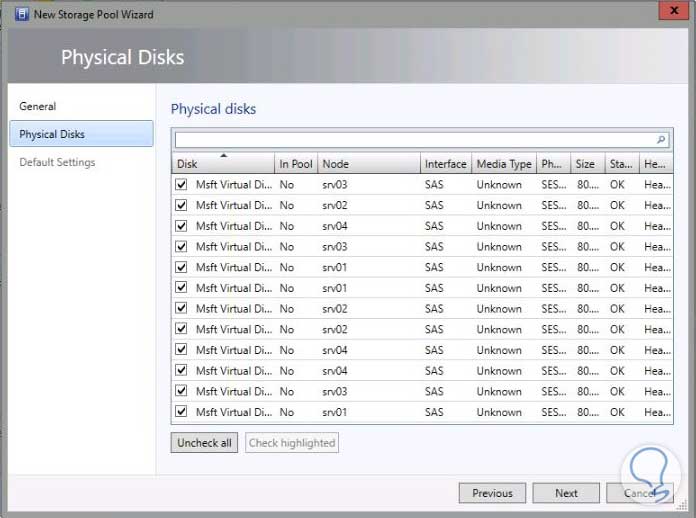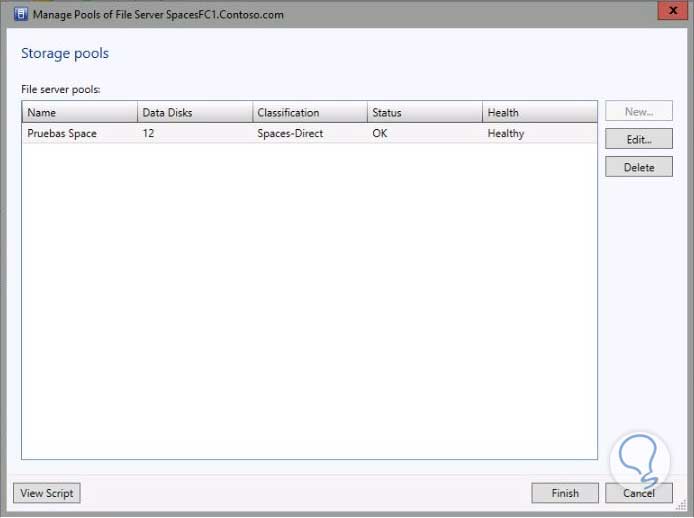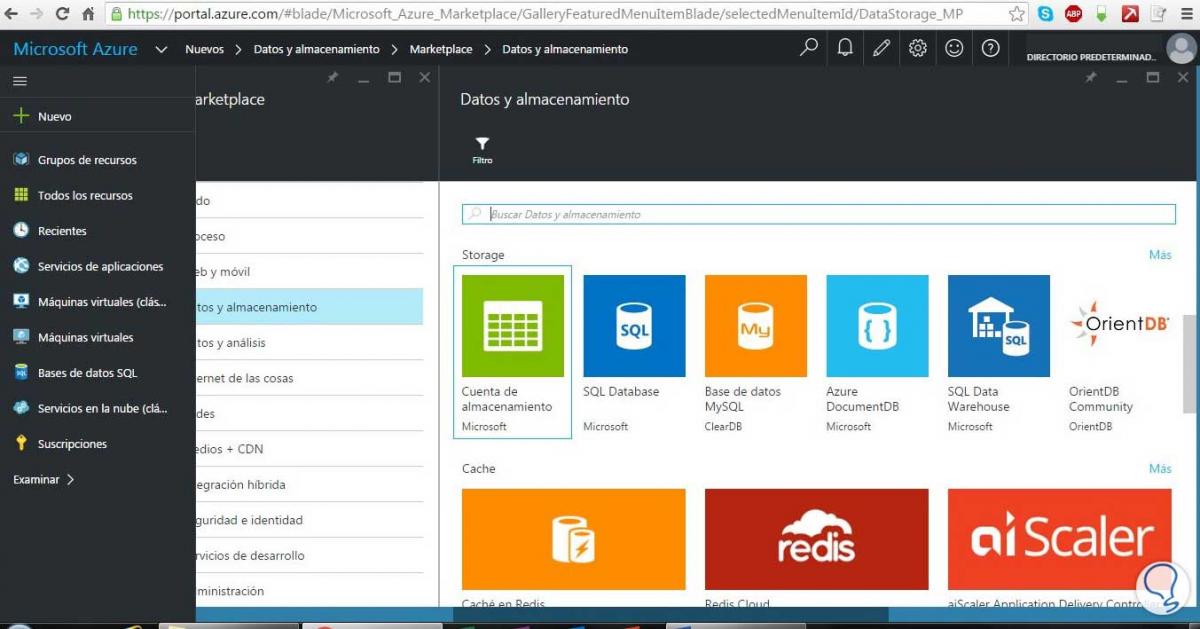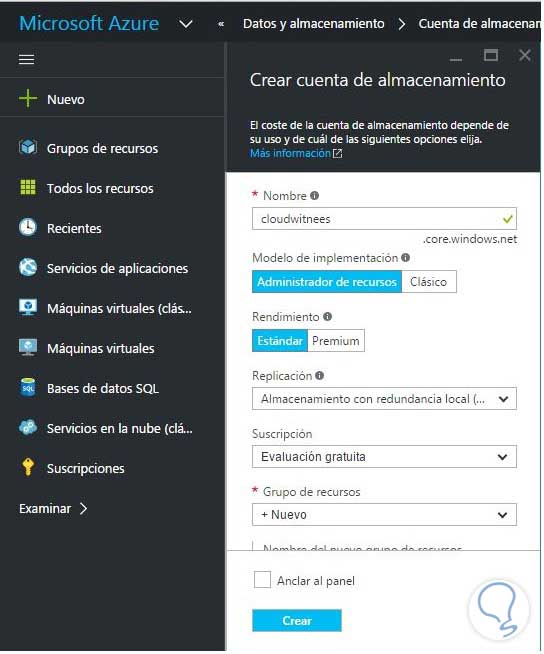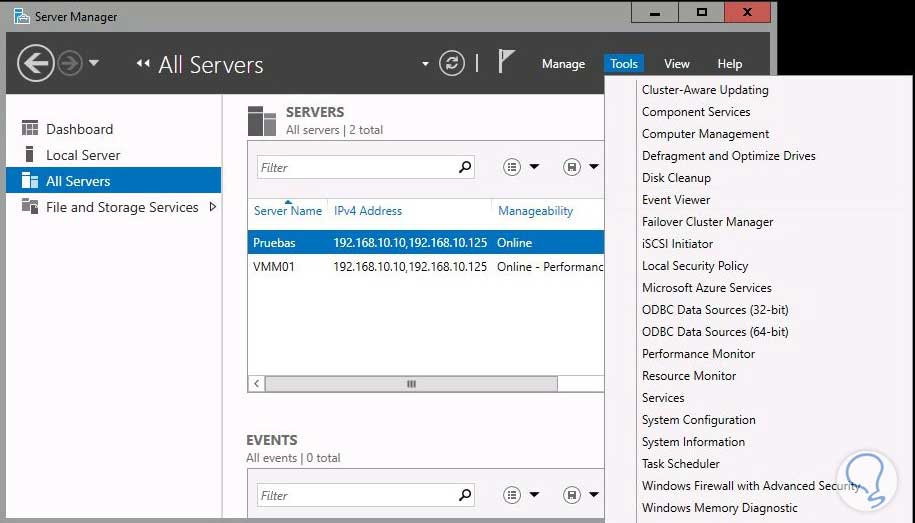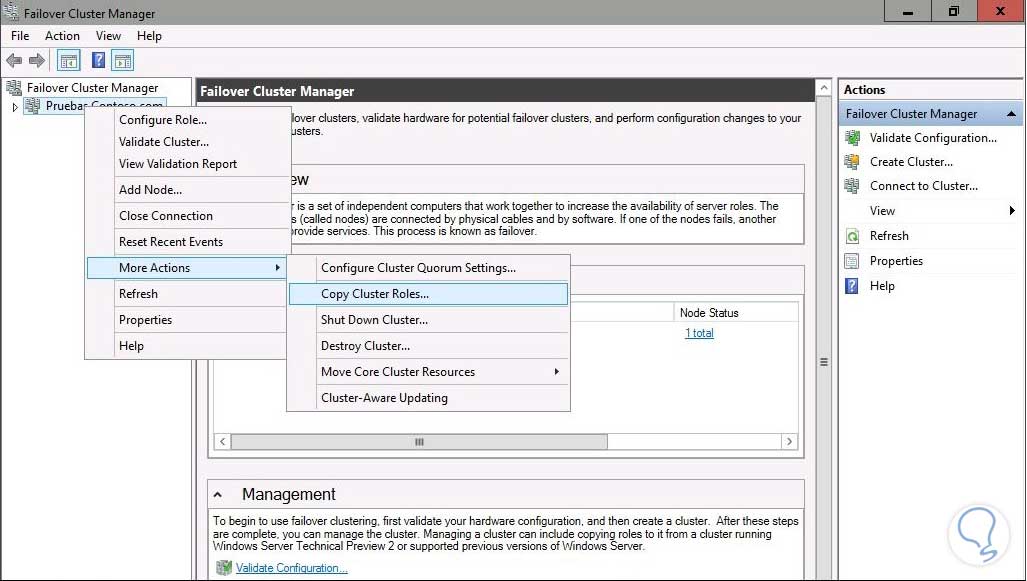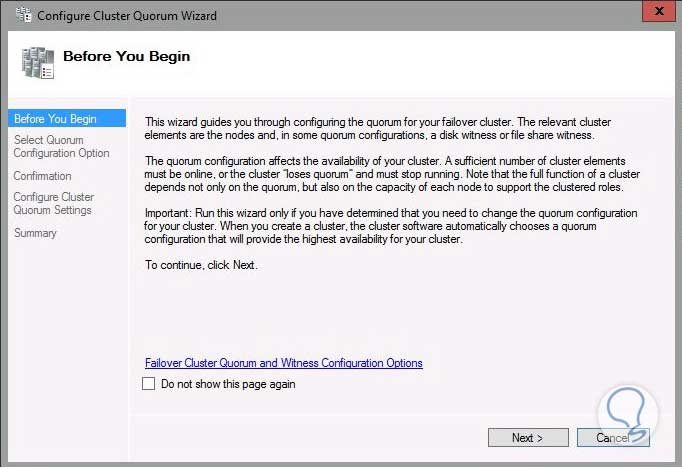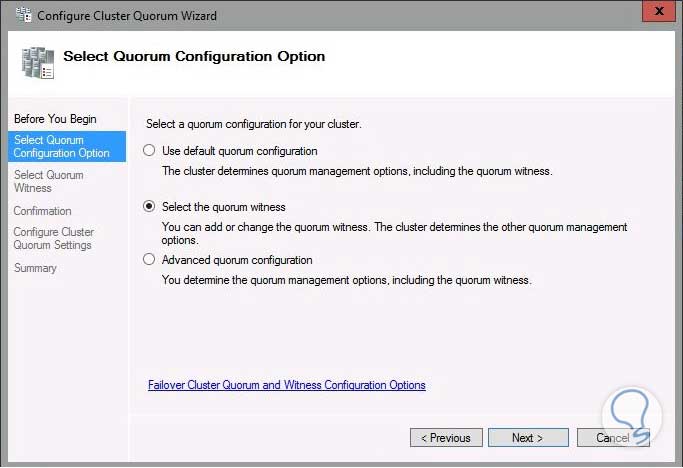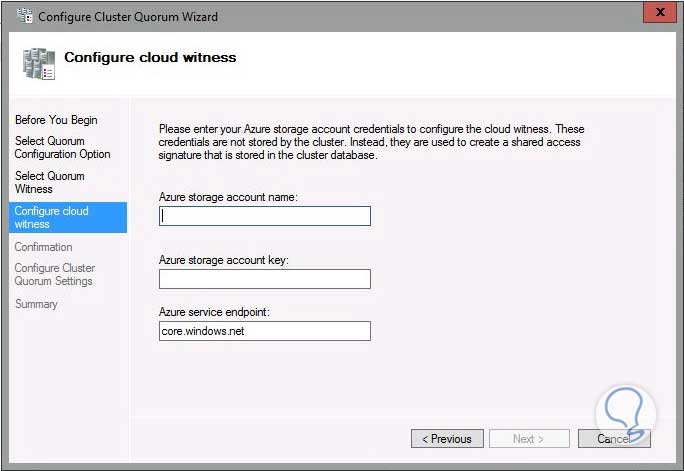Con la llegada del nuevo sistema operativo de Microsoft, Windows Server 2016, llegan nuevas características tanto en roles como en características. En esta oportunidad revisaremos las nuevas características incluidas a nivel de Failover Clustering.
Recordemos que el failover clustering hace referencia a un conjunto de equipos (también llamados nodos) que permiten mantener la disponibilidad de los servicios sin afectar en ningún momento la productividad de nuestras organizaciones.
Veamos de manera resumida las nuevas características de Failover en Windows Server 2016.
Actualización del clúster de balanceo del sistema operativo
Esta característica permite que cualquier administrador pueda actualizar el sistema operativo de los nodos de respaldo de Windows Server 2012 a Windows Server 2016 sin detener los servicios lo cual podría afectar el correcto funcionamiento de la máquina.
Esta característica nos brinda las siguientes ventajas:
- No requieren hardware adicional.
- La inclusión de nuevos clústeres no es necesaria ya que el clúster actual será actualizado.
- El clúster no requiere ser detenido o reiniciado.
- Permite la migración de Server 2012 a Server 2016 sin afectar los servicios.
- El clúster puede soportar parches y cualquier operación de mantenimiento durante su ejecución.
- Soporta automatización a través de PowerShell.
- Podemos verificar el nivel funcional usando el cmdlet ClusterFunctionalLevel, este lo ejecutamos a través de PowerShell y nos puede brindar dos (2) valores, el número 8 (Windows Server 2012) y el número 9 (Windows Server 2016).
- Nos permite mejorar los niveles de SLA.
[color=#a9a9a9]Pulsa imagen para ampliarla[/color]
El clúster del sistema operativo se actualiza en fases para cada uno de los nodos activos en el clúster de la siguiente manera:
- El nodo se encuentra pausado en todas las máquinas virtuales que están activas.
- La máquina virtual es migrada a otro nodo en el clúster.
- El sistema operativo existente se elimina y se realiza una instalación limpia de Windows Server 2016.
- El nodo en el cual está corriendo Windows Server 2016 es adicionado en el clúster.
- En este punto la instalación se estará corriendo en modo mixto.
- El clúster tiene su nivel funcional en Windows Server 2012 R2
- Algunas veces todos los nodos se actualizan a Windows Server 2016.
- El nivel funcional del clúster cambia a Windows Server 2016.
- Réplica de Almacenamiento (Storage Replica)
Réplica de Almacenamiento (Storage Replica)
Esta nueva característica nos permite establecer réplica entre diferentes servidores en caso de un eventual desastre, éstos nodos se sincronizan entre sí y garantizan la disponibilidad total de los datos sin pérdida de alguno.
La réplica de almacenamiento nos brinda las siguientes ventajas:
- Provee soluciones de recuperación de desastres para interrupciones planeadas y no planeadas
- Usa el protocolo SMB3 de transporte el cual genera fiabilidad, escalabilidad y rendimiento.
- Usa software de Microsoft como Hyper-V, Storage Spaces, Cluster, entre otros.
- Ayuda en la reducción de costos y complejidad en la organización.
- Incrementa la productividad en la organización.
- Provee soporte y rendimiento de métricas.
Entre otras características.
Existen diferentes tipos de réplica, y obviamente algunas características, veamos cuales son:
- Tipo: Basada en host
- Síncrona: Si
- Asíncrona: Si, siempre y cuando esté basada en servidor a servidor
- Almacenamiento de Hardware: Si
- Unidad de Replicación: Por volumen
- Replicación de servidor a servidor: Si
- Replicación de clúster a clúster: Si
- Transporte: SMB3
- Red: TCP/IP o RDMA
- Soporte Kerberos: Si, sobre SMB3
Algunos de los tipos de replicación más comunes son:
- Replicación de almacenamiento entre servidor y servidor.
- Replicación de almacenamiento entre clúster y clúster.
- Replicación con Hyper-V.
Algunas de los cambios incluidos dentro de Windows Server 2016 encontramos:
- Replicación entre clúster y clúster: Nos permite como administradores crear replicaciones entre dos (2) cluster.
- Opciones adicionales en Windows Power Shell: En esta versión los cmdlets contienen soporte remoto y permite adicionar nuevas características, por ejemplo, el cmdlet Test-SRTopology nos permite verificar los requerimientos de los servidores para la característica de réplica de almacenamiento.
- Mejora la experiencia al momento de remover o reinstalar aplicaciones
- Diagnósticos actualizados: Tanto Windows PowerShell como el administrador de Conmutación por error generan reportes más detallados sobre el estado real de la replicación.
- Rendimiento mejorado en las replicaciones.
Dentro del ambiente de la replicación existen términos que debemos tener muy presentes, algunos de ellos son:
- Recurso: Es un volumen de dispositivo que permite escribir localmente réplicas. También es conocido como primario.
- Destino: Es un volumen de dispositivo que no permite escribir localmente la réplica.
- Asociación de replicación: Es una sincronización entre un recurso y un dispositivo de destino para uno o más volúmenes.
- Grupo de replicación: Comprende la organización de los volúmenes y su respectiva configuración sin un asociado.
Veremos el proceso para configurar el Storage Spaces Direct la cual es una característica de Server 2016 que nos permite tener una alta disponibilidad y escalabilidad.
Para ver el proceso usaremos Virtual Machine Manager. Damos doble click en esta aplicación y se desplegará la siguiente ventana:
[color=#a9a9a9]Pulsa imagen para ampliarla[/color]
Elegiremos en el menú Create la opción File Server Cluster.
[color=#a9a9a9]Pulsa imagen para ampliarla[/color]
A continuación, se desplegará la siguiente ventana donde configuraremos los siguientes parámetros:
- Nombre del clúster
- Salida del Clúster
- Dirección IP
- Configuración de almacenamiento
En este caso seleccionamos la segunda opción (Storage Spaces Direct).
[color=#a9a9a9]Pulsa imagen para ampliarla[/color]
Damos Clic en Next ya continuación seleccionamos el tipo de recursos a adicionar, en nuestro ejemplo daremos clic en la primera opción y seleccionamos Browse, elegimos la cuenta VMM Admin y damos clic en OK.
A continuación, adicionamos los servidores para nuestro clúster, para ello ingresamos los nombres de cada máquina en la ficha Computer Names y damos clic en Add. Damos clic en Next y veremos un resumen con la configuración ejecutada.
Una vez dado Finish comenzará el proceso de instalación de nuestro Storage Spaces Direct.
Para revisar el cluster creado iremos a la opción File Servers ubicado en la ficha Storage en el costado izquierdo. Allí podremos ver información relacionada archivos compartidos, disponibilidad, etc.
[color=#a9a9a9]Pulsa imagen para ampliarla[/color]
Para agregar un nuevo pool daremos clic derecho en nuestro File Server y seleccionamos Manage Pool
[color=#a9a9a9]Pulsa imagen para ampliarla[/color]
Se desplegará la siguiente ventana, allí daremos clic en New.
Ingresaremos un nombre para nuestro pool y en Clasificación por defecto aparece Spaces-Direct.
Damos clic en Next o Siguiente, a continuación elegimos el disco duro donde se almacenará el pool.
Damos clic en Next y si deseamos especificamos el nivel de intercalado, si no lo deseamos damos clic en Finish.
Veremos el pool que acabamos de crear y desde esta ventana podremos editarlo o eliminarlo.
Testigo en la nube (Cloud Witnees)
El Cloud Witnees o testigo en la nube es un nuevo tipo de quorum de Failover la cual se basa en Azure como punto principal. Cloud Witnees puede participar en las votaciones de quorum para interactuar en el proceso de Failover Cluster.
El uso de Cloud Witnees nos brinda como administradores las siguientes ventajas:
- Conexión con Azure y nos permite evitar el uso de un proveedor o el datacenter de un tercero.
- Con la misma cuenta de Microsoft Azure podemos administrar diferentes clústeres.
- Provee un ahorro a nivel económico en la empresa.
Ambientes donde podemos usar Cloud Witnees:
Recuperación de desastres, Clústeres de conmutación por error sin almacenamiento compartido, clústeres de conmutación que se ejecutan en servidores invitados, etc.
Para implementar Cloud Witnees es necesario que tengamos cuenta activa en Azure.
[color=#a9a9a9]Pulsa imagen para ampliarla[/color]
Escogeremos Cuenta de Almacenamiento y es muy importante que en la opción de replicación elijamos la opción Almacenamiento con Redundancia Local.
Si por el contrario deseamos agregar Cloud Witnees a través de la opción gráfica haremos el siguiente proceso:
1) Abrimos la opción Failover Cluster Manager o Administración de la conmutación por error del menú Herramientas o Tools.
[color=#a9a9a9]Pulsa imagen para ampliarla[/color]
2) Se desplegará la ventana del respectivo menú, allí daremos clic derecho en nuestro dominio y seleccionamos la opción More Actions o Más Acciones y seleccionamos la opción Configure Cluster Quorum Settings.
[color=#a9a9a9]Pulsa imagen para ampliarla[/color]
3) A continuación se desplegará el asistente del quorum, donde la primer ventana es informativa, damos clic en Next o Siguiente:
4) En la siguiente ventana seleccionamos la opción Witness.
5) Damos clic en Next o Siguiente y elegimos la opción Cloud Witnees.
6) Nuevamente damos clic en Siguiente y en la siguiente ventana debemos configurar nuestros datos de Microsoft Azure.
7) Una vez los ingresemos los datos se confirmarán los datos y se procederá a la creación de nuestro Cloud Witnees. Así mismo Windows Server 2016 incluye mejoras en las herramientas de diagnóstico de la conmutación por error, algunas de estas son:
- Mejoras en el log del clúster, tales como información de la zona horaria, lo cual nos permite como administradores ubicar de manera más fácil los posibles problemas que se presenten en el equipo.
- Incluye un nuevo tipo de volcado de memoria.
Como podemos darnos cuenta, en el nuevo sistema operativo Windows Server 2016 encontraremos muchas opciones para la administración. A medida que pasen los días y el sistema entre de lleno en etapa operacional, iremos aprendiendo cosas nuevas de este gran sistema creado por Microsoft y sin duda cuando ya no tengamos versiones “preview” analizaremos mucho más detalladamente sus roles y sus características que, si las gestionamos correctamente, nos brindarán un gran soporte en nuestra labor diaria.