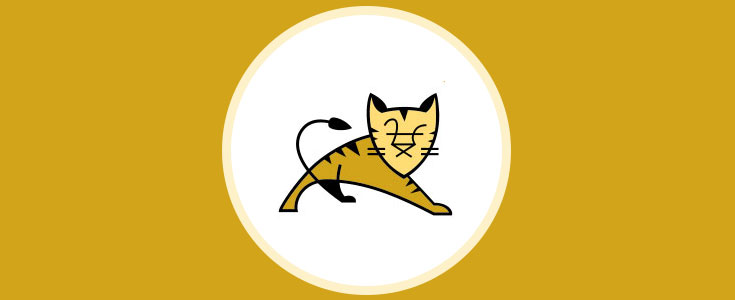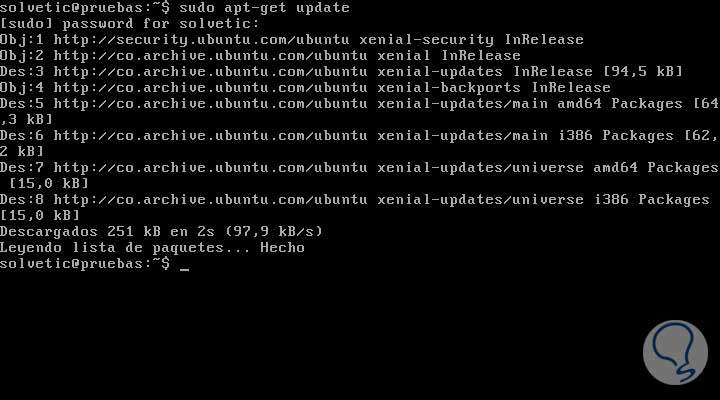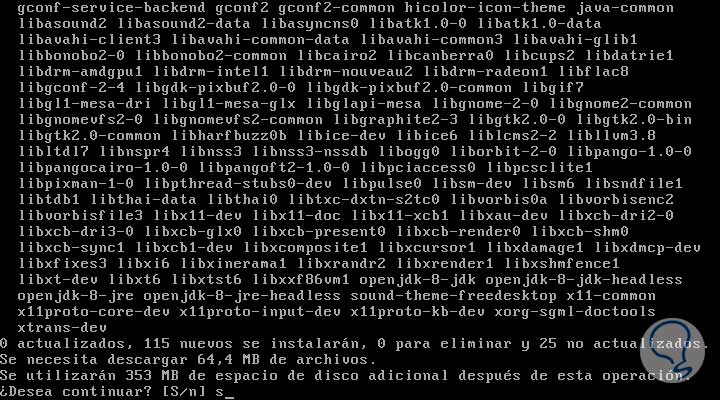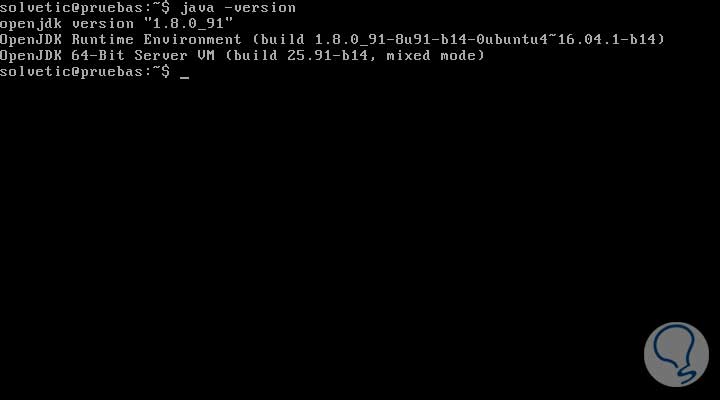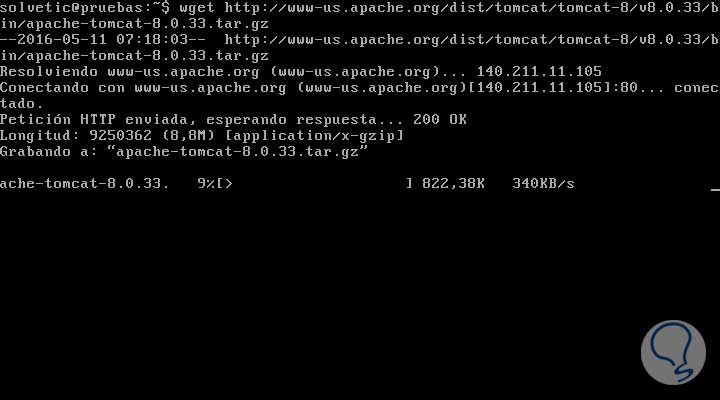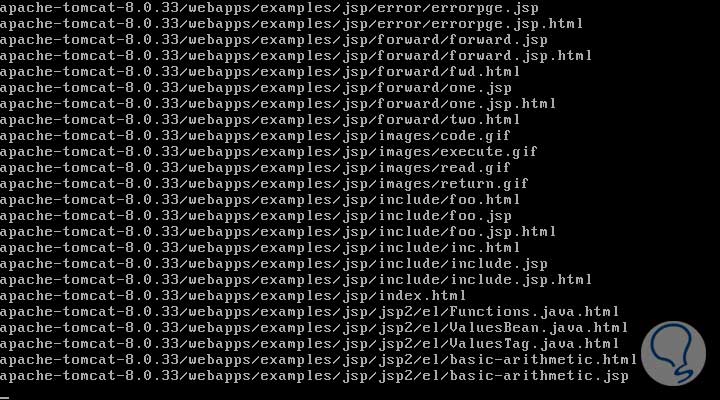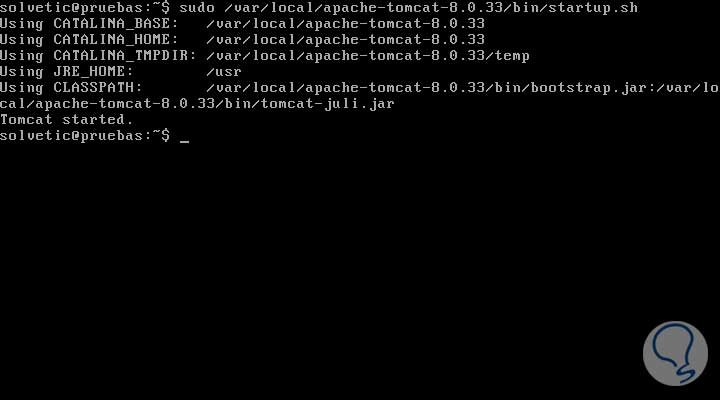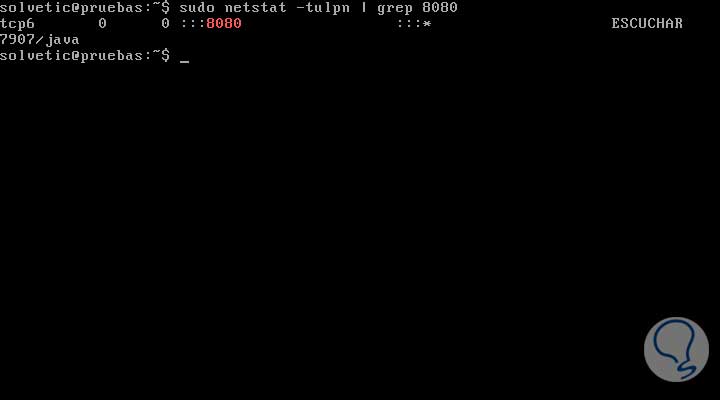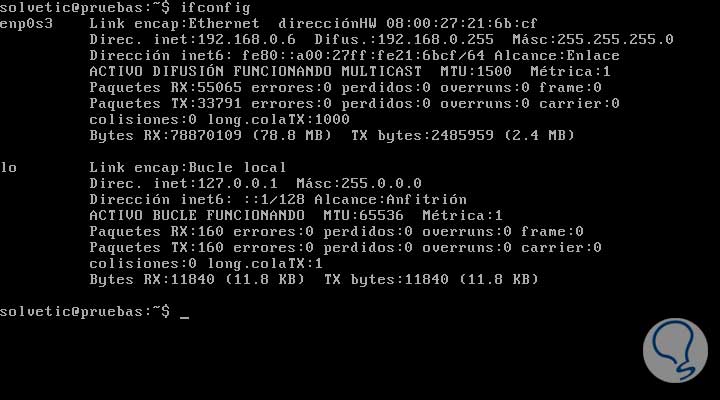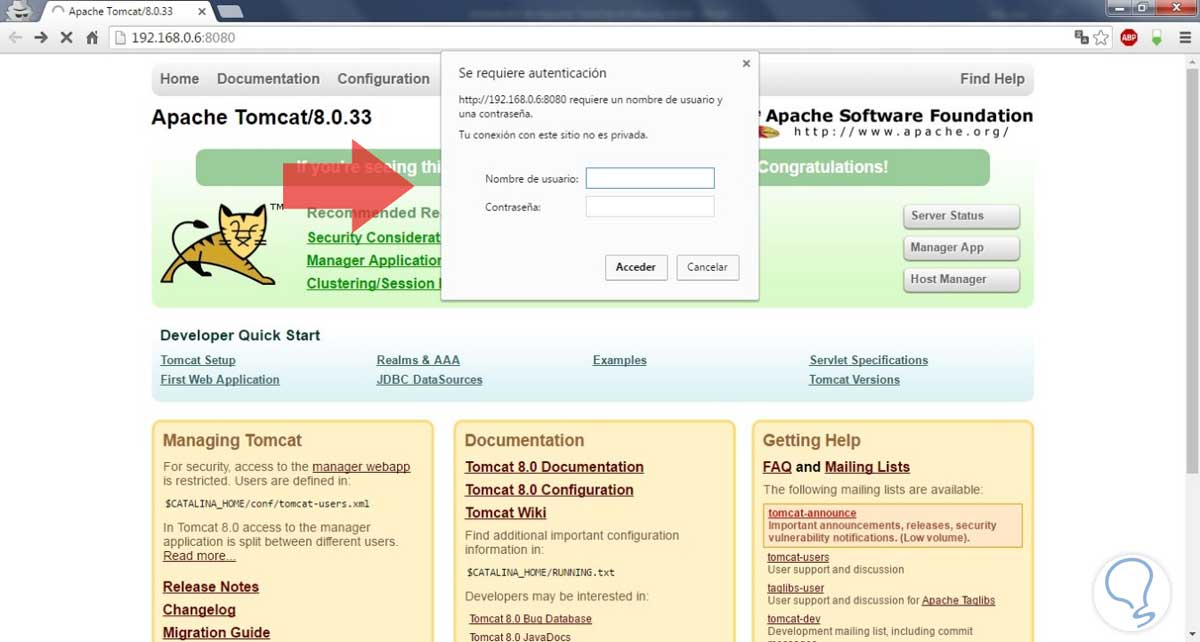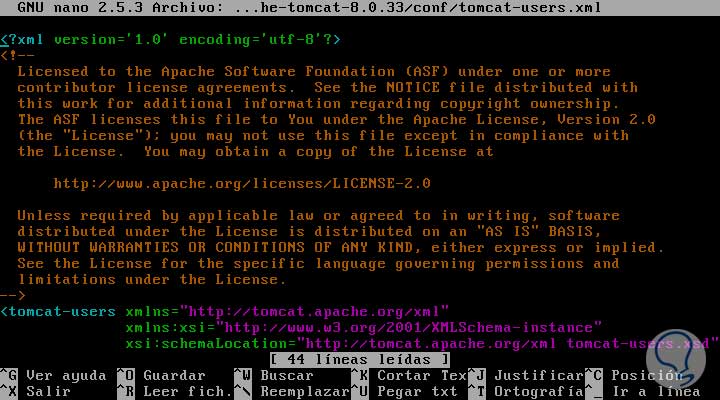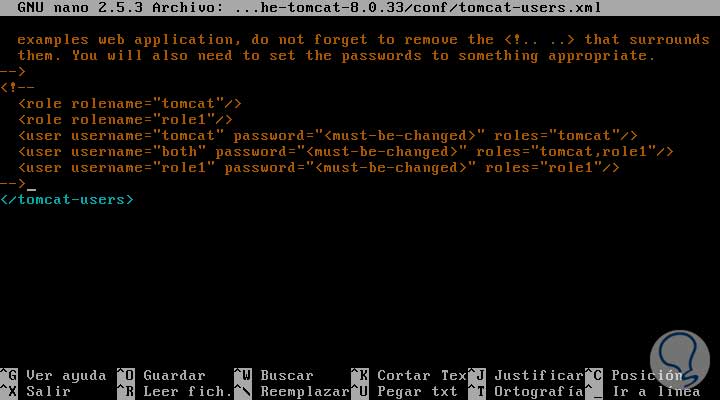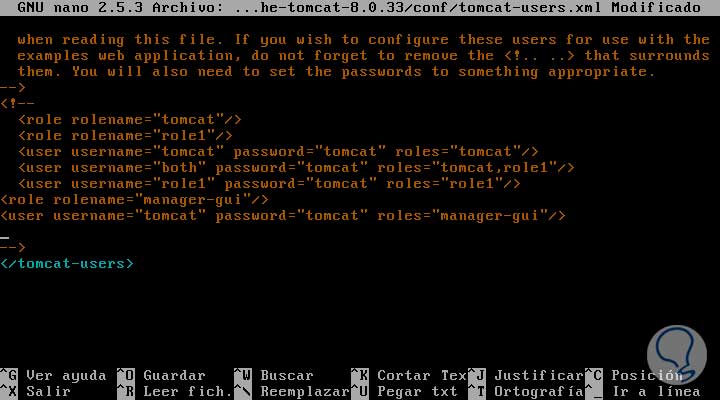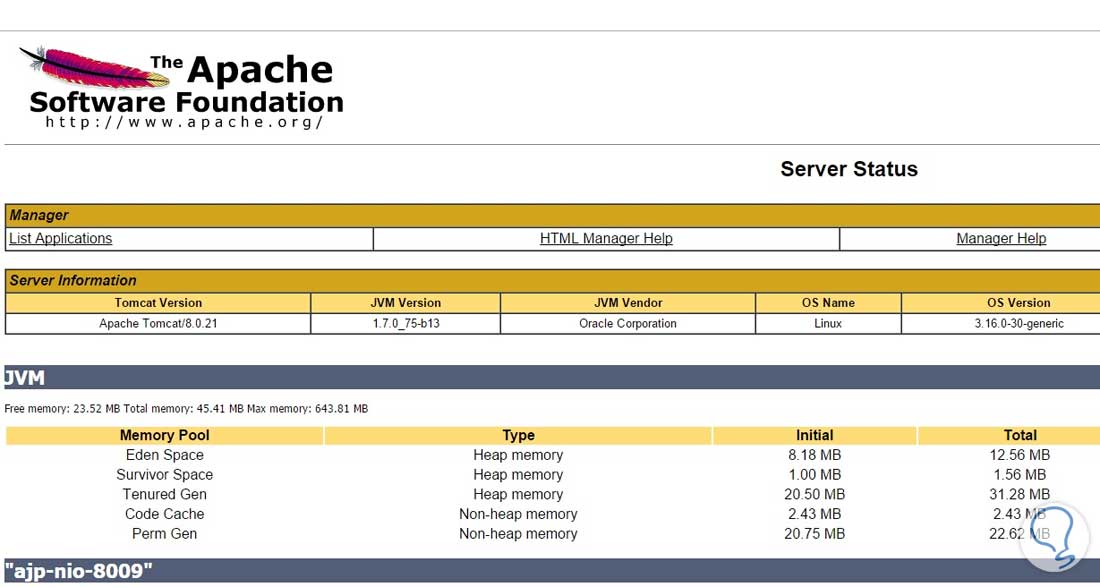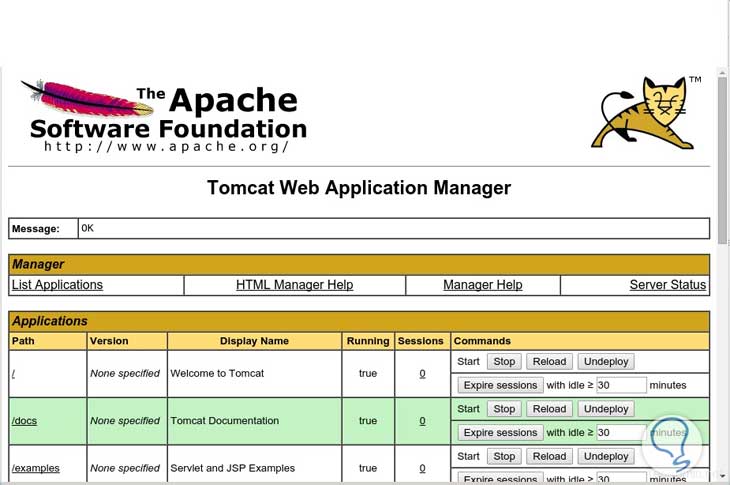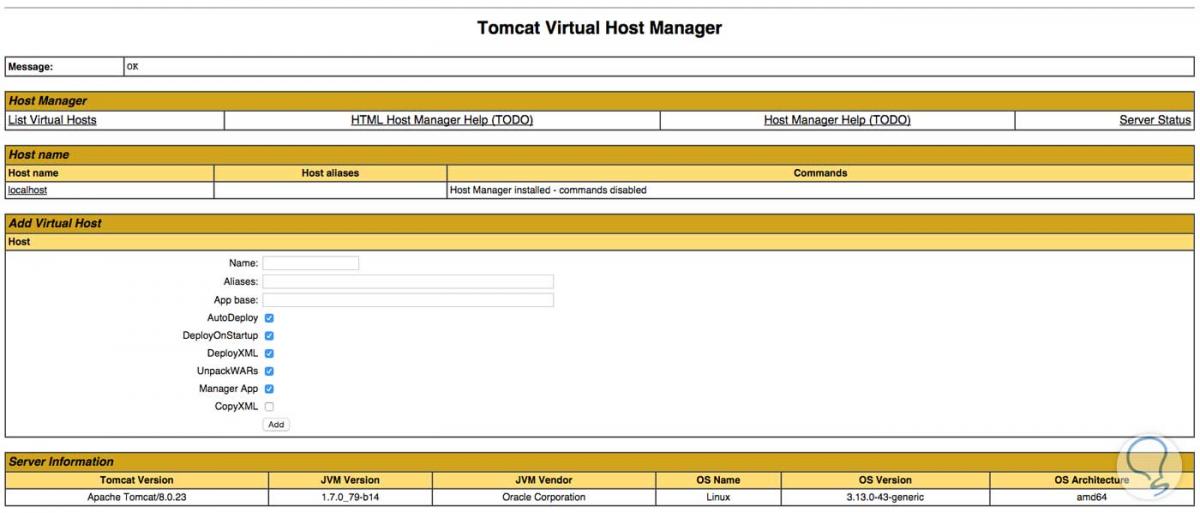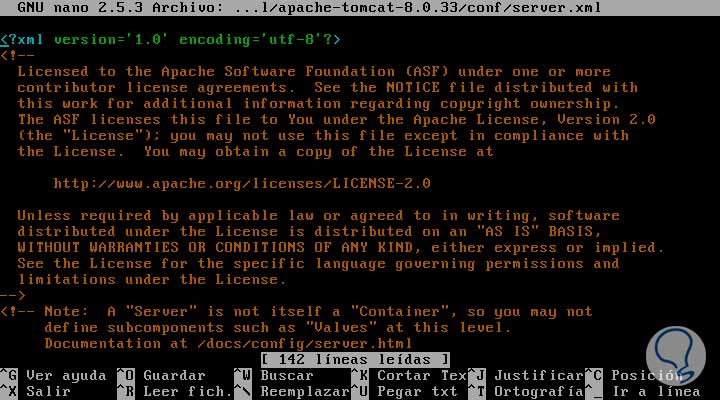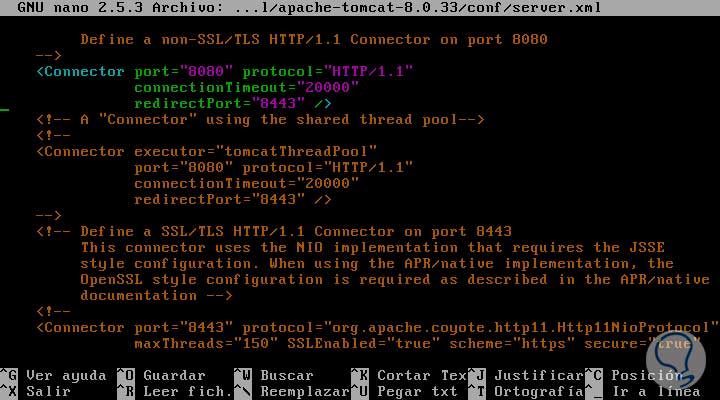Continuando con nuestros estudios acerca de Ubuntu en su más reciente versión, Ubuntu 16.04, en esta oportunidad hablaremos de un tema muy interesante y es sobre TomCat, cuya función principal es ofrecer aplicaciones Java.
TomCat es una implementación de recurso abierto del servlet, expresiones y tecnología de websocket de Java. Si deseamos ver más información acerca de TomCat podemos acceder al siguiente link: http://tomcat.apache.org/
- Catalina: Es el contenedor Servlet de TomCat.
- Coyote: Coyote tiene la funcionalidad de conector y soporta HTTP 1.1
- Jasper: Es el motor JSP de Tomcat.
- Cluster: Es un componente de balanceo de carga que permite administrar grandes aplicaciones.
Para iniciar el proceso de instalación de TomCat en Ubuntu 16 vamos a realizar el siguiente proceso:
1Instalación Apache Tomcat Ubuntu
Inicialmente vamos a instalar Java, esto es fundamental ya que es necesario para que TomCat pueda ejecutar cualquier aplicación ya que éstas son codificadas en Java. Como primer paso vamos a actualizar nuestro repositorio de paquetes usando el comando:
sudo apt-get updateActualizar repositorio
El siguiente paso es instalar el paquete del Kit de desarrollo de Java, para ello ingresaremos y ejecutaremos el siguiente comando:
sudo apt-get install default-jdkKit Java
Se desplegarán los siguientes paquetes, debemos aceptar para comenzar la descarga y respectiva instalación de los mismos.
Podemos verificar la versión de nuestro Java usando el comando:
java -versionVerificar versión Java
A continuación vamos a descargar y establecer los parámetros de Apache TomCat, para ello ejecutaremos el siguiente comando para iniciar la descarga de TomCat:
wget http://www-us.apache.org/dist/tomcat/tomcat-8/v8.0.33/bin/apache-tomcat-8.0.33.tar.gzDescarga Tomcat
Damos Enter y comenzará el proceso de descarga.
A continuación vamos a extraer el archivo apache-tomcat-8.0.33.tar.gz en la ruta /var/local, para ello ingresaremos y ejecutaremos el siguiente comando:
sudo tar -zxvf apache-tomcat-8.0.33.tar.gz -C /var/local/Extraer archivo
Damos Enter y comenzará el proceso de extracción.
El servicio de Apache TomCat puede ser iniciado o detenido usando los scripts que viene incluidos dentro del paquete, para iniciar el servicio de nuestro Apache TomCat ingresaremos el comando:
sudo /var/local/apache-tomcat-8.0.33/bin/startup.shCon este comando veremos que se despliega la siguiente información:
Vamos a verificar que el servicio está corriendo de manera correcta y a través del puerto 8080, para ello ejecutaremos el siguiente comando:
sudo netstat -tulpn | grep 8080
Vamos a verificar la dirección IP de nuestra máquina usando el comando:
ifconfig
Vemos que en este ejemplo nuestra máquina tiene la IP 192.168.0.6. Vamos a ir hasta nuestro navegador e ingresaremos la siguiente información:
Podemos ver que se despliega la información relacionada a nuestro Apache TomCat.
Si deseamos detener el servicio de Apache TomCat debemos ejecutar el siguiente comando:
sudo /var/local/apache-tomcat-8.0.33/bin/shutdown.shAhora en el siguiente capítulo pasamos a la administración de Apache TomCat.
2Administración Apache TomCat
Para poder acceder a la gestión de TomCat es necesario contar con un usuario y una contraseña de acceso (esto por tema de seguridad), por ejemplo, si en la ventana de TomCat damos clic en Server Status y veremos que se despliega una ventana donde debemos ingresar el usuario y la contraseña para acceder a nuestro servidor.
Para realizar esta configuración debemos ajustar algunos parámetros en el archivo tomcat-users.xml, y para ello vamos a ejecutar el siguiente comando:
sudo nano /var/local/apache-tomcat-8.0.33/conf/tomcat-users.xmlSe desplegará la siguiente información:
En este archivo debemos agregar la siguiente información:
<?xml version='1.0' encoding='utf-8'?> <tomcat-users xmlns="http://tomcat.apache.org/xml" xmlns:xsi="http://www.w3.org/2001/XMLSchema-instance" xsi:schemaLocation="http://tomcat.apache.org/xml tomcat-users.xsd" version="1.0"> <role rolename="tomcat"/> <role rolename="role1"/> <user username="tomcat" password="tomcat" roles="tomcat"/> <user username="both" password="tomcat" roles="tomcat,role1"/> <user username="role1" password="tomcat" roles="role1"/> <role rolename="manager-gui"/> <user username="tomcat" password="tomcat" roles="manager-gui"/> </tomcat-users> ~La configuración actual está de la siguiente manera:
Debemos realizar los cambios respectivos:
Guardamos los cambios usando la combinación: CTRL + O y salimos del editor usando CTRL + X. Procedemos a reiniciar el servicio de TomCat para que los cambios realizados surtan efecto. Podemos ver que ya tenemos acceso a TomCat.
Como vemos desde aquí tenemos información sobre nuestro servidor con la opción Server Status podremos ver información como nombre del sistema, su versión, etc.
Con la opción Manager App podremos gestionar las aplicaciones incluidas en nuestro servidor.
Finalmente con la opción Host Manager tendremos acceso a toda la información del host activo.
Dentro de los diferentes roles que tiene TomCat podemos encontrar los siguientes:
- Manager-gui: Permite tener acceso a la interfaz HTML.
- Manager-status: Nos permite acceder únicamente a la página de estado.
- Manager-script: Nos permite acceder a las herramientas de texto plano.
- Manager-jmx: Podemos acceder a la interfaz JMX.
Si deseamos modificar el puerto de escucha de TomCat debemos modificar el archivo server.xml el cual podemos editar usando el comando:
sudo nano /var/local/apache-tomcat-8.0.33/conf/server.xmlPuerto en escucha
Una vez ejecutado este comando se desplegará la siguiente información:
Dentro de este archivo podemos editar diferentes parámetros de TomCat, específicamente para modificar el puerto debemos ubicar la línea Connector port="8080" protocol="HTTP/1.1", allí podremos especificar el puerto de escucha que deseemos usar.
Simplemente modificamos el 8080 por el puerto deseado y guardamos los cambios usando la combinación Ctrl + O y salimos del editor usando Ctrl + X. Dentro de las características que nos brinda Apache TomCat, vemos que TomCat viene incluido con una aplicación web con la cual podemos encontrar:
- Desplegar nuevas aplicaciones web desde contenidos cargados de archivos .war
- Listar los valores de las propiedades de los sistemas operativos y las JVM
- Listar los recursos JDNI a nivel global
- Detener una aplicación existente
La jerarquía de directorios de instalación de Tomcat incluye los siguientes parámetros:
- bin - arranque, cierre, y otros scripts y ejecutables.
- common - clases comunes que pueden utilizar Catalina y las aplicaciones web.
- conf - ficheros XML y los correspondientes DTD para la configuración de Tomcat.
- logs - logs de Catalina y de las aplicaciones.
- server - clases utilizadas solamente por Catalina.
- shared - clases compartidas por todas las aplicaciones web.
- webapps - directorio que contiene las aplicaciones web.
- work - almacenamiento temporal de ficheros y directorios.
Podemos acceder a la versión HTML amigable de TomCat usando la siguiente sintaxis en nuestro navegador:
http://ip_servidor:puerto/manager/htmlComo podemos ver tenemos una gran herramienta en nuestras manos, exploremos sus diferentes utilidades y saquemos el máximo provecho a Apache TomCat.