En ocasiones queremos compartir algún tipo de información con alguien que estamos viendo ese momento. Ya sabemos que las nuevas tecnologías nos permiten enviar prácticamente todo desde cualquier dispositivo. Poder compartir enlaces y archivos hace que comunicarse sea algo muy fácil hoy en día. También nos gusta añadir a favoritos o guardar toda aquella información que nos es útil en ese instante o que pensamos que puede serlo en algún momento determinado. Por ello solemos guardarnos los enlaces a las páginasque nos interesa o compartirlas e incluso pasar fotos con el móvil de lo que estamos viendo.
Desde el teléfono móvil es muy probable que ya hayas probado las conocidas capturas de pantalla para enviar en ese momento a tus amigos o familiares algo que te haya gustado o que tenga importancia. Es una acción muy fácil, te captura lo que tengas en ese momento en la pantalla y lo envía en formato de fotografía. Los nuevos terminales permiten también incluso capturasparciales.
Windows 10 como sabemos es un Sistema Operativo que llegó a nuestros dispositivos con una variedad de novedades que se concentraban en facilitarnos todo un poco más. Hay muchas utilidades que aún desconocemos y por eso queremos mostrarte una más con el fin de que acabe no habiendo secretos para ti en Windows 10.
En esta ocasión de enseñamos diferentes formas de crear una captura de pantalla en tu Windows 10 de manera sencilla para que no pierdas la pista de todo lo que te interesa.
1. Cómo hacer captura de pantalla (pantallazo) y guardar como archivo
Este procedimiento es muy sencillo y útil porque con unos sencillos pasos se te guardará automáticamente tu captura de pantalla.
Lo primero que haremos será buscar en nuestro teclado el botón de imprimir pantalla, el cual suele llamarse Impr Pant o en otras ocasiones PrntScrn, o similares. Esta tecla suele estar ubicada entre las teclas F12 y Bloqueo de desplazamiento en la parte superior del teclado. Una vez la ubiques presiona la siguiente combinación:
+ Impr Pant
+ Ctrl + Imp Pant
+ Fn + Imp Pant
Para "Microsoft Surface" u otros dispositivos híbridos la combinación es:
+ Bajar Volumen
Aquí tienes más info para realizar pantallazos en Surface.
Al realizar esa combinación de teclas, tu pantalla se atenuará y aunque no lo veas, en la carpeta de "Imágenes - Capturas de pantalla", se habrá guardado tu captura en imagen.
Es posible que no se haya generado ningún efecto al hacer la captura y es porque tienes una función de Windows deshabilitada, concretamente la de "Animar las ventanas al minimizar y maximizar". Te explicamos cómo activarlo en los pasos a continuación.
+ R
2. Cómo hacer captura de pantalla (pantallazo) sin guardarlo
Este método es uno de los más usados en Windows, es la captura de pantalla por antonomasia que prácticamente todo el mundo conoce. Es sencillo, sólo necesitamos nuestro teclado y un programa de edición de fotografía básico que solamos usar.
Lo primero que haremos será hacer presionar la tecla ya mencionada "Impr Pant" para que nuestra imagen se quede guardada temporalmente en el portapapeles.Tenemos dos variantes posibles:
Impr Pant
Alt + Impr Pant
Alt + Fn + Imp Pant
Ahora ve al editor de texto o de imágenes que uses y pega la imagen. Te proponemos varios ejemplos:
- Si usas Microsoft Word pulsa Ctrl + V o botón derecho > Edición > Pegar
- Si usas Paint pulsa Ctrl + V o botón derecho > Edición > Pegar
- Si usas Photoshop, crea un nuevo proyecto y presiona Ctrl + V. Se ajustará tu lienzo al tamaño propio de la imagen al cogerlo del portapapeles.
Ahora sólo tendrás que guardar el archivo desde el editor para tener tu captura a salvo como imagen en el formato que prefieras.
3. Cómo hacer captura pantalla (pantallazo) desde aplicación Recortes o Snipping Tool
La aplicación de recortes ya venía incluida desde Windows Vista aunque en la versión de Windows 10 se han mejorado aspectos. Por ejemplo, antes no se podían capturas ventanas emergentes en un pantallazo ni con el atajo de imprimir pantalla, pero ahora podemos aplicar un delay para que el pantallazo ocurra con cierto retraso y nos dé tiempo a colocar el movimiento del ratón. Además puedes aplicar la captura de forma mucho más flexible con distintas formas e incluso pintar encima de ella.
Para aplicar el delay que prefieras para darte tiempo a colocar el ratón, pincha en Aplazar y elige el tiempo que prefieras.
En el apartado de "Nuevo" selecciona la forma que quieres que tenga tu captura.
A diferencia de una captura normal, con "Recortes" el inicio de la captura comienza más tarde según el tiempo que hayas establecido. Después sólo tendrás que seleccionar el área que quieras capturar.
4. Cómo hacer captura de pantalla (pantallazo) y compartir directamente
Para hacer un pantallazo rápido y compartirlo directamente con alguien a través de alguna red social o correo presionaremos la siguiente combinación de teclas.
+ H
Veremos cómo se despliega una pestaña con las distintas opciones para compartir nuestra captura de pantalla.
5. Cómo hacer captura de pantalla (pantallazo) con barra de juegos
Windows 10 viene asociado a la plataforma de juegos de Xbox haciéndote más fácil el intercambio de datos entre ambos dispositivos. Una de las opciones que nos permite es grabar la pantalla de la partida que estamos jugando y además hacer capturas. Esto último es lo que más nos interesa en este tutorial y por eso te enseñamos cómo realizarlo.
Busca la aplicación de Xbox en tu ordenador y ábrela para su configuración a través de su icono de "Ajustes".
Ahora ve al icono correspondiente a la configuración de juegos y activa la casilla de Grabar clips de juegos y capturas de pantalla con Game DVR.
Ahora para realizar la captura sólo tendremos que abrir la barra de juego con la siguiente combinación. Activa la casilla de Sí esto es un juego ya que sino no te funcionará correctamente.
+ R
Acto seguido pinchamos en el icono de la cámara o también podemos usar el atajo:
+ Alt + Impr Pant
Las imágenes se guardan en la ubicación:
- Este equipo
- Vídeos
- Capturas
O dentro de la aplicación Xbox en Game DVR > En este PC
Como hemos podido comprobar existen diferentes opciones para que realicemos capturas de pantalla desde nuestro ordenador con Windows. En el caso de que además de realizar capturas de pantalla también estés interesado en grabar el escritorio de tu ordenador, aquí tienes una selección de los mejores programas que puedes descargar e instalar de manera gratuita para ello.

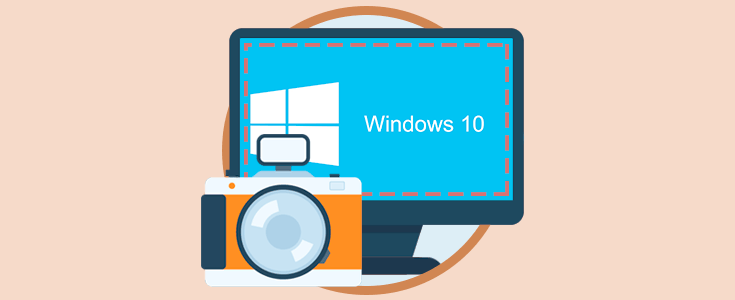

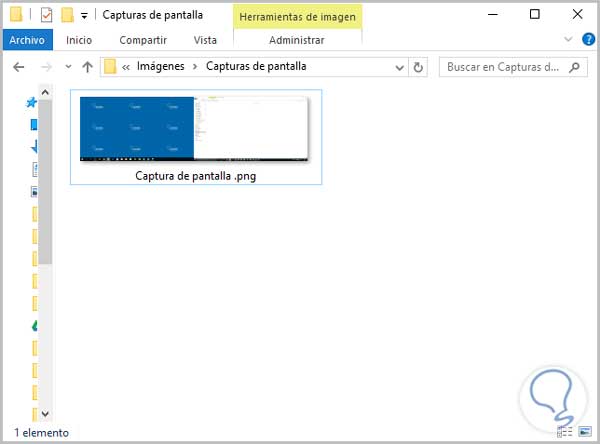
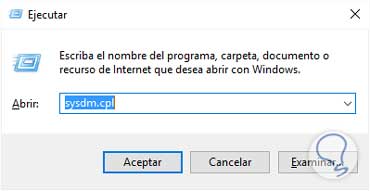
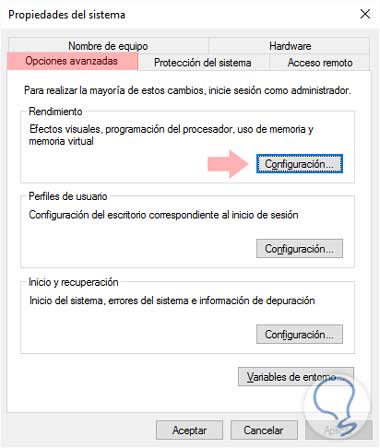

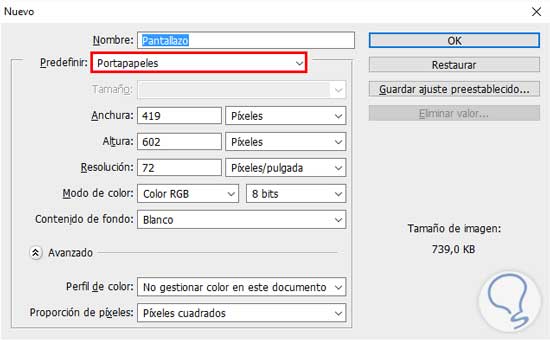
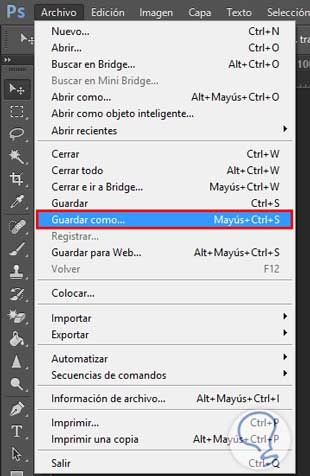
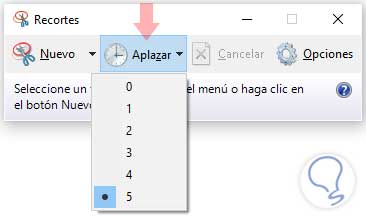
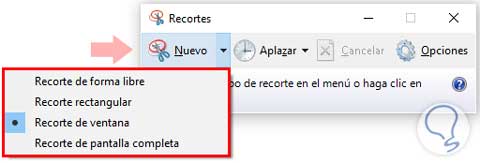
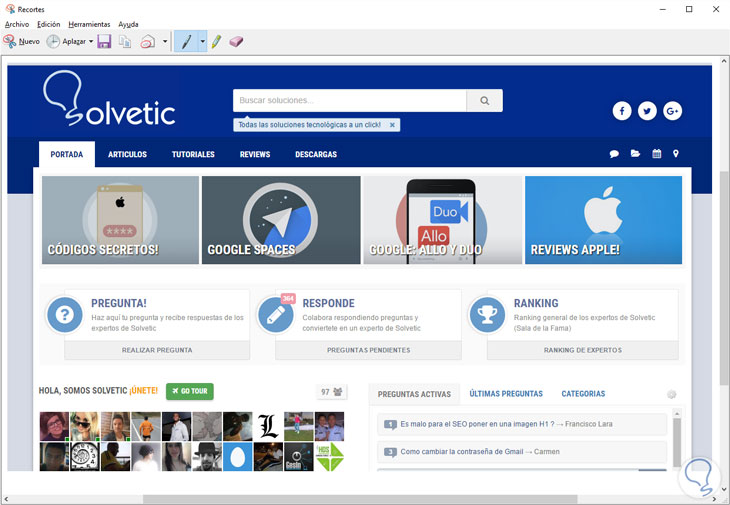

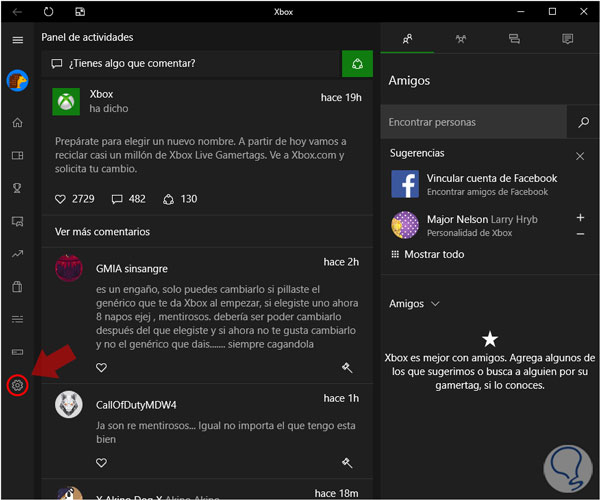
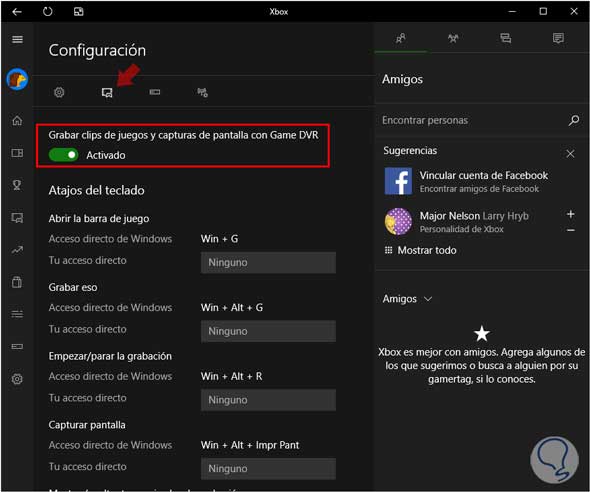





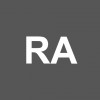


Ha quedado claro ver las formas y pantallazos de capturas de pantalla Windows 10, yo solo dejo un video que también lo explica, para los que queréis verlo en movimiento:
saludos.