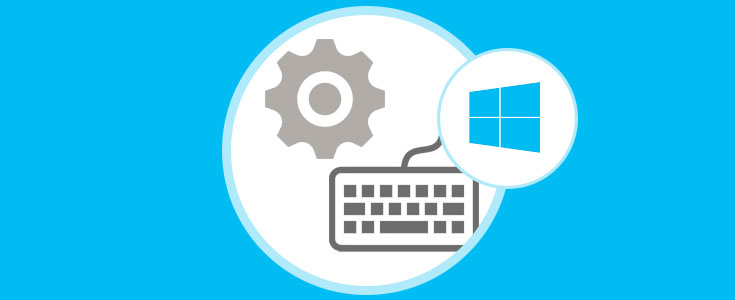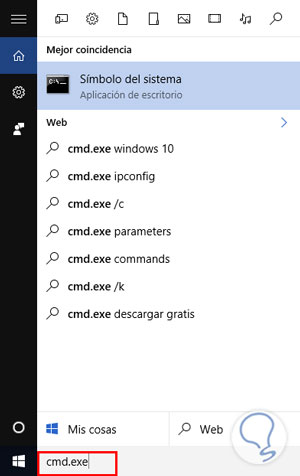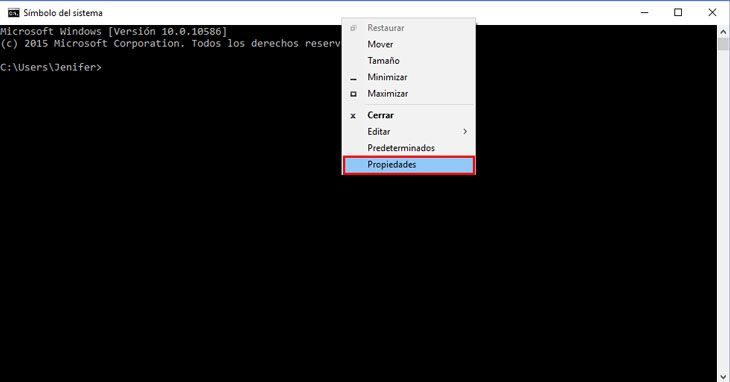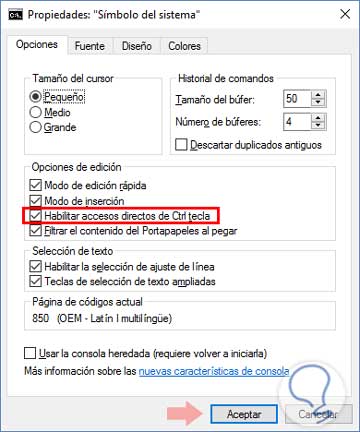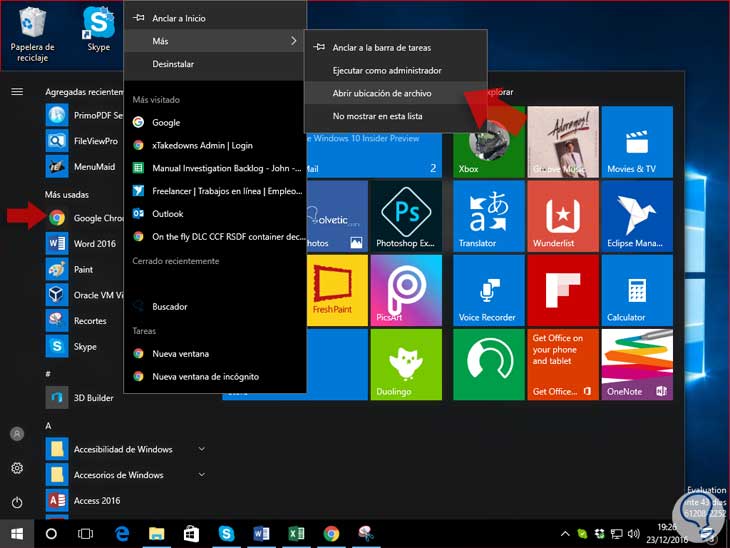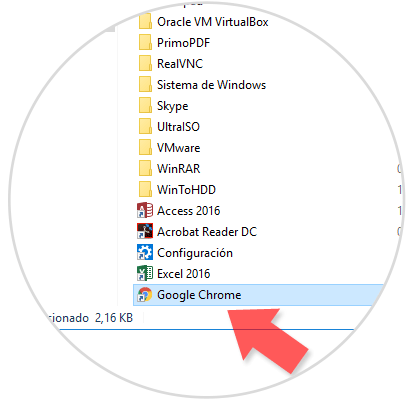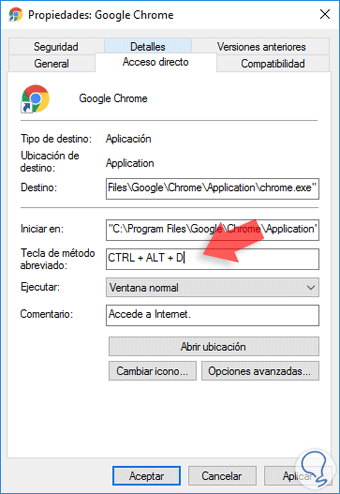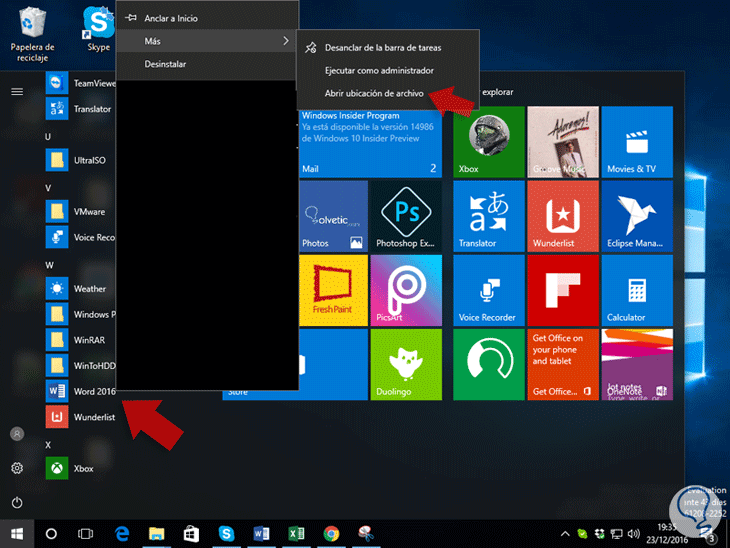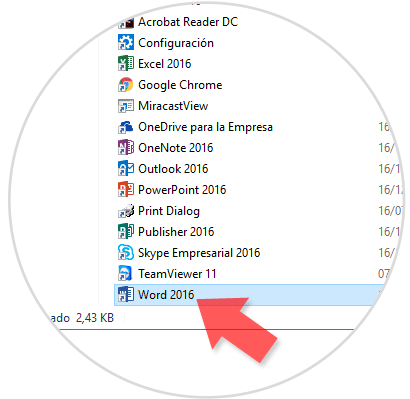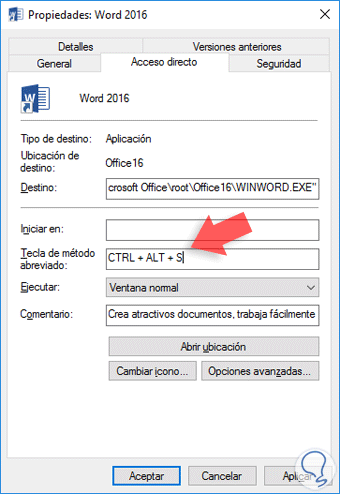Con la llegada del nuevo Sistema Operativo de Windows hemos podido experimentar las mejoras que Microsoft ha decidido incorporarnos. Hacernos la vida un poco más fácil con nuestro ordenador parece ser uno de esos objetivos, buscar la forma de que interactuar en nuestro PC sea más sencillo. Esto conlleva ahorro de tiempo, es decir, gastamos menos tiempo en hacer la mismas tareas.
Aunque parezca algo sin importancia, tener mucho trabajo o simplemente poco tiempo es objeto de necesidad de soluciones alternativas. No es lo mismo tener que hacerlo todo de forma manual que con maneras abreviadas. Con las nuevas tecnologías ya habrás experimentado este tipo de ventajas pues acciones como sincronizaciones automáticas supone ahorro de tiempo evitando tener que estar logando todo el rato.
Windows 10 sabe que tu tiempo es valioso y que necesitas este tipo de opciones para ahorrar tiempo y por eso incorpora nuevos atajos de teclado junto con los ya conocidos en versiones anteriores. Esto supondrá olvidarte un poco más del ratón y tener el control prácticamente en las teclas.
Si quieres ahorrar tiempo y esfuerzo a la hora de trabajar en el ordenador, te enseñamos una recopilación de atajos útiles para Windows 10.
1Atajos para controlar ventanas activas Windows 10
Con estos atajos podrás gestionar las ventanas que tienes activas colocándolas personalizadamente de posición en la pantalla encajando la ventana en una posición determinada.
 + Flecha izqda
+ Flecha izqda
 + Flecha dcha
+ Flecha dcha
 + Flecha arriba
+ Flecha arriba
 + Flecha abajo
+ Flecha abajo
2Escritorio virtual ventanas activas o vista de tareas Windows 10
Aquí vamos a ver el gestor de ventanas de Windows 10 desde el que aparecen todas las ventanas que tenemos activas y las cuales podemos colocar, mover o activar según queramos.
Esta vista de tareas la tienes en un icono en la parte inferior de tu escritorio a través del cual puedes acceder mediante clic.
Pero vamos a ponértelo más fácil y enseñarte unos atajos muy sencillos para gestionar esta Vista Tarea.
 + Tab
+ Tab
Con este atajo se te abrirá el gestor de ventanas. Como verás tienes todas las ventanas que tienes activas y puedes desplazarte por ellas con las flechas de dirección del teclado. Para acceder a una de ellas sólo tendrás que seleccionarla y darle a Enter. También puedes gestionarlo con el ratón y cerrar aquellas ventanas que no te interesen.
En la parte inferior puedes gestionar tus escritorios cambiando de uno a otro y organizándolo como prefieras. Aunque sueltes las teclas de atajo el gestor se mantendrá.
Alt + Tab
Este atajo se corresponde también con el gestor de tareas pero de forma mucho más rápido pues no da acceso a la vista de las tareas activas mientras mantenemos las teclas del atajo presionadas. Para moverte entre las ventanas presiona alternativamente la tecla Tab sobre una de las ventanas, suéltala y se abrirá. Puede ser usado en todos los escritorios virtuales.
3Atajos para gestionar escritorios virtuales Windows 10
Una de las funcionalidades más innovadoras y útiles son los escritorios virtuales de Windows, podremos tener tantos escritorios como soporte la memoria de nuestra PC, y en ellos podremos separar la cantidad de aplicaciones que deseamos tener abiertas, como si de múltiples monitores se tratase, y lo mejor de todos es que los documentos, archivos y aplicaciones que tengamos en nuestro escritorio principal se podrán visualizar en los escritorios virtuales, así tendremos todo disponible sin importar donde nos encontremos.
Con estos atajos también podremos gestionar los escritorios virtuales donde tendremos en cada uno, unas ventanas abiertas específicas.
Esto es de gran utilidad cuando tenemos abiertas muchas ventanas y de diferentes tareas.
 + Ctrl + D
+ Ctrl + D
 + Ctrl + F4
+ Ctrl + F4
 + Ctrl + Izqda / Dcha
+ Ctrl + Izqda / Dcha
 + Tab
+ Tab
4Atajos Cortana Windows 10
Otra de las nuevas funcionalidades de Windows 10, nuestro asistente personal llamado Cortana, el cual nos ayudará con recordatorios, responder mensajes, encontrar locaciones y demás. Si todavía no lo has configurado, dale un vistazo a estos atajos para agilizar algunas tareas. Recuerda que si no te gusta puedes deshabilitarlo.
 + Q
+ Q
 + S
+ S
5Atajos Símbolo de Sistema Windows 10
Windows 10 incorpora la opción de poder interactuar en tu símbolo de sistema a través de atajos de Ctrl. Para poder usarlo tienes que tener activado esta opción así que aquí te dejamos cómo activarlo y los atajos que puedes usar
Escribe cmd.exe en el buscador de Windows y se abrirá la ventana de símbolo de sistema
En la parte superior de la ventana haz clic derecho y entra en la parte de Propiedades.
En la siguiente ventana verifica que tienes activada la opción Habilitar accesos directos de Ctrl tecla. Acto seguido dale a Aceptar.
Ctrl + V o Shift + Insert
Ctrl + C o Ctrl + Insert
Ctrl + A
Shift + Flecha todas direcciones
Ctrl + Shift + flecha Izqda / Dcha
Shift + Inicio / Fin
Shift + Re Pág / Av Pág
Ctrl + Shift + Inicio / Fin
Ctrl + Arriba / Abajo
Ctrl + Re Pág / Av Pág
Ctrl + M
Ctrl + F
Alt + F4
6Atajos Configuración sistema Windows 10
Además tenemos acceso a las funcionalidades de configuración de Windows 10, desde abrir la aplicación, llegar al centro de actividades o notificaciones, hasta el menú contextual de inicio que nos permite llegar a opciones como la consola de comandos, ejecutar, el panel de control, etc.
 + I
+ I
 + A
+ A
 + X
+ X
Ya tenemos una guía de estos nuevos atajos de teclado para Windows 10 ahora vamos a ver cómo crear atajos de teclado personalizados que sin duda alguna maximizarán nuestra productividad en cualquier actividad que estemos ejecutando y nos permitirán aprovechar de mejor manera todas las nuevas funcionalidades que Microsoft ha dispuesto para nosotros con la última versión de su sistema operativo.
Cuando trabajamos de manera constante con ordenadores, es decir, todo el tiempo, es muy útil que aprendamos a crear atajos de teclado los cuales nos serán de gran valor y utilidad para acceder a diversas aplicaciones o programas de una forma directa y mucho más rápida.
El proceso para esto es mucho más sencillo de lo que parece y hoy veremos cómo realizarlo en Windows 10.
7Crear atajo de teclado a programa o aplicación Windows 10
Para esto usaremos Google Chrome como el navegador por defecto. Para esto pulsamos en el botón de Inicio en Windows 10 y ubicamos la aplicación Google Chrome, pulsamos clic derecho sobre ella, seleccionamos:
- Mas / Abrir ubicación de archivo
Se desplegará la siguiente ventana:
Allí daremos clic derecho sobre Google Chrome y seleccionamos la opción Propiedades y veremos lo siguiente. Allí debemos especificar en el campo Tecla de método abreviado la combinación de teclas que deseamos implementar para acceder en este caso al navegador Chrome.
Para esto basta con pulsar las teclas respectivas y de manera automática se verán reflejadas.
Pulsamos en Aplicar y posteriormente en Aceptar. Ahora cuando usemos la combinación seleccionada por nosotros, en este caso:
Ctrl + Alt + D
Veremos que se abre el navegador de forma cómoda y rápida.
Del mismo modo podemos crear una combinación para algún programa, por ejemplo para Word. En primer lugar ubicamos la aplicación en el Menú Inicio y damos clic derecho sobre ella y elegimos Mas / Abrir ubicación de archivo.
Se despliega la siguiente ventana:
Allí damos clic derecho sobre el programa y elegimos la opción Propiedades y veremos ventana de opciones. En el campo Tecla de método abreviado ingresaremos la combinación deseada pulsando las respectivas teclas.
Pulsamos en Aplicar y luego en Aceptar para almacenar los cambios. Ahora cuando usemos la combinación definida se abrirá el programa seleccionado. Como vemos podemos crear atajos de teclado a los programas o aplicaciones más usadas de una forma sencilla y de este modo acceder mucho más rápido a ellas.