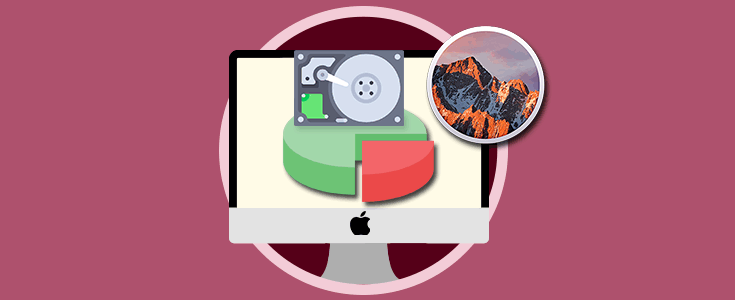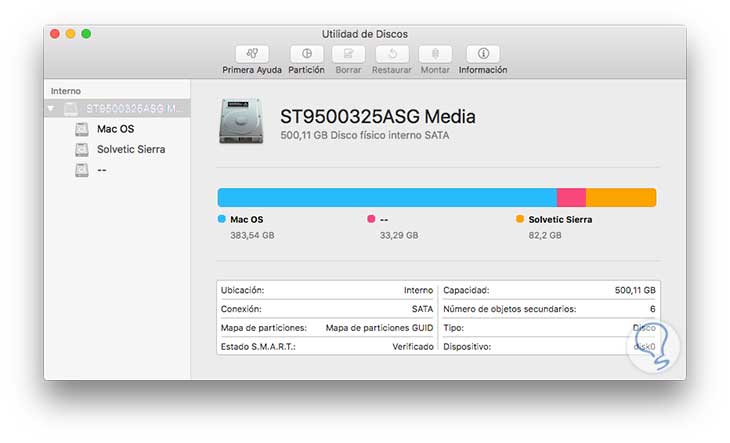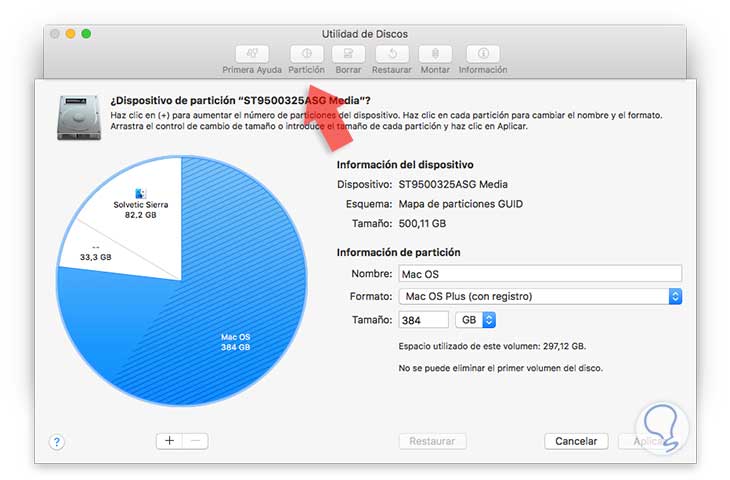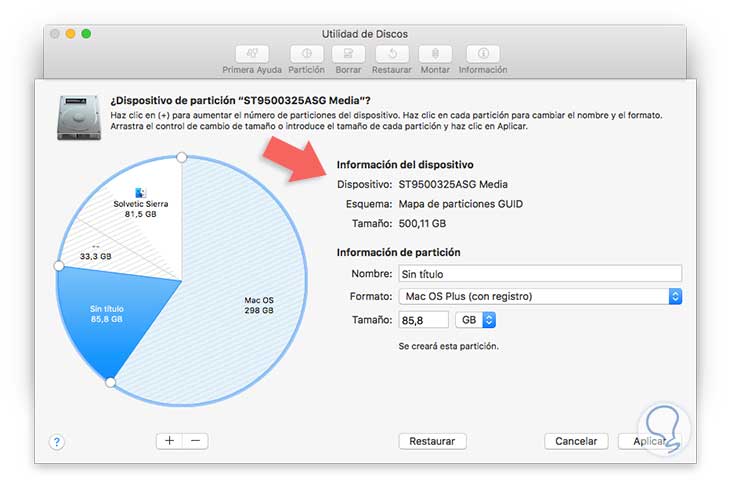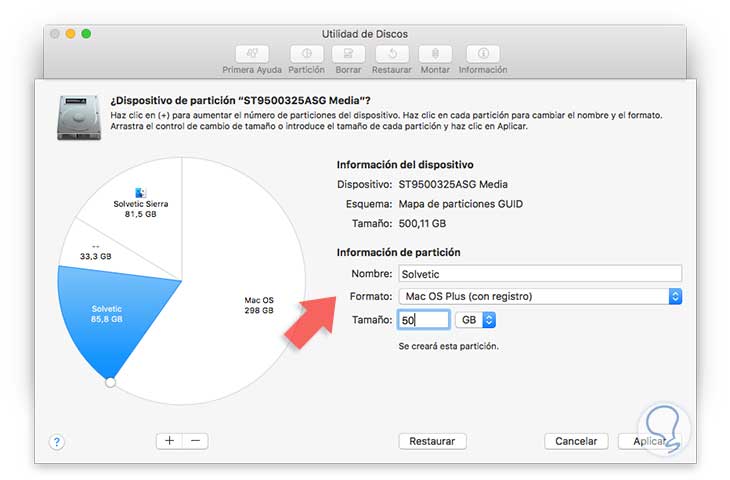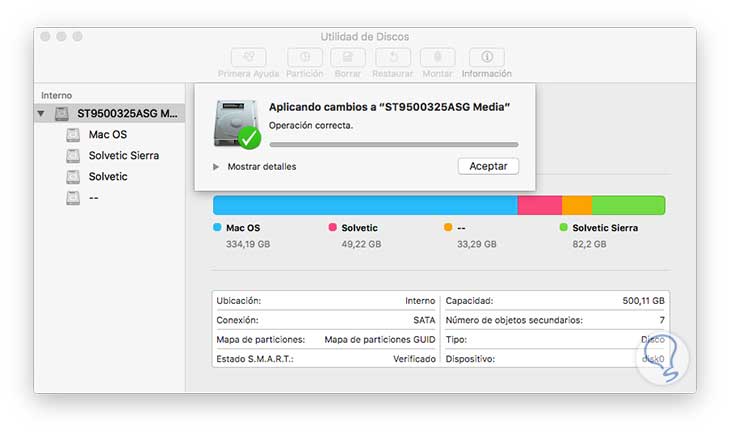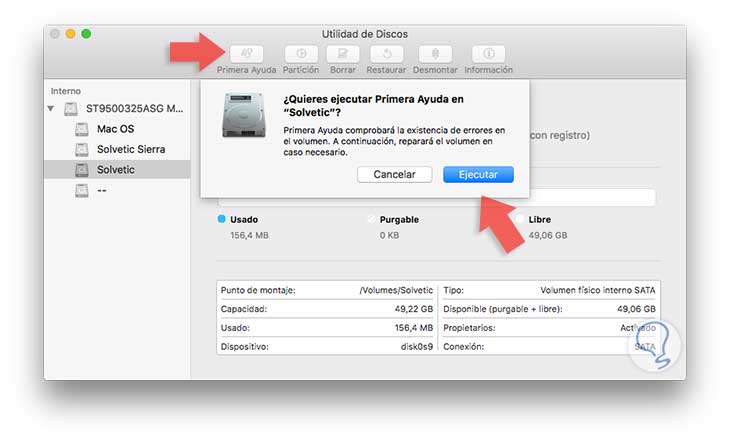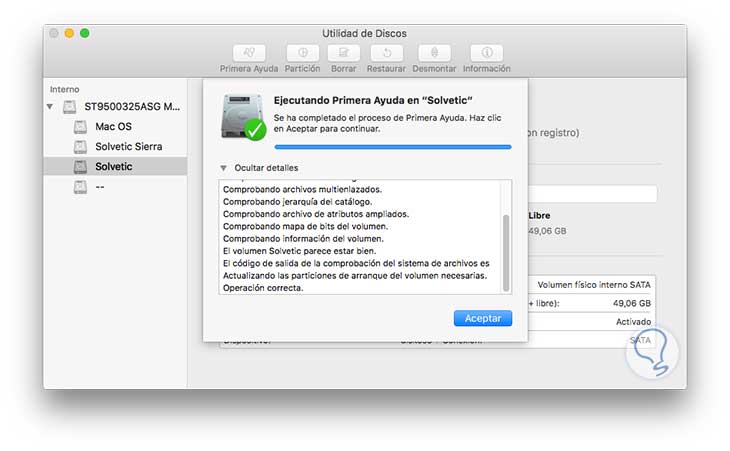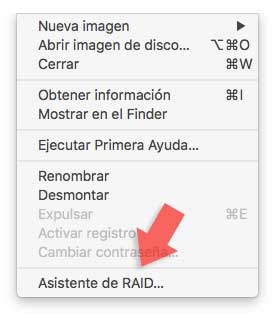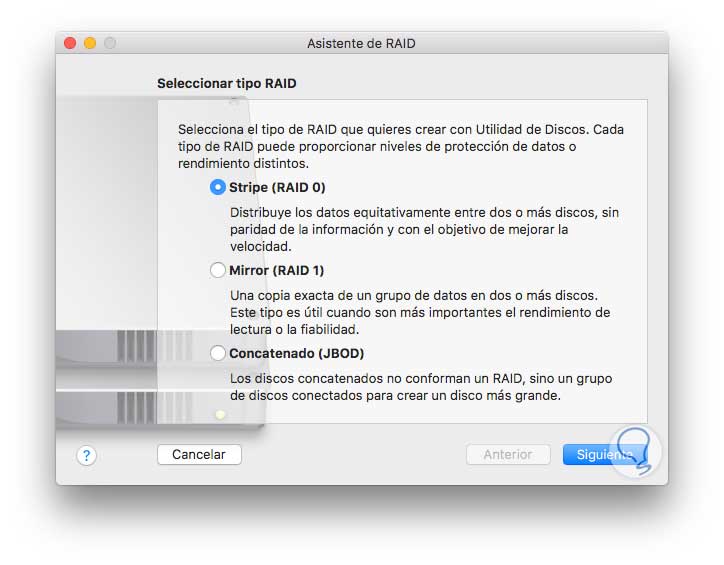Cuando dentro de nuestras tareas diarias está el soporte y la gestión de los usuarios y de la infraestructura a nivel de IT existen ciertos parámetros que debemos tener presentes para mejorar el rendimiento, integridad, disponibilidad y seguridad no solo de la información sino de cada objeto que está bajo nuestra responsabilidad.
Uno de estos temas está asociado a las particiones que pueden ser establecidos por diferentes razones ya sea de seguridad o de administración. La mayoría de nosotros sabe que crear una partición es dividir el disco, de forma lógica, en dos o más partes, técnicamente conocidos como volúmenes, las cuales son independientes la una de la otra y cada una puede ser formateada con un sistema de archivos diferente.
- Posibilidad de instalar un sistema operativo en una de estas particiones
- Crear una unidad de respaldo en caso de error en la unidad principal
- Distribuir de una manera más óptima el espacio del disco duro
- Definir una de las particiones para Time Machine
Ahora, debemos comprender que si contamos con el respaldo de la información confidencial y delicada en el mismo disco duro podemos estar expuestos a un daño en el disco que afectará todas las particiones incluida la de nuestro respaldo, por lo cual para temas de copias de seguridad lo mejor es usar un disco diferente.
Antes de comenzar con cualquiera de estos procesos, es importante que nos aseguremos de tener una copia de seguridad completa de todos nuestros archivos del disco duro y documentos, para no correr ningún riesgo en el caso de que tuviéramos algún fallo al realizar el proceso. En Mac tener no hace falta tener ningún programa para crearnos nuestra copia de seguridad ya que con Time Machine aplicación que viene por defecto, vamos a poder hacerla directamente.
Una vez realizado esto, podemos comenzar con el proceso para crear o añadir una partición en el disco duro de Mac
1. Crear partición en macOS Sierra
La herramienta que viene por defecto en cualquier sistema operativo Mac para gestionar todo el tema de las particiones es la Utilidad de discos. Para acceder a ella podemos usar alguna de las siguientes opciones:
- Dirigiéndonos a la ruta Ir / Utilidades / Utilidad de discos
- Ingresar el termino utilidad en Spotlight y seleccionar Utilidad de discos en la opción desplegada
- Usar la combinación de teclas Shift + Comando + U y en la ventana desplegada seleccionar Utilidad de discos
⇧ + ⌘ + U
Veremos la siguiente ventana:
Podemos ver que la estructura como está diseñada la Utilidad de discos es que en la parte superior vemos el disco físico en mención, en este caso ST9500325ASFG y más abajo, en forma de cascada tenemos las particiones que tiene el disco principal.
Teniendo presente la finalidad de la partición procedemos a seleccionar el disco sobre el cual se ha de crear la partición y seleccionamos la ficha Partición ubicada en la parte superior, se desplegará la siguiente ventana.
Allí podemos ver como está la estructura del disco a nivel de particiones y espacio disponible. Para crear nuestra partición daremos clic sobre el signo + y veremos lo siguiente.
Debemos arrastrar el indicador para definir el tamaño de la partición o podemos ingresarlo de forma manual en el campo Tamaño. Además podemos definir el nombre de la partición y el formato con el cual será formateada la misma.
Especificamos el nombre y tamaño:
Dentro del campo Formato contamos con las siguientes opciones de sistema de archivos:
Una vez definidos estos valores pulsamos el botón Aplicar para iniciar el proceso y veremos el siguiente mensaje:
Pulsamos en Partición para arrancar el respectivo proceso de creación de la partición en macOS Sierra. Podemos ver que el proceso de partición ha concluido de forma correcta. A partir de este momento podremos hacer uso de la nueva partición en macOS Sierra
La Utilidad de discos será una gran aliada para crear una nueva partición en macOS Sierra aun cuando el sistema operativo no ha sido instalado, en este caso debemos realizar lo siguiente:
- Encender el equipo y mantener presionadas las teclas Comando + R
⌘ + R
Esta opción arrancará macOS Sierra en modo de recuperación y allí será necesario acceder a la Utilidad de discos para crear la partición según los requerimientos solicitados.
Si eliminamos una partición existente, vamos a perder todos los datos que tengamos almacenados en ella.
2. Cómo solucionar problemas en el disco duro
Cuando se presenta algún error en el disco duro macOS Sierra nos ofrece una herramienta dentro de la Utilidad de discos llamada Primera ayuda la cual realiza un análisis detallado en el disco en busca de errores y si existieran procede a corregirlos.
Para ejecutar la primera ayuda en macOS Sierra debemos seleccionar la partición a analizar y pulsamos en el botón Primera ayuda ubicado en la parte superior, veremos la siguiente ventana:
Pulsamos en Ejecutar para iniciar el análisis de la partición y una vez concluido el proceso veremos los respectivos resultados:
3. Configuración de RAID en macOS Sierra
Otra de las grandes opciones que nos brinda la Utilidad de discos es la posibilidad de configurar y establecer una unidad de RAID según las necesidades actuales. Para esto vamos al menú Archivo / Asistente de RAID
Al usar esta opción se desplegará el asistente donde debemos definir el tipo de RAID a usar:
Para conocer más sobre como configurar RAID en macOS Sierra podemos ir al siguiente enlace:
De esta manera podemos crear y gestionar las particiones en macOS Sierra de una forma intuitiva gracias a la Utilidad de discos.